Como desativar a correção automática no iPhone ou Mac
A correção automática é um recurso útil para evitar erros de ortografia ao escrever mensagens de texto, iMessage, documento, navegação no Safari e outros enfeites. Mas convenhamos que não é tão conveniente quanto parece quando estamos nos comunicando ou escrevendo em nosso idioma local. O recurso converte automaticamente a palavra na palavra em inglês mais próxima possível, que não está nem perto do que você quis dizer. É aqui que os usuários podem querer desabilitar a correção automática. Para ajudá-lo, listamos as etapas para desativar a correção automática no iPhone e no Mac neste tutorial.
Mesmo que a correção automática facilite a vida ao digitar um e-mail ou uma mensagem, mas se não estiver funcionando por algum motivo ou outro, você poderá desativá-lo facilmente usando as configurações oficiais.
Desative a correção automática no iPhone ou iPad
1. Abra Configurações e selecione Geral.
2. Em Geral, toque em Teclado.
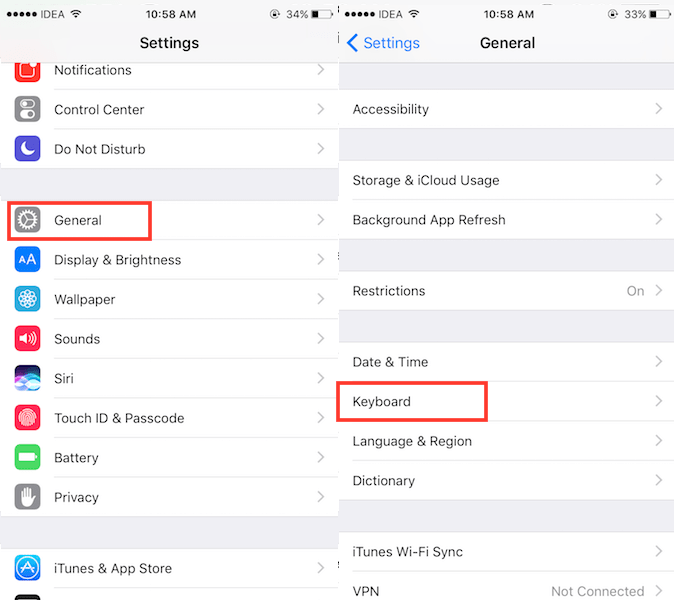
3. Na tela de configurações do teclado, alterne Correção Auto- mude para DESLIGADO.
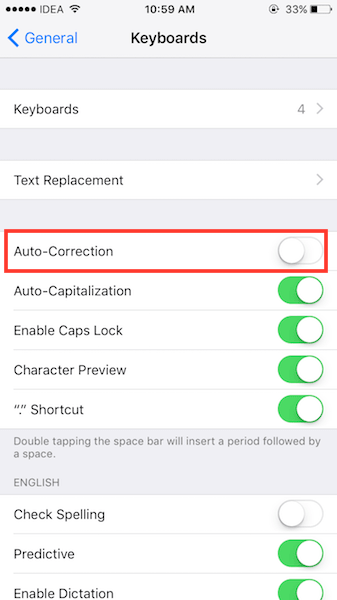
Com isso, você pode digitar no seu dispositivo iOS sem se preocupar com a correção automática.
Recomendado: Ativar teclado de transliteração no iOS
Vamos agora passar para o procedimento para MacBook.
Desative a correção automática no Mac
1. Clique no ícone da Apple no canto superior esquerdo da tela e selecione Preferências do Sistema…
2. Selecionar Teclado em Preferências do Sistema.
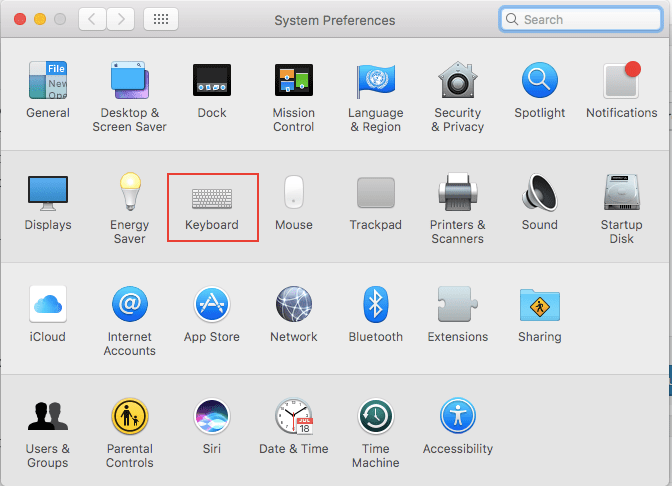
3. Agora, selecione Texto guia na caixa de diálogo Configurações do teclado.
4. Finalmente, desmarcar a caixa que diz Corrigir ortografia automaticamente e feche a janela.
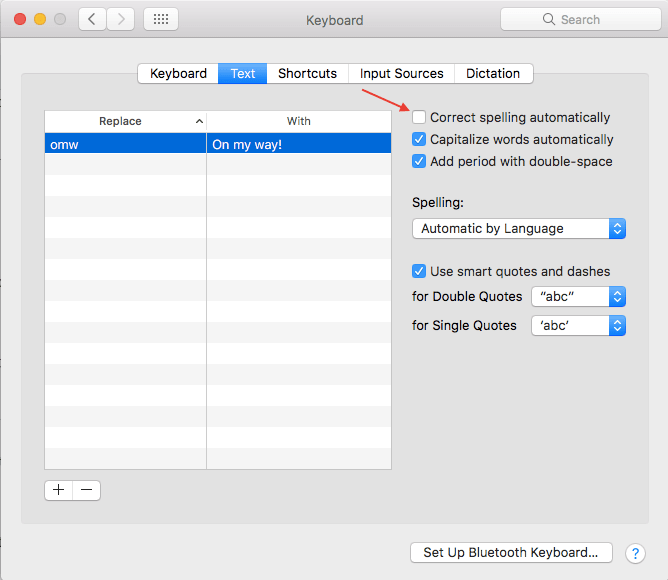
Isso é tudo que você precisa fazer. A correção automática será desabilitada para iMessage, Word, Safari e em qualquer aplicativo de digitação que você possa imaginar.
Se, a qualquer momento, você desejar ativar a correção automática novamente, poderá fazê-lo no mesmo local para iOS e Mac, respectivamente.
Esperamos que você tenha conseguido se livrar da correção automática no seu dispositivo Mac ou iOS. Se você enfrentar algum problema, informe-nos deixando um comentário abaixo.
Artigos Mais Recentes