Como ver o histórico de compras da App Store e do iTunes no iPhone
Já se foram os dias em que você precisava usar o iTunes no PC ou Mac para verificar seu histórico de compras na App Store e na iTunes Store. A partir de agora, a Apple permitirá que você visualize o histórico de compras da App Store e do iTunes no próprio iPhone ou iPad. Isso torna mais fácil do que nunca passar por suas compras ou transações, pois você pode fazer isso no próprio dispositivo iOS.
E a questão maior é: por que exatamente você deseja visualizar suas assinaturas anteriores? Bem, pode haver vários motivos, e um deles pode ser o cancelamento da assinatura de algum produto. Portanto, neste tutorial, informaremos onde você pode encontrar esse novo recurso para verificar seu histórico de compras e cancelar uma compra, se desejar. Então, sem se gabar mais sobre isso, vamos direto ao assunto.
Recomendado: Como excluir contatos em massa no iPhone
Conteúdo
Verifique o histórico de compras da App Store e do iTunes no iPhone
- Abra Configurações e selecione o iTunes e App Store.
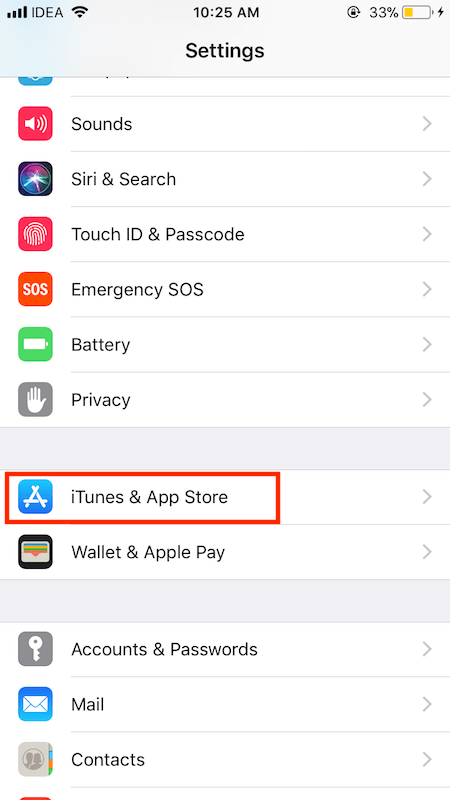
Alternativamente, você pode simplesmente tocar no seu nome no topo e selecione o iTunes e App Store.
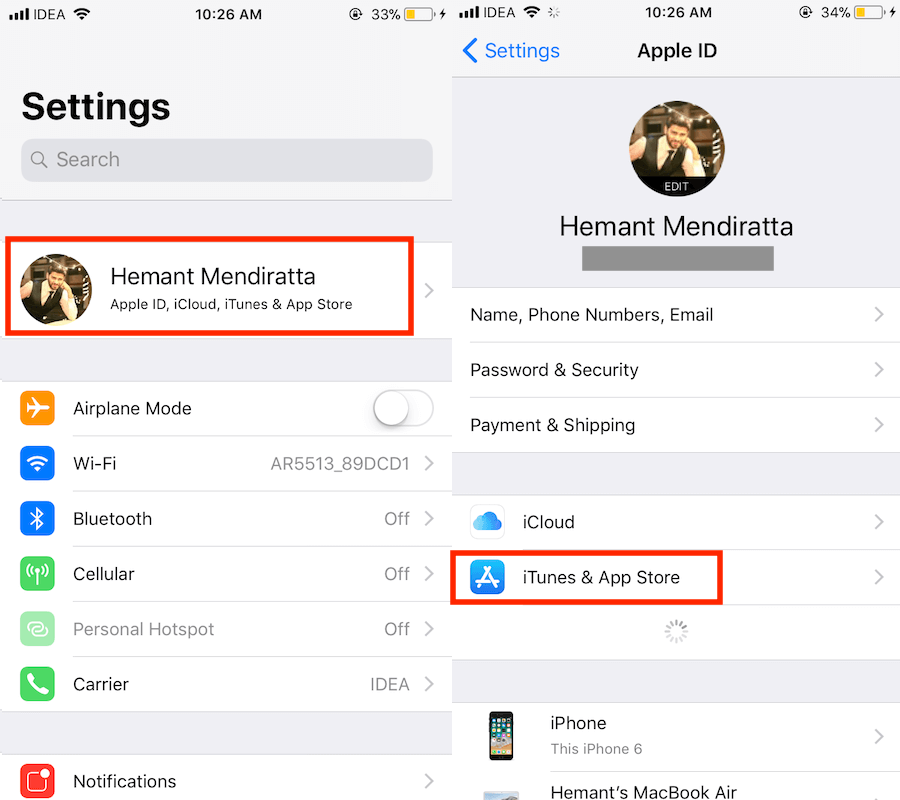
2. Agora, toque no seu ID da apple no topo e selecione Ver ID Apple. Em seguida, será solicitado o código de acesso do Apple ID ou o Touch ID, se você o tiver ativado.
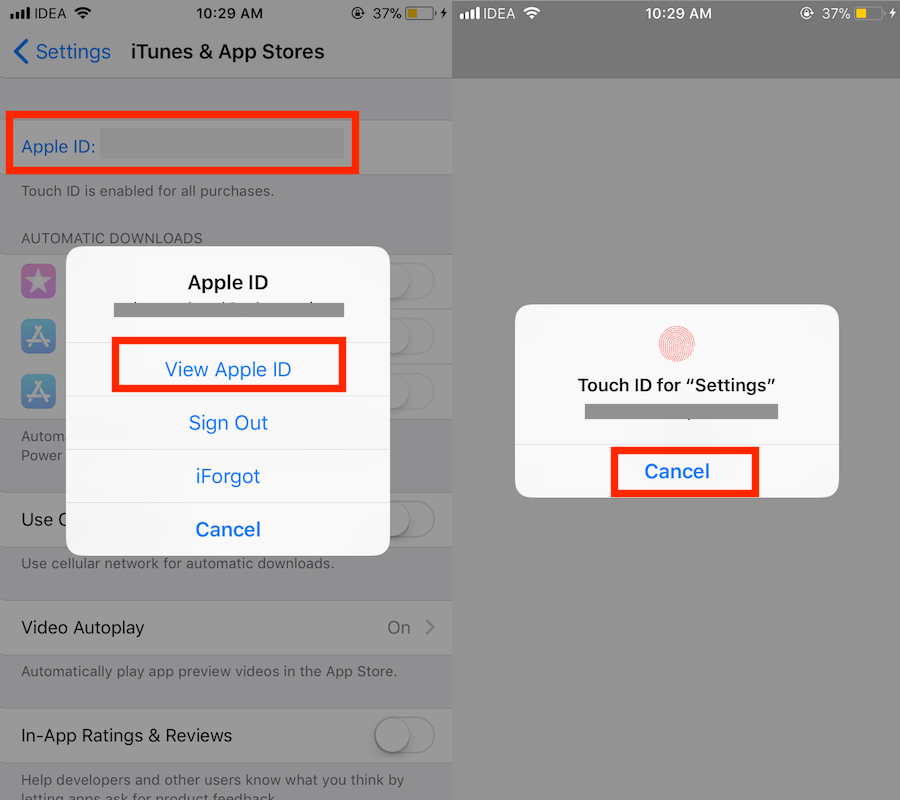
3. Depois de fornecer os dados necessários para autenticação, você será levado ao Conta tela. Aqui, você precisa tocar em Histórico de Compras.
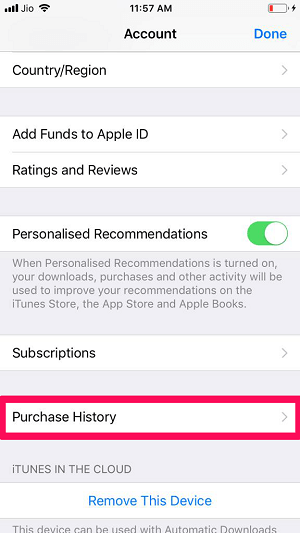
4. Com isso, o iOS mostrará por padrão suas compras dos últimos 90 dias, que serão organizadas de acordo com a data da compra.

5. Os itens presentes sob Pendente seção na parte superior são aqueles cujo pagamento pode não ter sido processado ainda. Para ver mais detalhes sobre uma compra específica, você pode tocar nesse item.
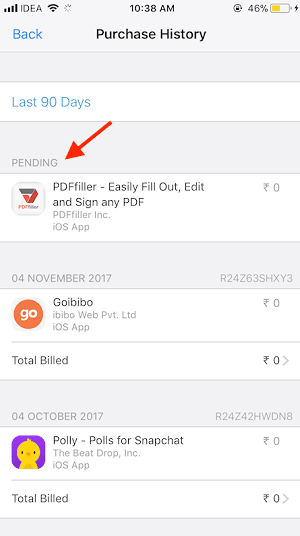
6. Para visualizar as compras de outro período, toque em Últimos dias 90 na parte superior e selecione o ano seguido do mês desejado. Você pode selecionar Todos para ver a história do ano completo.
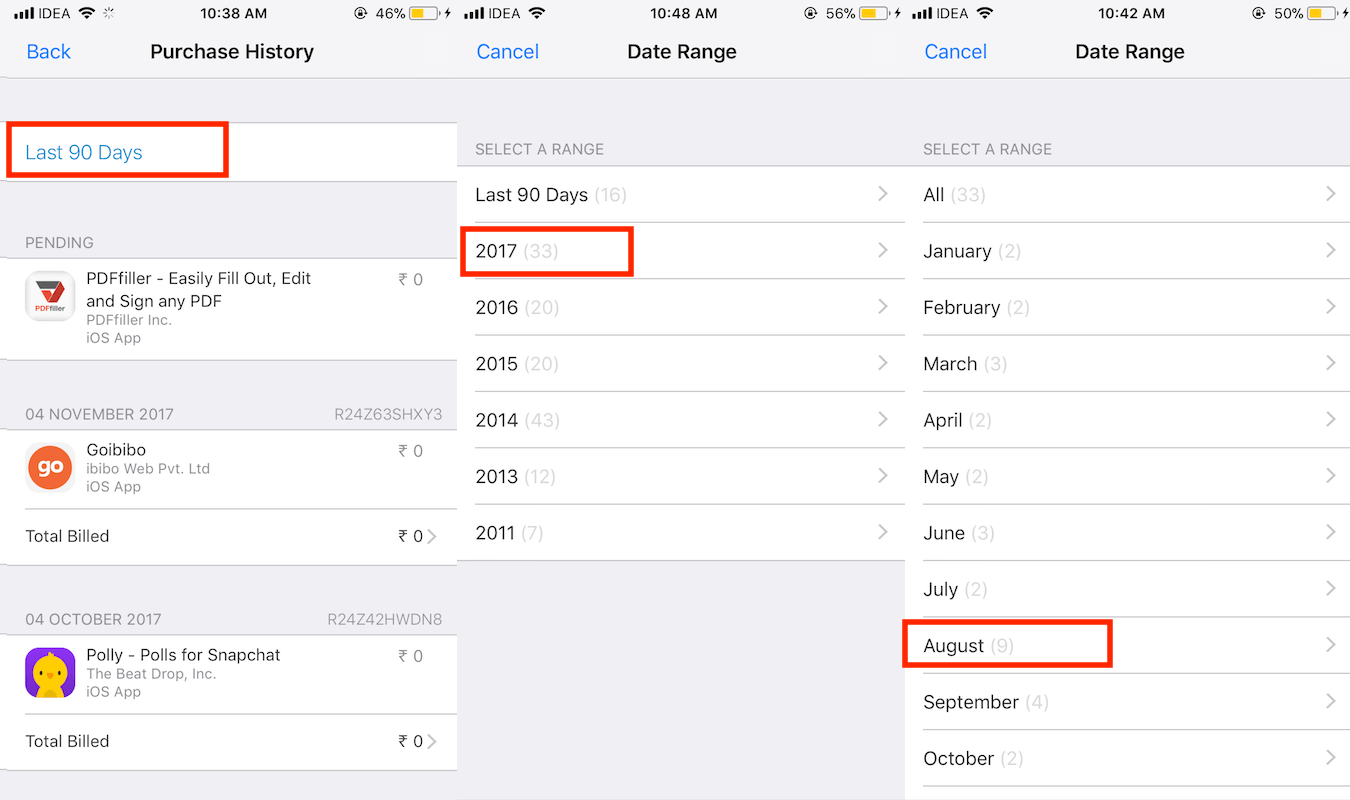
Essa opção prática é uma adição bem-vinda ao iOS 11. Ela economiza muito tempo e problemas ao verificar compras anteriores do iTunes e da App Store.
Leia também: Como sair do acesso guiado quando você esquece a senha
Cancelar assinaturas da App Store no iPhone
Agora que você sabe como visualizar o histórico de compras da App Store no iPhone, também deve saber como cancelar uma assinatura paga. Porque às vezes depois de usar um produto, você percebe que a finalidade do produto foi cumprida e você não quer mais pagar por ele.
Então, se é isso que você quer fazer, então você só precisa tocar no Subscrições opção depois de seguir os 2 passos do método acima.
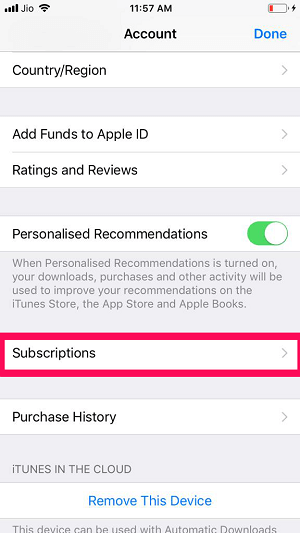
Agora você verá todas as suas assinaturas em um só lugar. Para cancelar uma assinatura, toque nela e, finalmente, toque em ‘Cancelar assinatura.’
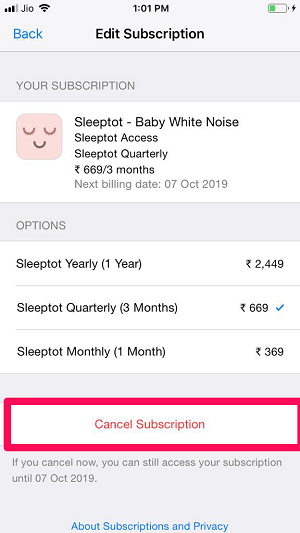
Cancelar compra pendente no iPhone
No iTunes, cada compra que você faz é considerada final. Mas é bastante comum que após a compra do produto, a compra ainda esteja aparecendo pendente. Pode ser devido a várias razões. Uma delas é que às vezes a Apple demora para descontar o valor da sua conta bancária. No entanto, às vezes o status da compra mostra ‘Pendente’ mesmo que o valor seja deduzido. E pode ser que você decida cancelar sua compra durante esse período.
Agora, como já dissemos, existem dois cenários para isso:
1. O valor não foi deduzido: Cancelar a compra é muito mais fácil se a compra estiver pendente porque o valor não foi deduzido. E se for esse o caso, é importante que você não tenha baixado o aplicativo comprado.
Agora, para cancelar a compra pendente, você pode entrar em contato com o Suporte da Apple e pedir para cancelar a compra. Ou, para agilizar, você pode entrar em contato com seu banco e pedir que ele recuse o pagamento.
2. O Valor foi deduzido: Agora, se o valor foi deduzido, independentemente do status da compra, a compra é considerada final. Mas ainda assim, você pode arriscar e pedir um reembolso à Apple relatando um problema para a Apple. Onde você verá a lista de todas as suas compras após fazer login com seu ID Apple. E então você terá que declarar seu problema depois de selecionar esse aplicativo específico.
Mas observe que não é certo que você será reembolsado com o valor após a compra. Se você quiser ter certeza se tem alguma chance de reembolso ou não, então você pode ler Termos e Condições dos Serviços de Mídia da Apple.
Conclusão
É normal que todos baixem vários aplicativos no iPhone depois de pagar por eles. Mas o fato é que às vezes você quer ver quanto está gastando nos aplicativos. Ou você só quer ver suas compras recentes para acompanhar. Além disso, é possível que, depois de usar um aplicativo por um tempo, você queira cancelar sua assinatura. Bem, esperamos que tudo isso seja resolvido para você depois de ler este artigo.
Artigos Mais Recentes