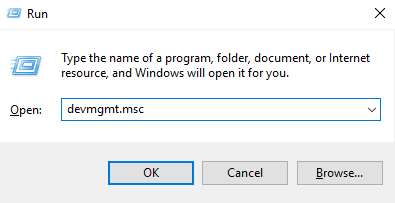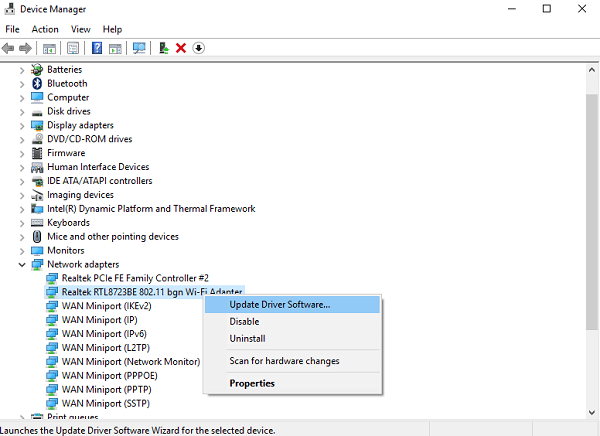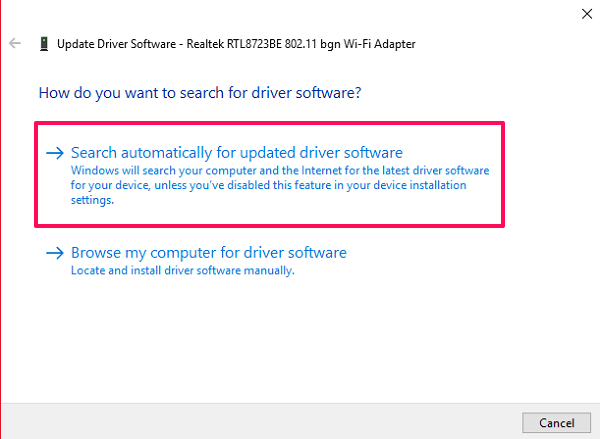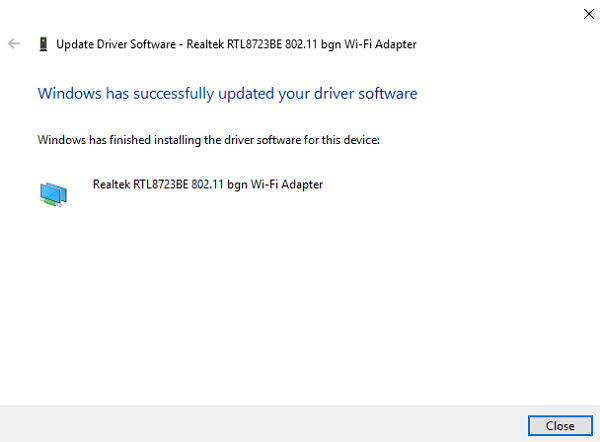O que fazer quando o WiFi está conectado, mas sem acesso à Internet
Em muitos casos, você pode ter se deparado com uma situação em que, apesar de estar conectado à sua rede WiFi, ainda não conseguiu acessar a Internet. O problema pode estar associado ao seu dispositivo ou ao seu roteador sem fio. Primeiro, determine se o seu dispositivo tem ou não um problema conectando outros dispositivos à mesma rede. Se as mesmas coisas acontecerem com outros dispositivos também, você pode descartar que seu WiFi precisa ser consertado. Neste artigo, mostraremos algumas soluções rápidas e fáceis para o seu problema de conexão sem fio à Internet.
Pode haver muitos problemas e soluções relacionados à falta de acesso à Internet e vamos mencionar o máximo que pudermos. Antes de avançarmos para outros métodos de correção desse problema, você deve verificar rapidamente se o problema é devido à sua lentidão Velocidade da Internet ou não. Às vezes, certas páginas da Web demoram para carregar ou até não abrem devido à velocidade lenta da Internet. Se for esse o caso, então visite speedcheck.org ou outro site de teste de velocidade da internet para ter certeza e entre em contato com seu provedor de internet para melhorar a velocidade. Aqui estão alguns outros métodos pelos quais você pode começar a corrigir seu problema de WiFi por conta própria.
Conteúdo
- 1 9 maneiras de corrigir o WiFi conectado, mas sem problemas de Internet
- 1.1 1. Verifique seu roteador/modem
- 1.2 2. Verifique as luzes do roteador
- 1.3 3. Reinicie o seu roteador
- 1.4 4. Execute a solução de problemas do seu computador
- 1.5 5. Limpe o cache DNS do seu computador
- 1.6 6. Verifique as configurações do servidor proxy em seu computador
- 1.7 7. Altere o modo sem fio em seu roteador
- 1.8 8. Atualize seu driver de rede desatualizado
- 1.9 9. Redefina seu roteador e rede
- 1.10 Conclusão
9 maneiras de corrigir o WiFi conectado, mas sem problemas de Internet
1. Verifique seu roteador/modem
Se você não conseguir acessar a Internet em nenhum dos seus dispositivos conectados à mesma rede, o problema pode ser devido ao seu roteador. Nesse caso, veja se o seu cabo ADSL está conectado corretamente ao seu roteador. Caso contrário, retire-o uma vez do roteador e reconecte-o. Além disso, verifique se há algum dano físico no cabo e considere comprar um novo se estiver quebrado. Recomendamos que você vá para este cabo de C2G/cabos para viagem. Da mesma forma, verifique também os fios do adaptador e do roteador.
2. Verifique as luzes do roteador
Existe uma maneira de determinar se sua conexão com a Internet está funcionando ou não no ISP. Confirme com as seguintes condições:
- Quando você liga o roteador, todas as luzes devem estar verdes. Normalmente, existem 3 luzes no roteador que devem estar acesas.
- A Luz da Internet deve ser estável e não tremeluzir.
- A Luz indicadora de Wi-Fi deve piscar no início e depois ficar estável.
Se alguma dessas luzes não funcionar ou ficar vermelha em vez de verde e você tiver verificado todos os cabos. Então o problema está no ISP e você deve contatá-los para confirmar e resolver o problema.
3. Reinicie o seu roteador
A primeira e mais importante coisa que você pode fazer antes de tentar algo é reiniciar o roteador. Não parece muito, mas reiniciar o roteador às vezes pode corrigir o problema de conexão com a Internet. Basicamente, reinicializa sua conexão com o provedor de serviços de Internet.
Para fazer isso, você pode simplesmente desligar o roteador e reiniciá-lo novamente após alguns segundos. Se o adaptador e o roteador estiverem conectados a uma fonte de alimentação, desligue o switch também. Ligue-o e tente reconectar novamente para ver se mudou alguma coisa. Além disso, você também pode tentar reiniciar seu computador ou reiniciar seus dispositivos.
4. Execute a solução de problemas do seu computador
Se os métodos acima não corrigirem sua internet e você não tiver ideia do que está errado com sua conexão com a internet, siga estas etapas:
1. No canto inferior direito da tela, há um ícone de rede na sua bandeja de tarefas. Clique com o botão direito sobre ele para abrir as opções de rede. Em seguida, clique em Resolva problemas.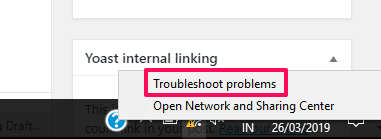
2. Quando você faz isso Diagnóstico de rede do Windows começará automaticamente a detectar o problema com a rede.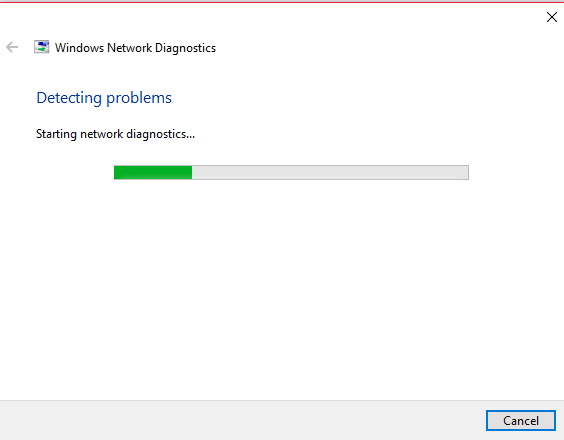
3. Assim que detectar o problema, ele informará qual é o problema e o que você pode fazer para corrigi-lo. Em alguns casos, a ferramenta tentará corrigi-lo para você ou redirecioná-lo para a página onde você pode corrigi-lo.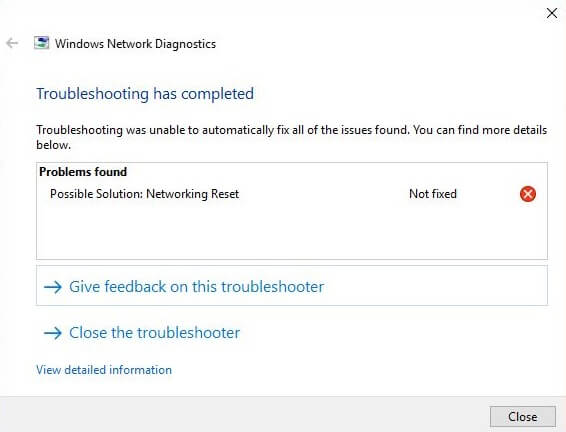
Observação: A ferramenta Windows Network Diagnostics está disponível em toda a versão do sistema operacional Windows para detectar problemas de rede.
5. Limpe o cache DNS do seu computador
O cache DNS são dados temporários armazenados pelo sistema operacional do seu dispositivo. Os dados contêm uma lista de sites visitados recentemente e seus respectivos endereços IP. Portanto, às vezes, esses dados podem ser corrompidos, causando problemas ao abrir um site. Então você precisa Limpar o cache do DNS para garantir se isso está causando um problema e aqui está como você faz isso.
1. Pressione Windows + R chave em seu computador e digite cmd para abrir o prompt de comando.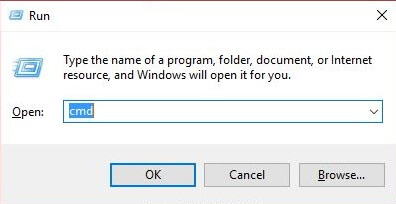
2. Em seguida, basta digitar o comando ipconfig / flushdns no prompt de comando e pressione Entrar. Isso liberará com êxito o cache do resolvedor de DNS.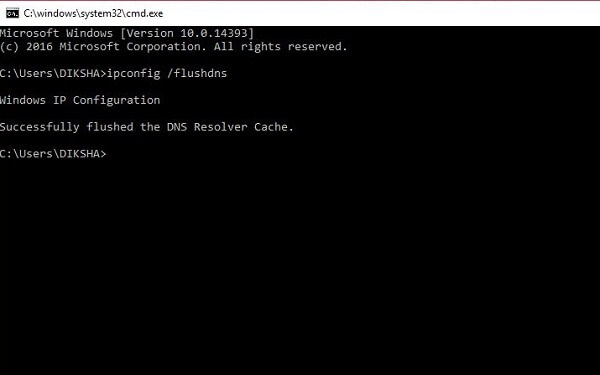
Observação: Em alguns casos, você precisa fechar e reabrir o navegador da Internet para que funcione.
6. Verifique as configurações do servidor proxy em seu computador
Às vezes, quando você conecta seu computador a outra rede, ele pega uma configuração de servidor proxy personalizada dessa rede. Agora, se você conectar seu dispositivo a outra rede, ele não se conectará porque você ainda está usando as configurações manuais do servidor proxy.
Para usar a configuração automática para sua rede basta abrir Painel de controle e clique em Opções da Internet. 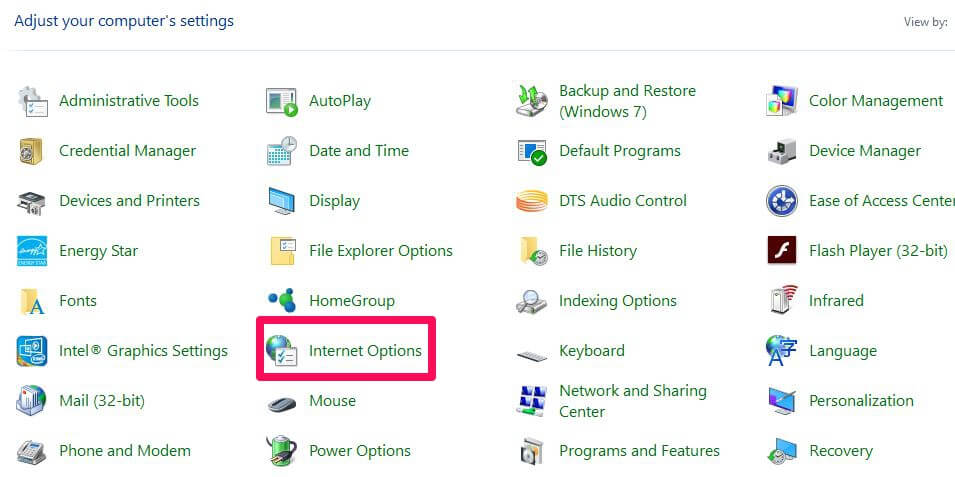
In Propriedades de Internet janela, vá para Coneções guia e clique em Configurações de lan.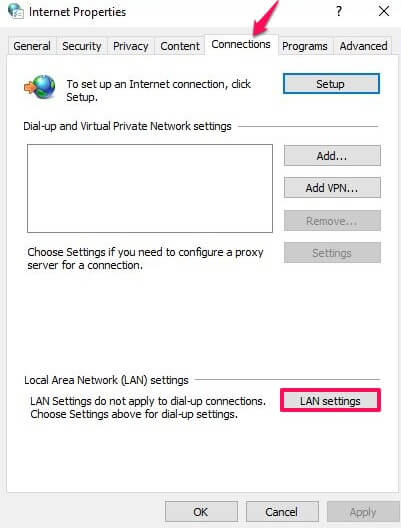
Certifique-se de que tudo está desmarcado no Configurações de rede local (LAN) janela e pressione OK. Dessa forma, ele substituirá automaticamente as configurações manuais do servidor proxy. 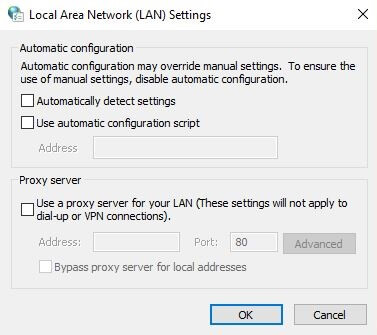
7. Altere o modo sem fio em seu roteador
Você precisa fazer isso se estiver obtendo uma conexão com a Internet conectando-se diretamente via cabo Ethernet, mas não via WiFi. Existem certos modos sem fio em roteadores, como 802.11 b, 802.11 g, 802.11n e 802.11b+g+n. Este b, g e n são diferentes padrões WiFi que são atualizados com o tempo. O 802.11b+g+n é a versão mais recente que cobre mais área e oferece mais velocidade. Agora, às vezes, seu dispositivo é compatível com a versão mais antiga, enquanto o modo sem fio no roteador está definido como 802.11b+g+n. Em seguida, mostra problemas de rede ao se conectar ao WiFi. Você pode corrigir isso fazendo login no painel do seu roteador.
Para acessar o painel do roteador, você precisa inserir o endereço IP do roteador na caixa URL e fazer login com credenciais.
Feito isso, encontre Modo sem-fio nas configurações sem fio. Altere o modo para 802.11b e salvá-lo.
Agora reconecte o WiFi no seu dispositivo para verificar se ele corrige o problema. Caso contrário, tente versões diferentes e reconecte-se a elas também.
8. Atualize seu driver de rede desatualizado
Experimente redefinindo e atualizando seu adaptador de rede drivers se o problema ainda persistir. Os drivers de rede mais antigos podem ser corrompidos, causando o erro da Internet, mesmo após a conexão ao WiFi. Para atualizá-los, você precisa seguir estas etapas:
1. Pressione as teclas Window+R e digite devmgmt.msc nele para abrir Gerenciador de dispositivos.
2. No Gerenciador de dispositivos, navegue até adaptadores de rede e expandi-lo.
3. Clique com o botão direito na sua rede e selecione o Atualize o software do driver… das opções.
4. Depois de ter feito isso, você terá duas opções. Selecionar Procure automaticamente o software de driver atualizado.
5. Agora ele baixará e instalará automaticamente o software de driver atualizado para o seu dispositivo e corrigirá o erro de WiFi.
Observação: Você precisa se conectar a uma rede WiFi diferente ou por meio de um cabo ethernet para que esse método funcione.
9. Redefina seu roteador e rede
Este deve ser o último passo que você deve seguir para consertar sua rede WiFi. Depois de redefinir seu roteador, ele será restaurado para as configurações de fábrica e todas as novas alterações serão redefinidas. Será como o novo roteador sem nenhuma proteção de conta ou senha. O mesmo vale para sua rede, todos os seus componentes de rede voltarão às configurações originais. Isso significa que o Windows excluirá e esquecerá todos os seus credenciais WiFi armazenadas, senhas e conexões VPN.
- Para redefinir seu roteador, você só precisa pressionar o botão de reset no seu roteador. Normalmente, está dentro de um pequeno orifício escondido que só pode ser pressionado com um alfinete ou um clipe de papel. Insira o pino no orifício e pressione o botão até que o roteador reinicie e as luzes do roteador comecem a piscar.
- Para redefinir sua rede, você precisa ir para Rede Redefinir a partir do menu iniciar. Depois disso, clique em Redefinir agora botão na nova janela para redefinir sua rede e reiniciar seu computador com novas configurações.
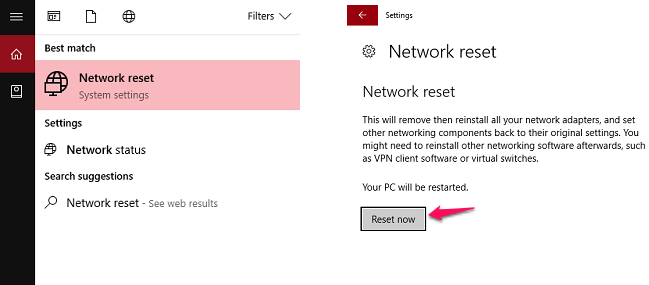
Conclusão
Essas soluções acima poderão resolver a maioria dos seus problemas de conectividade WiFi relacionados ao software. Se um não resolver seu problema, tente outro e assim por diante. Mas se o problema for com o hardware do seu roteador, você pode considerar comprar um novo (Motorola VDSL2/ADSL2+ ) ou consulte um especialista para ajudar com isso. No final, deve ser responsabilidade do seu provedor de serviços de Internet ajudá-lo com esses tipos de problemas com o seu WiFi. Recomendamos vivamente que contacte o seu ISP se nada funcionar e o problema persistir. Eles poderão corrigir qualquer problema de rede WiFi de plantão ou enviar um especialista para corrigi-lo para você. Compartilhe essas correções com os amigos que podem enfrentar o mesmo problema. Também gostaríamos de receber seus comentários e adotar esses métodos.
Artigos Mais Recentes