So entfernen und fügen Sie im Jahr 2022 kostenlos ein Passwort zu PDF hinzu
Möchten Sie Ihre PDF-Dateien mit jemandem teilen, aber sie sind passwortgeschützt? Oder möchten Sie das Passwort entfernen, damit Sie schnell auf die Datei zugreifen können, da es lästig ist, das Passwort jedes Mal einzugeben, wenn Sie sie öffnen möchten?
Folgen Sie dieser einfachen Anleitung Passwort aus PDF-Dokument entfernen ohne Software auf Windows und Mac.
Abgesehen davon, wenn Sie PDF-Dateien mit vertraulichen Informationen sichern möchten, ist es am besten, sie mit einem Passwort zu sperren.
In dieser einfachen Anleitung haben wir auch behandelt, wie Sie dies tun können PDF-Dateien ein Passwort hinzufügen ohne Acrobat Reader kostenlos. Ich werde erwähnen zwei Methoden womit du kannst PDF-Dateien mit Passwort schützen. Einer benutzt Microsoft Word und andere durch Verwendung von a kostenloses Online-Tool.
Also los geht’s.
Inhalt
Passwort aus PDF-Datei mit Chrome entfernen
Passwortgeschützte Adobe PDF-Dateien leisten einen großen Beitrag zur Gewährleistung von Sicherheit und Datenschutz.
Dokumente wie Bank-/Kreditkartenauszüge, ITR (Einkommenssteuererklärung), Gehaltsabrechnungen usw. sind höchstwahrscheinlich mit einem Passwort gesperrt, und es ist immer gut, sie gesperrt zu haben, da sie persönliche Informationen enthalten.
Aber was ist, wenn Sie eines der oben genannten Dokumente mit einer anderen Person, Agentur oder Firma teilen müssen? Wie in meinem Beispiel musste ich meine Gehaltsabrechnungen einreichen, um eine Kreditkarte zu beantragen. Es scheint nicht logisch, ihnen die gesperrte Datei mit dem Passwort zu schicken.
Um dieses Problem zu lösen, habe ich einen Weg gefunden, das Passwort aus diesen PDF-Dateien zu löschen, und genau das werde ich hier teilen.
Um die PDF-Dokumente passwortfrei zu machen, müssen Sie keine Software herunterladen und installieren. Sie können ganz einfach die verwenden Chrome-Browser.
Wenn Sie es nicht haben, dann ist dies der beste Grund dafür Installieren Sie den Google Chrome-Browser jetzt auf Ihrem Computer. Es ist sowohl für Windows als auch für Mac verfügbar.
Sobald Sie dies getan haben, folgen Sie diesen Schritten:
1. Öffnen Sie die gewünschte passwortgeschützte PDF-Datei mit dem Chrome-Browser. Wenn Sie irgendwelche Probleme beim Öffnen der Datei haben, folgen Sie den Anweisungen Öffnen Sie PDF-Dateien in Chrome.
2. Sie werden aufgefordert, das Passwort einzugeben. Geben Sie das Passwort ein und klicken Sie auf Absenden.
3. Das Dokument wird geladen. Es gibt Optionen zum Herunterladen, Drehen und Drucken der Datei. Klicke auf Symbol drucken in der oberen rechten Ecke.
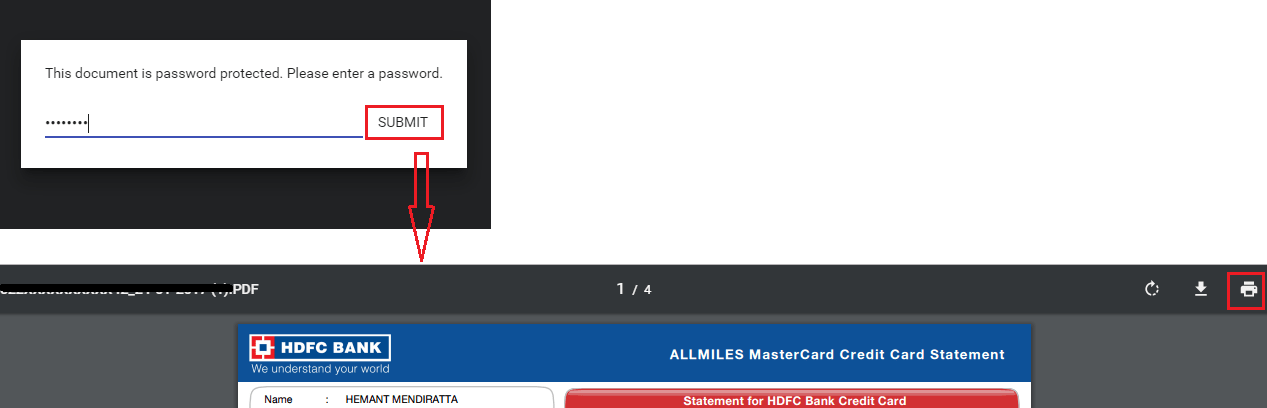
4. Auf dem nächsten Bildschirm sollten Sie eine linke Seitenleiste mit einem sehen Reiseziel Möglichkeit. Wir müssen es einstellen Speichern als PDF. Wenn schon Speichern als PDF für Sie können Sie dann zum nächsten Schritt springen.
Für Benutzer, die es nicht auf Als PDF speichern eingestellt haben, klicken Sie auf Change und wählen Sie Speichern als PDF.
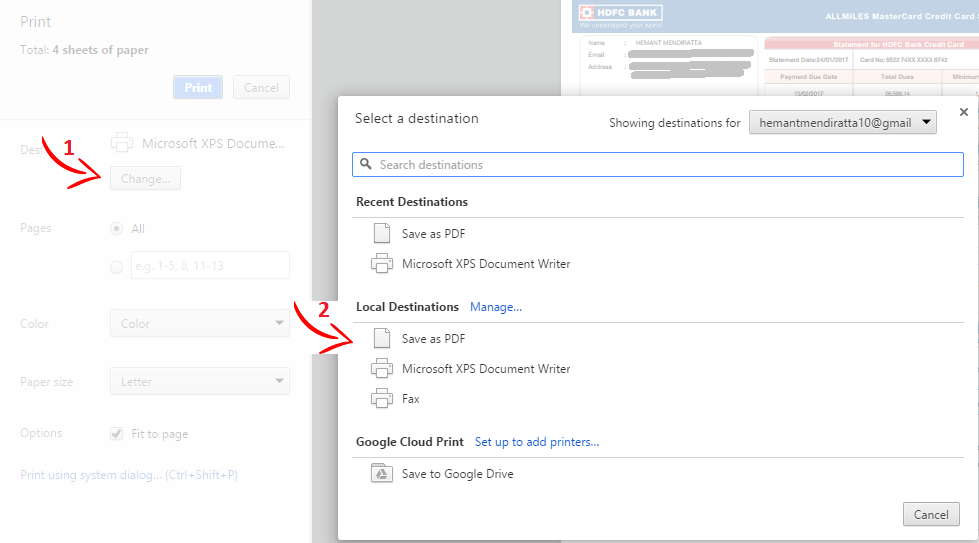
5. Zum Schluss klicken Sie auf Speichern und speichern Sie die Datei unter dem gewünschten Namen und Ort.
Navigieren Sie nun zu dem Speicherort, an dem Sie die PDF-Datei oben gespeichert haben. Öffne es.
Voila! Die Datei wird geöffnet, ohne nach dem Passwort zu fragen.
In ähnlicher Weise können Sie diesen Hack verwenden, um das Passwort von allen anderen gewünschten PDF-Dateien zu entfernen.
Lesen Sie auch: iSkysoft PDF Editor Pro für Mac Review
Falls Sie sich in der gegenteiligen Situation befinden, sehen Sie sich die folgenden Methoden an, um ein Passwort hinzuzufügen.
Passwort zu PDF-Dateien hinzufügen
Angenommen, Sie haben ein wichtiges Dokument fotografiert, kombinierte sie zu einem PDF und jetzt müssen Sie ein Passwort hinzufügen, um sicherzustellen, dass nur berechtigte Personen das Dokument lesen können.
Sie können dies mit diesen beiden Methoden tun.
Methode 1: Verwenden Sie Microsoft Word
Hier ist wie:
1. Öffnen Sie die gewünschte PDF-Datei mit Word.
2. Klicken Sie nun auf Dateimenü-Schaltfläche und wählen Sie Speichern unter.
3. Wählen Sie im nächsten Dialogfeld die Option Als Zieltyp speichern aus PDF.
4. Bei Auswahl von Typ als PDF, Optionen… Die Schaltfläche wird im selben Dialogfeld angezeigt. Klick es an.
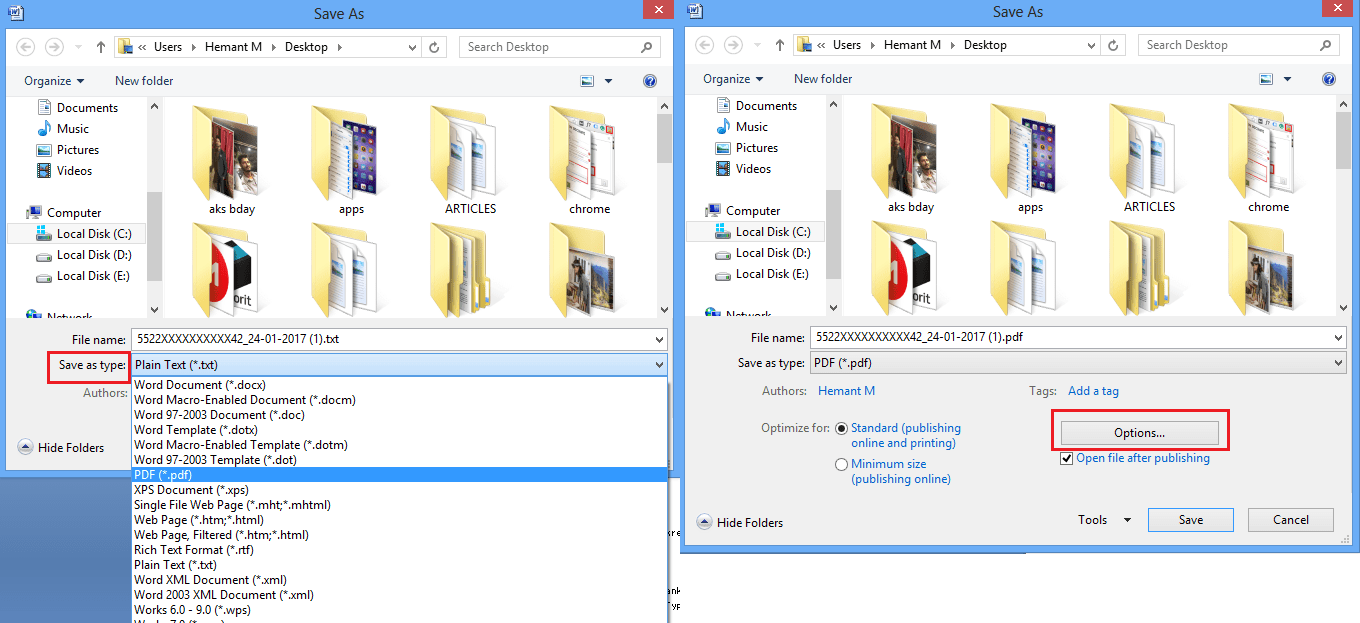
5. Wählen Sie im Optionsdialog aus Verschlüsseln Sie das Dokument mit einem Passwort für PDF-Optionen an der Unterseite.
6. Beim Aktivieren des Kontrollkästchens Verschlüsseln Sie das Dokument mit einem Passwort, Sie werden aufgefordert, ein Passwort anzugeben. Legen Sie das gewünschte Passwort für die PDF-Datei fest und klicken Sie auf Ok.
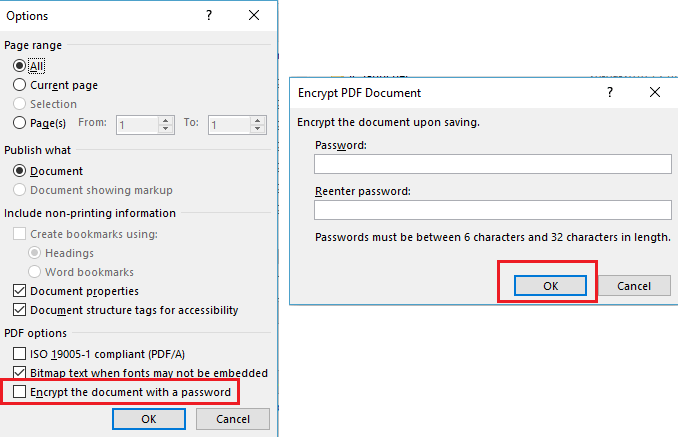
Du bist hier fertig. Wenn Sie die PDF-Datei das nächste Mal öffnen, werden Sie nach einem Passwort gefragt und können nur geöffnet werden, nachdem Sie das oben festgelegte Passwort eingegeben haben.
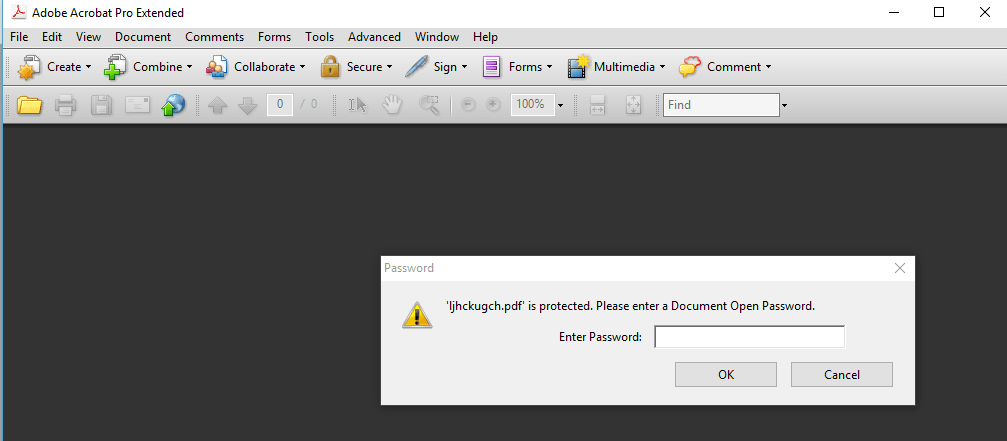
Neben dem Festlegen des Passworts für vorhandene PDF-Dateien kann diese Methode auch zum Erstellen passwortgeschützter PDF-Dateien oder zum Konvertieren von Word-Dateien in PDF-Dokumente verwendet werden.
Kommen wir nun zur zweiten Methode.
Methode 2: PDF-Dokumente kostenlos online mit Passwort schützen
Diese Methode ist ziemlich einfach und schnell.
Einfach besuchen PDFProtect.net.
Laden Sie die gewünschte PDF-Datei hoch. Sie können von Ihrem Computer, Google Drive oder Dropbox hochladen.
Legen Sie den gewünschten Passcode im fest Passwort Feld.
Abschließend klicken Sie auf Ihr Schutzschild mit MULTIVITAMIN+.
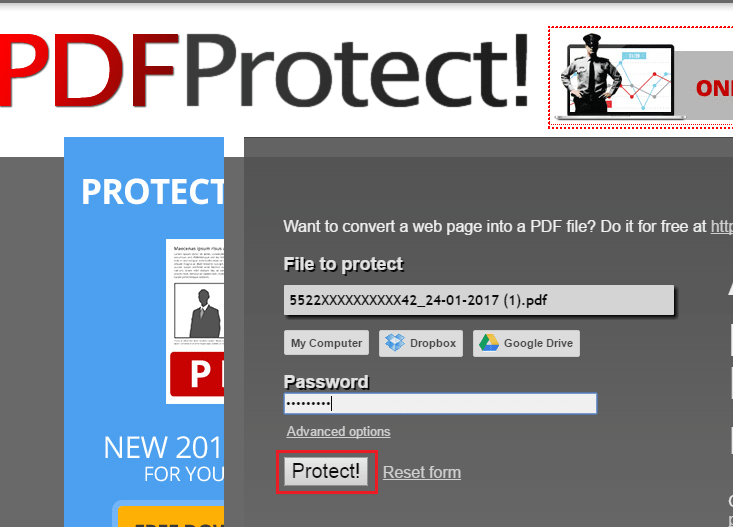
Eine Kopie der Datei wird heruntergeladen, mit dem Unterschied, dass sie mit dem oben festgelegten Passcode passwortgeschützt ist.
Solch ein nützliches Tool und erledigt die Arbeit kostenlos.
Dies waren also die beiden Methoden, mit denen Sie Passwörter für vorhandene PDF-Dateien ohne Adobe Reader und ohne einen Cent ausgeben können.
Fazit
Wir hoffen, dass Sie es konnten Passwörter aus Ihren PDF-Dateien entfernen or füge es hinzu Falls erforderlich.
Wenn Sie Ihre PDF-Datei bearbeiten oder andere fortgeschrittenere Dinge erledigen müssen, schauen Sie sich das an PDFElement das hat eine Menge nützlicher Funktionen. Sie können Ihr Dokument mit Anmerkungen versehen, mehrere Dateien zu einem einzigen PDF kombinieren, PDF-Formulare erstellen und vieles mehr. Es hat auch die OCR (Optische Zeichenerkennung) Funktion, die ein Nicht-Text-Dokument scannt und den Textteil daraus extrahiert.
Bis zu Erhalte deinen 40% um Wondershare PDFelement PDF Editor Version 8 bei Wondershare Software zu erhalten. Gutscheincode verwenden SAFWSPDF während der Kasse.
Falls Sie dieses Tutorial nützlich fanden, teilen Sie es in den sozialen Medien.
Haben Sie Fragen oder Gedanken? Der Kommentarbereich wartet auf Sie.
Neueste Artikel