Chrome-Einstellungen auf Android und PC auf Standard zurücksetzen
Haben Sie Probleme mit dem Google Chrome-Browser? Öffnet es die unerwünschte Suchmaschine oder das Standardfenster? Oder sind unnötige Cookies, Erweiterungen im Browser gespeichert? Nun, Sie können all diese Probleme leicht loswerden. Alles, was Sie tun müssen, ist, die Chrome-Einstellungen zurückzusetzen, was mit nur wenigen Klicks erledigt werden kann. Wenn Sie nach Methoden suchen, um dies auf einem PC, Mac oder Android-Telefon zu erreichen, dann haben wir Sie. Aber vorher schauen wir uns an, welche Auswirkungen das Zurücksetzen hat.
Inhalt
Was passiert beim Zurücksetzen der Chrome-Einstellungen?
Wenn Sie einen Reset durchführen, ändert Chrome alle Einstellungen in originell defaults und verschiedene Dinge klären. Zum Beispiel Cookies, Standardsuchmaschine, Website-Informationen, Erweiterungen usw. Auf dem Desktop sind die Chrome-Browser so neu, wie sie gerade installiert wurden. Sie können weiterhin auf die in Chrome gespeicherten Passwörter und Lesezeichen zugreifen.
Während auf Smartphones mit der angegebenen Methode der gesamte Cache und die gespeicherten Informationen vollständig gelöscht werden, ist es wie frisch installiert. Es werden alle geänderten Einstellungen und Änderungen entfernt, die von Ihnen oder aufgrund einiger Programme/Websites vorgenommen wurden.
Auf dem Desktop
1. Öffnen Sie den Chrome-Browser auf Ihrem PC oder Desktop und gehen Sie zu Account Einstellungen. Sie können die Einstellungen öffnen, indem Sie auf klicken drei vertikale Punkte rechts neben der URL-Leiste und wählen Sie dann aus dem Menü aus Account Einstellungen.
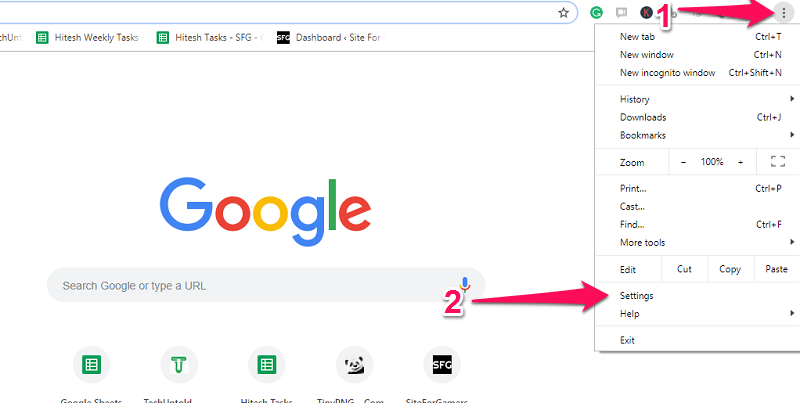
Oder Sie können auch die Chrome-Einstellungs-URL verwenden, um die Einstellungsseite direkt zu öffnen. Typ chrome: // Einstellungen in die Adressleiste oder kopieren Sie es einfach und fügen Sie es dort ein und drücken Sie dann die Eingabetaste.

Dies öffnet die Einstellungsseite.
2. Scrollen Sie nun auf der Einstellungsseite ganz nach unten und suchen Sie nach Fortgeschritten Einstellungen und wählen Sie es aus.

3. Nachdem Sie auf die Option Erweitert geklickt haben, werden weitere Einstellungen erweitert. Scrollen Sie erneut zum Ende der Seite. Hier sehen Sie den Abschnitt – Zurücksetzen und aufräumen auf Windows, während es sein wird Einstellungen zurücksetzen auf dem Mac.
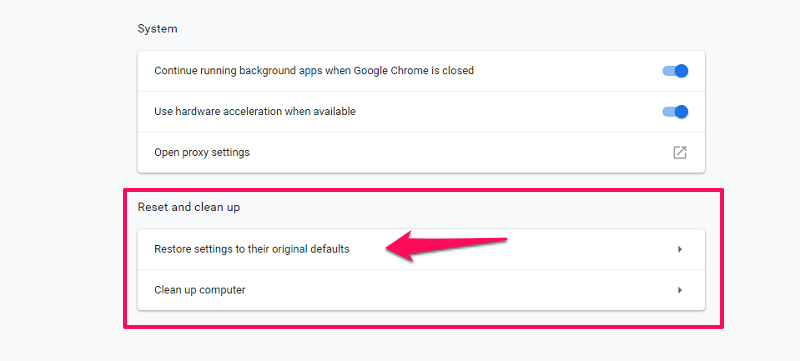
Wählen Sie daraus die erste Option aus, dh Setzen Sie die Einstellungen auf ihre ursprünglichen Standardwerte zurück.
4. Dann wird eine Popup-Meldung angezeigt, in der Sie gefragt werden, ob Sie die Einstellungen wirklich zurücksetzen möchten.
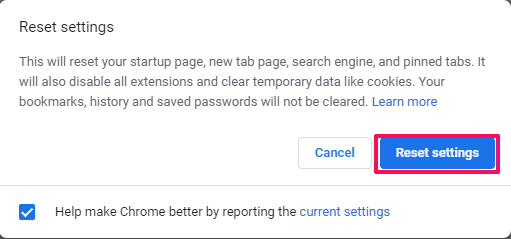
Klicken Sie auf Einstellungen zurücksetzen Schaltfläche und Ihr Chrome-Browser kehrt zu seinen ursprünglichen Einstellungen zurück.
Lesen Sie auch:
Chrome-Einstellungen auf Android zurücksetzen
Obwohl es auf Android keine besondere Möglichkeit gibt, dies zu tun. Sie können weiterhin alle Einstellungen ändern und auf das ursprüngliche Formular zurücksetzen, indem Sie die Schritte zum Löschen der Daten für die Chrome-Anwendung ausführen. Dadurch werden alle Cookies, der Cache und andere Website-Einstellungen entfernt, die möglicherweise gespeichert wurden. Mal sehen, wie.
1. Um die Einstellungen zurückzusetzen, verwenden wir die Methode „App-Daten löschen“. Um auf diese Option zuzugreifen, müssen Sie zu gehen App-Einstellungen Ihres Geräts. Gehen Sie zu den Einstellungen Ihres Geräts und wählen Sie aus Apps.
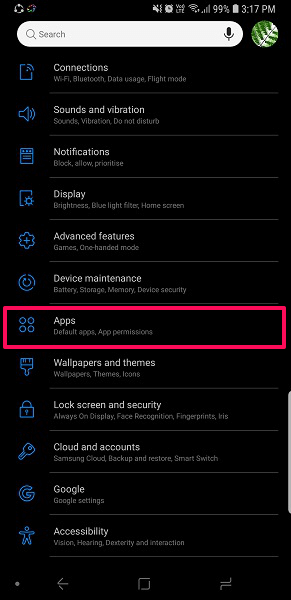
2. Scrollen Sie nun durch die Liste der Apps, suchen Sie nach Chrom und wähle es aus.

3. Dies öffnet die App-Info für Chrome, tippen Sie hier auf Storage.
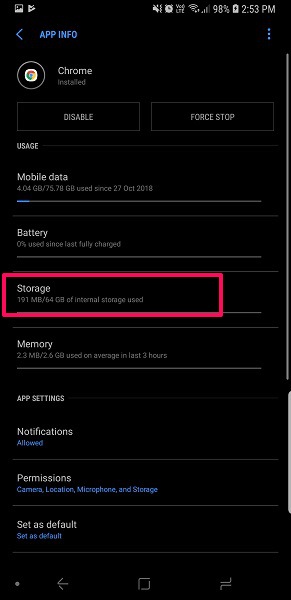
4. Wählen Sie danach auf dem neuen Bildschirm aus Speicher verwalten.
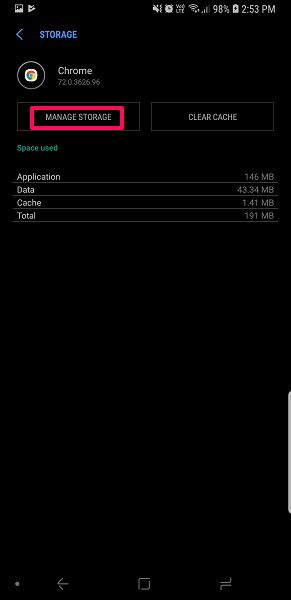
5. Jetzt können Sie in diesen Speichereinstellungen die Option sehen ALLE DATEN LÖSCHEN, wählen Sie es aus.
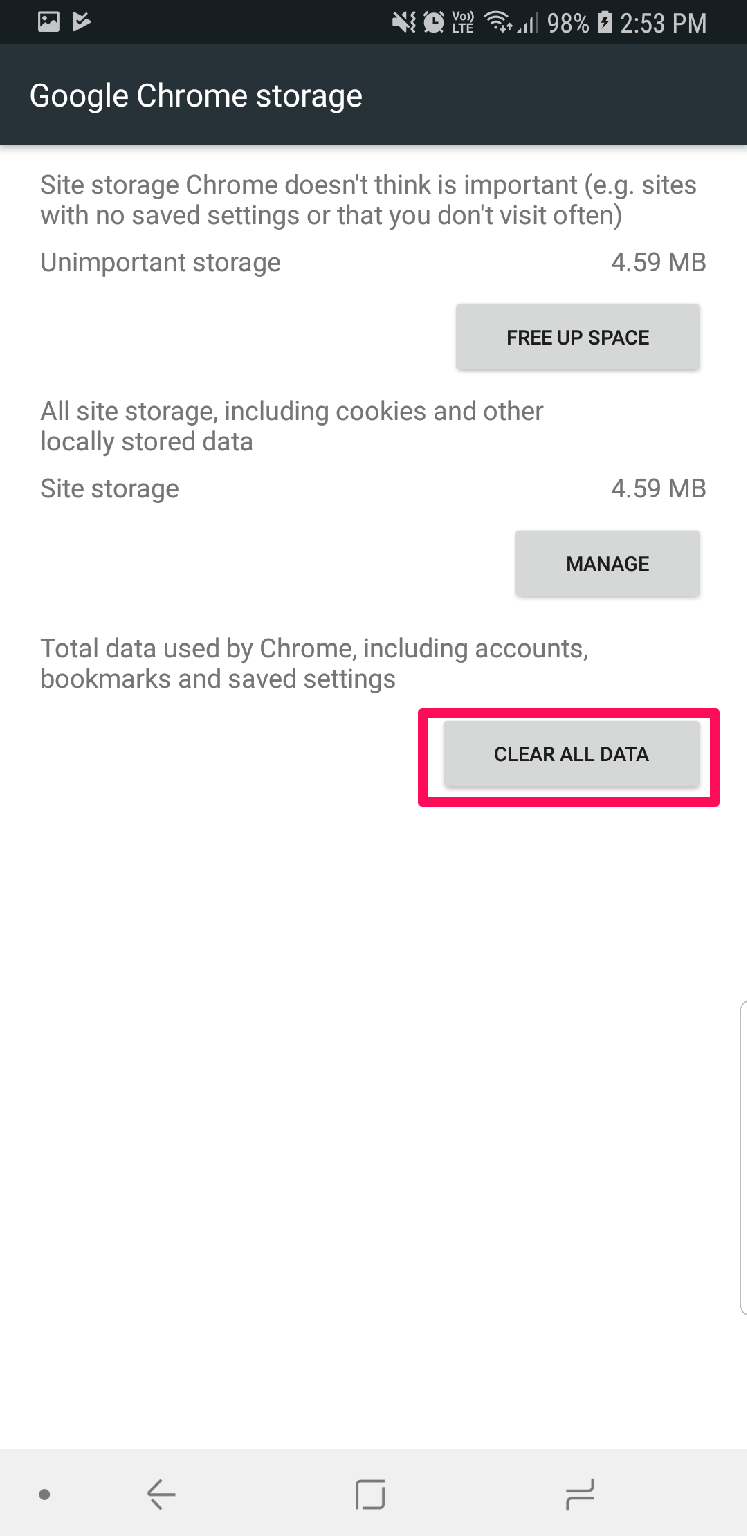
6. Dann wird ein Popup-Menü angezeigt, das besagt, dass alle App-Daten von Chrome wie Dateien, Einstellungen, Kontendatenbank usw. dauerhaft gelöscht werden. Auswählen OK zu bestätigen.
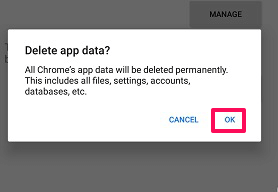
Dadurch werden alle Daten Ihres Chrome-Browsers gelöscht und der Zustand nach der Erstinstallation wiederhergestellt.
Lesen Sie auch: So speichern Sie WebP-Bilder im JPG- oder PNG-Format
Es gibt eine andere Methode, bei der Sie die Anwendung nur deinstallieren und dann erneut installieren müssen. iOS-Benutzer können dies in Betracht ziehen, da sie nicht wirklich viele Optionen haben.
Mit Hilfe dieser Methoden können Sie die Chrome-Einstellungen sowohl auf dem PC als auch auf Android zurücksetzen, ohne sie neu zu installieren. Weitere informative Artikel finden Sie auf unserer Website.
Neueste Artikel