3 einfache Möglichkeiten zum Zurücksetzen des Netzwerkadaptertreibers
Haben Sie Probleme, sich auf Ihrem Computer mit Ihrem Netzwerk oder Internet zu verbinden? Dies kann in einigen Fällen passieren, wenn der Netzwerktreiber veraltet ist. Oder Sie haben kürzlich das neue Betriebssystem installiert oder auf dieses aktualisiert. Beim Upgrade wird der alte Treiber veraltet.
Aus diesem Grund funktioniert Ethernet nicht oder es kann keine Wi-Fi-Verbindungen finden. Um diese Art von Problemen mit der Internetverbindung zu beheben, können Sie den Netzwerkadapter einfach zurücksetzen. Dies kann auch hilfreich sein, wenn ein Netzwerkadaptertreiber fehlt. Durch das Zurücksetzen wird der PC den erforderlichen Netzwerkadapter beheben und neu installieren, der ohne Probleme funktioniert. Kommen wir also zu den Stufen.
Inhalt
Netzwerkadapter-Treibereinstellungen zurücksetzen
Es ist sehr einfach, den Netzwerkadapter auf Ihrem PC zurückzusetzen. Aber bevor Sie fortfahren, beachten Sie bitte, dass Sie alle diese Einstellungen eingeben müssen, wenn Sie persönliche Netzwerkeinstellungen oder ein VPN-Set haben, um das Netzwerk nach dem Zurücksetzen des Netzwerks erneut zu konfigurieren.
Methode 1
1. Öffnen Sie das Menü Einstellungen. Sie können es öffnen, indem Sie auf das Start-Symbol klicken und dann auswählen Gang Symbol. Alternativ können Sie auch drücken Windows + I. Schlüssel dazu.
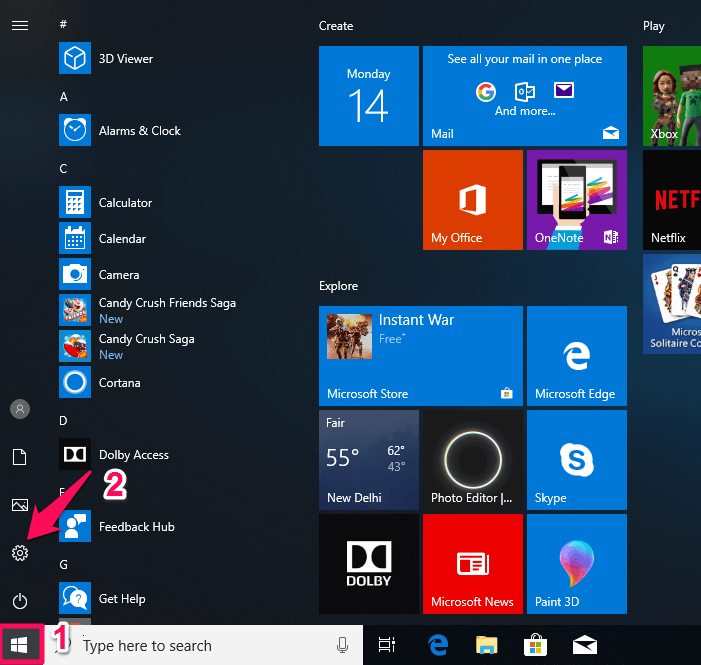
2. Wählen Sie nun in den Einstellungen aus Netzwerk & Internet.
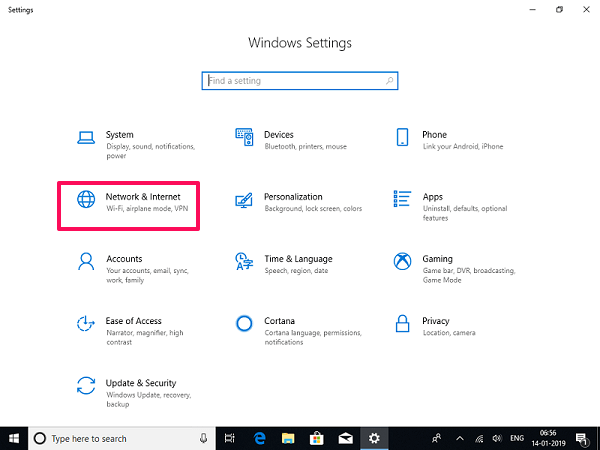
3. Es öffnet sich die Netzwerkstatus innerhalb dieses Menüs, wenn nicht, klicken Sie auf die Kategorie auf der linken Seitenwand unten Netzwerk & Internet.
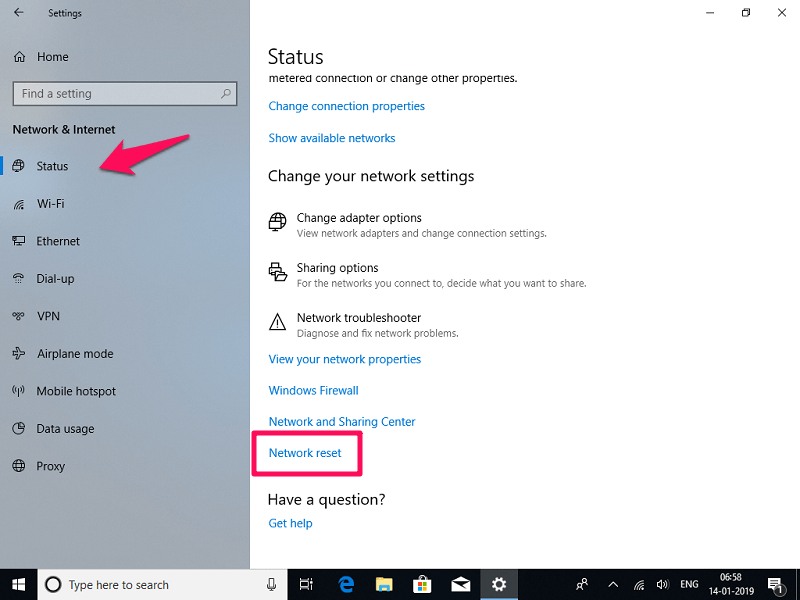
4. Scrollen Sie danach im Netzwerkstatus im rechten Bereich nach unten, um zu suchen Netzwerk zurücksetzen und klicke darauf.
5. Anschließend wird Ihnen die Meldung angezeigt, dass alle Netzwerkadapter zurückgesetzt und alle Komponenten in ihre ursprüngliche Form geändert werden, und der PC wird neu gestartet. Klicke auf Jetzt zurücksetzen.
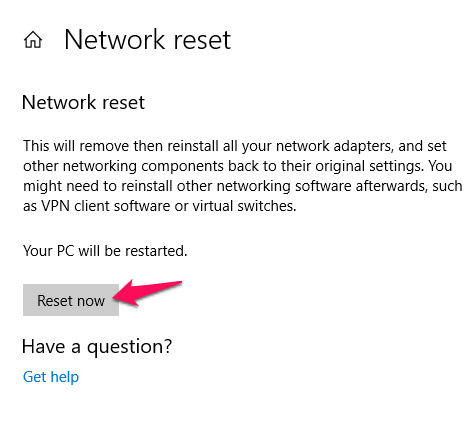
6. Dann wird es erneut bestätigen, dass Sie die Netzwerkeinstellungen zurücksetzen möchten, wählen Sie Ja. Danach wird Ihnen die Meldung angezeigt, dass der PC in 5 Minuten neu gestartet wird.

7. Nach dem Neustart wird der Netzwerkadapter zurückgesetzt und fordert Sie möglicherweise auf, die Netzwerkverbindungseinstellungen von Anfang an zu konfigurieren. Stellen Sie es entsprechend ein und Ihr Netzwerkverbindungsproblem wird gelöst.
Lesen Sie auch: Die 7 besten Screenreader-Apps und -Software
In früheren Versionen von Windows wie 7 und 8 war das Zurücksetzen des Adapters ein wenig anders als in Windows 10. Mit diesen Methoden können Sie sowohl den Wi-Fi- als auch den Ethernet-Netzwerkadapter in beiden vorherigen Versionen zurücksetzen.
Methode 2
1. Gehe rüber zum Systemsteuerung Einstellungen und dort drinnen eingeben Netzwerk-und Freigabecenter.
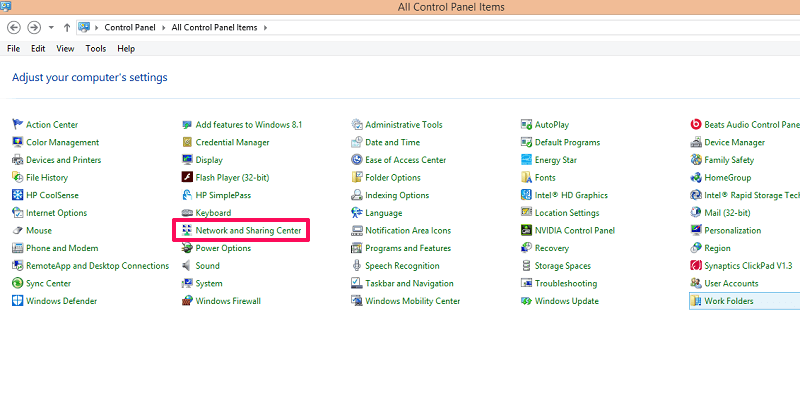 2. Wählen Sie in diesem Menü auf der rechten Seite aus Adaptereinstellungen ändern. Dadurch werden die Netzwerkadapter geöffnet.
2. Wählen Sie in diesem Menü auf der rechten Seite aus Adaptereinstellungen ändern. Dadurch werden die Netzwerkadapter geöffnet.
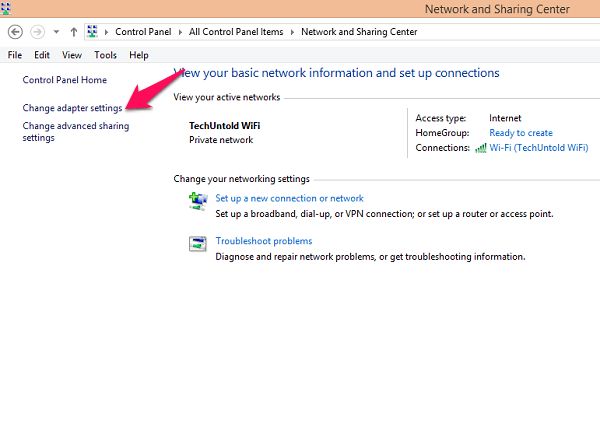
3. Hier der rechten Maustaste auf auf dem Adapter, den Sie zurücksetzen möchten, dh Ethernet oder Wi-Fi, und wählen Sie ihn aus Deaktivieren. Nach dem Deaktivieren des Netzwerkadapters wird er schwarzweiß und als deaktiviert angezeigt.
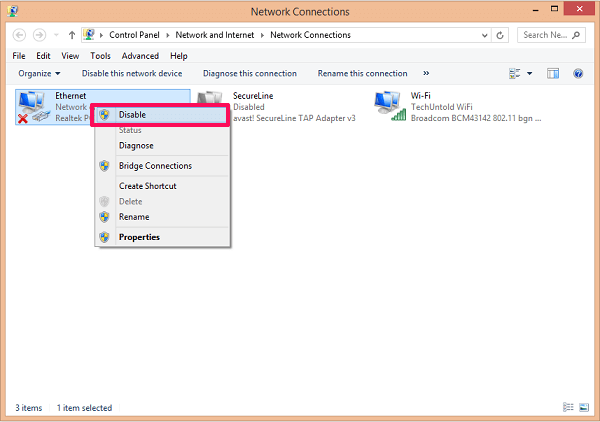
4. Aktivieren Sie dann nach einer Minute oder weniger dasselbe Netzwerk, indem Sie mit der rechten Maustaste klicken und auswählen Ermöglichen. Das war’s, Sie haben Ihren Netzwerkadapter zurückgesetzt.
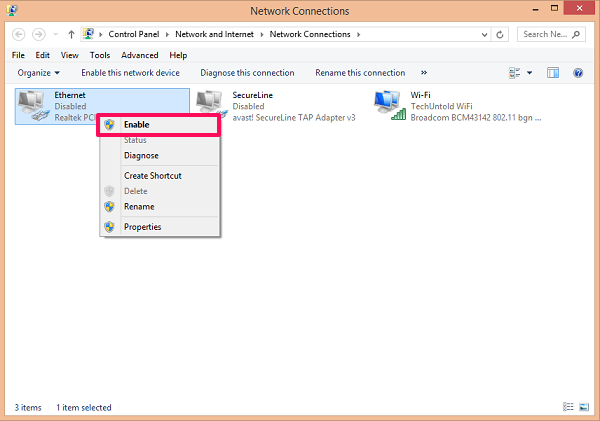
Sie können diese Methode auch verwenden, um den Netzwerkadapter zu deinstallieren oder einen fehlenden Adapter zu installieren, indem Sie zu gehen Immobilien eines beliebigen Adapters.
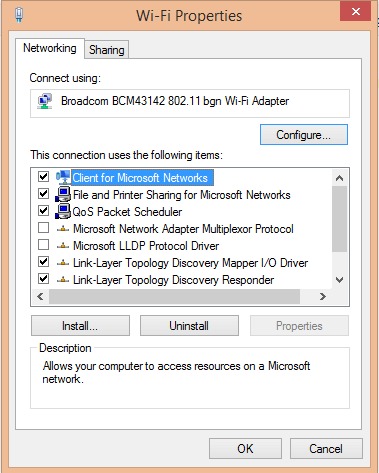
Methode 3
1. Öffnen Sie die Geräte-Manager. Sie können es über öffnen Programm ausführen (Fenster+R) und tippen devmgmt.msc und Auswählen OK.

Oder schlagen Windows + X. und wählen Sie Geräte-Manager.

2. Suchen und wählen Sie im Dialogfeld Geräte-Manager die Netzwerkkarte und erweitern Sie die Ordner. Wählen Sie nun den Netzwerkadapter aus, den Sie zurücksetzen möchten, und der rechten Maustaste auf darauf, und wählen Sie Deinstallieren.
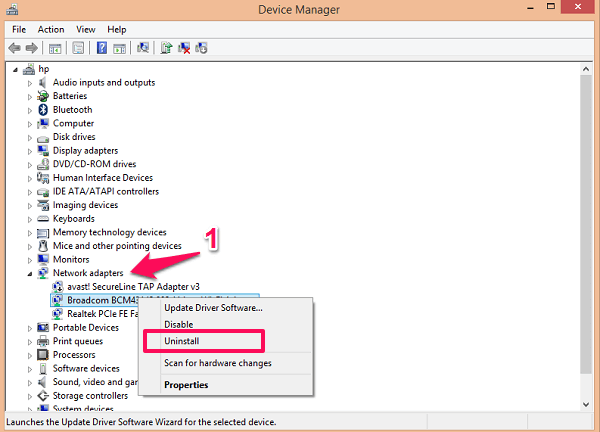
3. Klicken Sie dann mit der rechten Maustaste auf Netzwerkadapter und wählen Sie aus Scannen nach Hardwareänderungen. Es scannt das System und installiert den fehlenden erforderlichen Adapter und setzt ihn zurück.
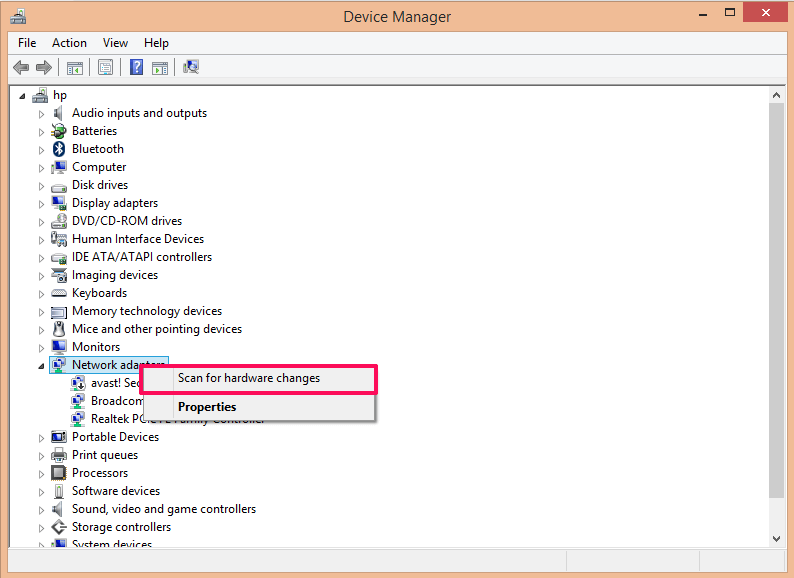
Es kann auch verwendet werden, um die Netzwerkadapter zu aktualisieren. Gerade der rechten Maustaste auf auf einem beliebigen Adapter und wählen Sie Treibersoftware aktualisieren.
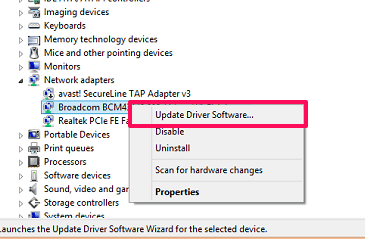
Auf diese Weise können Sie problemlos jedes Problem mit der Internetverbindung beheben, egal ob kabelgebundenes Ethernet oder drahtloses Wi-Fi. Bei Fragen können Sie diese gerne im Kommentarbereich unten stellen.
Neueste Artikel