So drehen Sie den Windows-Bildschirm mit diesen 5 Möglichkeiten
Ich kann mir ehrlich gesagt keinen Grund vorstellen, warum Sie den Windows-Bildschirm drehen müssten, aber ich bin sicher, Sie können. Abhängig davon, was Sie mit Ihren Computern tun werden, wird bestimmt, ob die aktuellen Einstellungen akzeptabel sind. Manchmal bietet Ihnen der Querformatmodus einfach nicht die Ansicht, die Sie benötigen.
Die gute Nachricht ist, dass Sie verschiedene Methoden zur Auswahl haben, wenn es darum geht, Ihr Windows-Display zu drehen. Sie können zwischen Methoden wählen, die eine Software erfordern, und solchen, die dies nicht tun.
Inhalt
- 1 1. Drehen Sie die Windows-Anzeige mithilfe von Standardfunktionen
- 2 2. Die Intel-Grafikmethode
- 3 3. Verwenden Sie eine Befehlszeilensoftware, um den Windows-Bildschirm zu drehen
- 4 4. iRotate GUI-basierte Software zum Drehen des Bildschirms in Windows
- 5 5. EeeRotate Software zum Drehen der Anzeige
- 6 Fazit: Bildschirm drehen unter Windows
1. Drehen Sie die Windows-Anzeige mithilfe von Standardfunktionen
Wenn Sie kein Fan von der Installation einer anderen Software sind oder einfach keinen Platz für eine andere haben, können Sie dies wie folgt tun, ohne eine herunterladen zu müssen. Wenn Sie Fenster geöffnet haben, stellen Sie sicher, dass Sie mindestens eines davon schließen, damit Sie Ihr Desktop-Hintergrundbild problemlos sehen können.
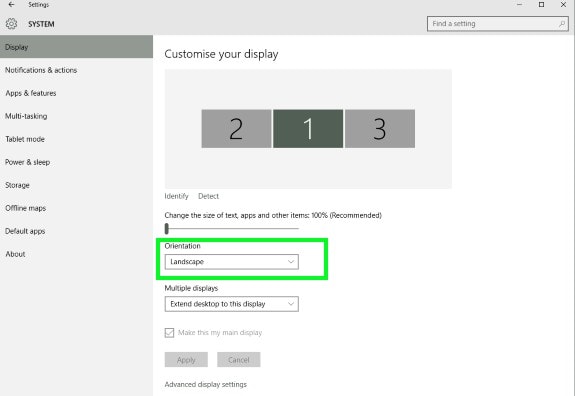
Klicken Sie mit der rechten Maustaste auf eine freie Stelle auf Ihrem Bildschirm und wählen Sie Anzeigeeinstellungen. Wenn Sie mehr als einen Monitor haben, müssen Sie den Bildschirm auswählen, den Sie ändern möchten. Suchen Sie die Option Ausrichtung und Sie können Ihr Display entweder im Hoch- oder Querformat haben. Um die Ausrichtung Ihres Bildschirms zu ändern, wählen Sie einfach Hochformat (umgedreht) oder Querformat (umgedreht).
Sie können auch die Systemsteuerung verwenden, um die Ausrichtung Ihres Displays zu ändern. Öffnen Sie die Systemsteuerung. Sie können es auf verschiedene Arten öffnen, z. B. indem Sie mit der rechten Maustaste auf das Windows-Symbol klicken und die Option auswählen oder mit suchen Cortana.
Sobald Sie die Systemsteuerung geöffnet haben, gehen Sie zu Darstellung und Personalisierung > Anzeige- und Bildschirmauflösung. Wählen Sie wie zuvor den Bildschirm, den Sie ändern möchten, und wählen Sie entweder Hochformat oder Querformat.
2. Die Intel-Grafikmethode
Eine weitere Option zum Drehen Ihres Windows-Displays ist die Intel Graphics Option. Welche Treiber Sie benötigen, hängt vom Modell Ihres Computers ab. Bevor Sie fortfahren, müssen Sie diese zuerst installieren.
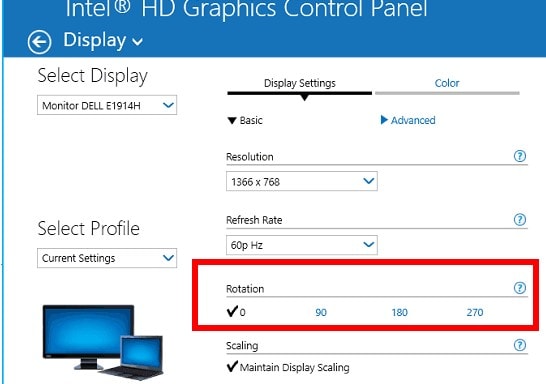
Sobald die Intel Graphics Option vollständig eingerichtet ist, verwenden Sie das Desktop-Rechtsklickmenü. Wählen Sie die Option Grafiken und wählen Sie im Hauptmenü, in welche Richtung Sie Ihre Anzeige drehen möchten.
3. Verwenden Sie eine Befehlszeilensoftware, um den Windows-Bildschirm zu drehen
Display ist eine Kommandozeilen-Software, die nicht nur Ihren Bildschirm drehen kann, sondern auch andere nützliche Funktionen bietet. Wenn Sie die Eingabeaufforderung regelmäßig oder einfach nur gerne verwenden, dann ist dies die Software für Sie.
Mit dieser Software können Sie unter anderem die Anzeigeeigenschaften und die Anzeigehelligkeit ändern und Ihren Monitor ausschalten. Um Display verwenden zu können, müssen Sie die installieren Exe-Datei. Sobald Sie die Datei haben, kopieren Sie sie in den Ordner C:Windows.
Das ist es; Sie sind fertig. Sie können jetzt die Eingabeaufforderung verwenden, um Ihre Anzeige zu drehen. Sie können Befehle wie display /rotate:90 verwenden. Dies ist nur ein Beispiel, wenn Sie die Anzeige in eine andere Richtung ändern möchten, ändern Sie die 90 auf 270 oder 180. Wenn Sie eine Standardausrichtung wünschen, verwenden Sie die Zahl 0.
Lesen Sie auch: So verhindern Sie, dass gelöschte Dateien in Windows 7, 8 oder 10 in den Papierkorb gelangen
4. iRotate GUI-basierte Software zum Drehen des Bildschirms in Windows
iRotate ist Freeware, die das Aussehen Ihres Displays ändern kann. Sie können Ihren Bildschirm auf die vier möglichen Optionen drehen. Sie können dies entweder mit einem Hotkey oder mit einem einzigen Klick erreichen.
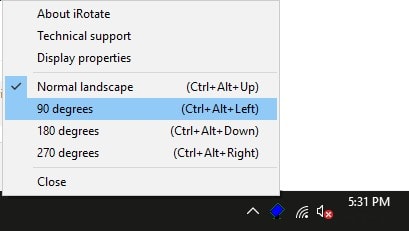
Nachdem Sie die Software installiert haben, erscheint das Symbol der Software in der Taskleiste. Klicken Sie mit der rechten Maustaste auf das Symbol, und es werden Ihnen vier Optionen angezeigt. 270 Grad, 180 Grad, 90 Grad und normale Landschaft. Sie können auch Strg + Alt + Pfeiltasten verwenden, um zu drehen, wenn die Software ausgeführt wird.
5. EeeRotate Software zum Drehen der Anzeige
Zu guter Letzt haben Sie die EeeDrehen Software. Diese Software arbeitet mit Hotkeys anstelle von Befehlen oder GUI. EeeRotate muss im Hintergrund laufen, um richtig zu funktionieren, und es fügt auch ein eigenes Symbol in der Taskleiste hinzu.
Denken Sie daran, dass Sie die Software nicht auf dem Desktop oder im Startmenü sehen werden. Um die Software zu starten, müssen Sie auf die EXE-Datei klicken. Sie finden es im Ordner C:Program Files (x86)EeeRotate Ihres Computers. Sie können Ihre Anzeige drehen, indem Sie die Tastenkombination Strg + Alt + Pfeiltasten drücken. Ihr Bildschirm kann um 90,0, 180 und 270 Grad gedreht werden.
Lesen Sie auch: Sollten Sie Superfetch deaktivieren oder aktivieren?
Fazit: Bildschirm drehen unter Windows
Mit all diesen Optionen, um zumindest den Windows-Bildschirm zu drehen, können Sie sich nicht über den Mangel an Auswahlmöglichkeiten beschweren. Wann immer Sie Ihren Bildschirm aus irgendeinem Grund drehen müssen, haben Sie jetzt eine ganze Reihe von Optionen, auf die Sie zurückgreifen können. Welche werden Sie verwenden? Schreibe unten einen Kommentar und lass es mich wissen.
Neueste Artikel