Как добавить выпадающий список в Google Sheets
Если вы когда-либо использовали Google Sheets для назначения задачи отдельному человеку или группе, то вы знаете, как важно запретить им вводить в нее неверные данные. Чтобы запретить кому-либо вводить неправильные данные в общую таблицу Google, вы можете добавить в нее раскрывающийся список.
С помощью раскрывающегося списка вы можете убедиться, что другие могут добавлять в электронную таблицу только те данные, которые вам нужны. Это упрощает и ускоряет выполнение задачи ввода данных в Google Sheets. Благодаря тому, что вход выбирается из уже предоставленного списка у вас. Итак, чтобы добавить выпадающий список в Google Sheets, вы можете внимательно прочитать эту статью.
Читайте также: Как изменить регистр в Google Таблицах
Contents [show]
Создайте раскрывающийся список в Google Sheets
Добавить выпадающий список не так уж и сложно, но есть много способов сделать это. Например, создание выпадающего списка из другой ячейки или, возможно, из другого листа. В этом уроке мы рассмотрели все различные методы.
Добавление простого выпадающего списка
1. Перейдите в Google Sheets и откройте новую электронную таблицу.
2. Теперь выберите ячейку или диапазон ячеек, в которые вы хотите добавить раскрывающийся список. После этого перейдите к Данные вверху и выберите проверка достоверности данных.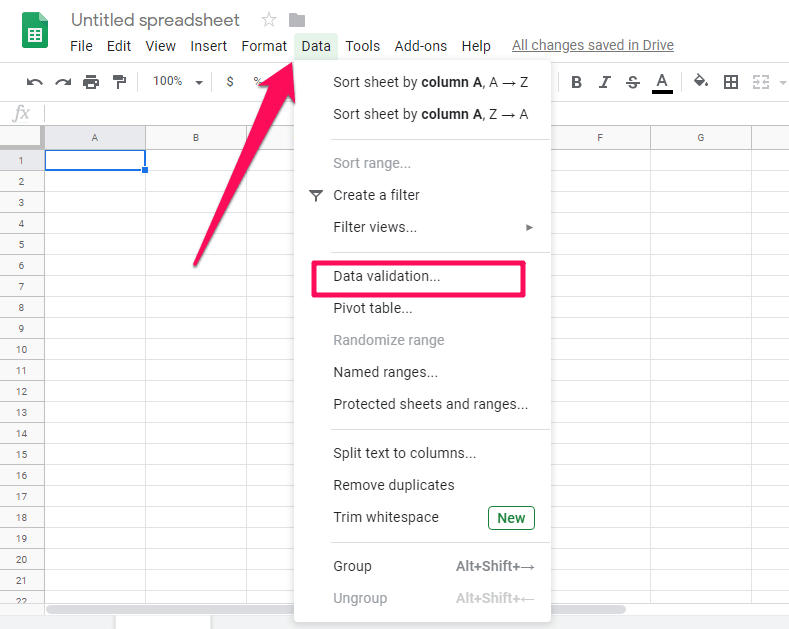
3. Теперь появится новое окно проверки данных.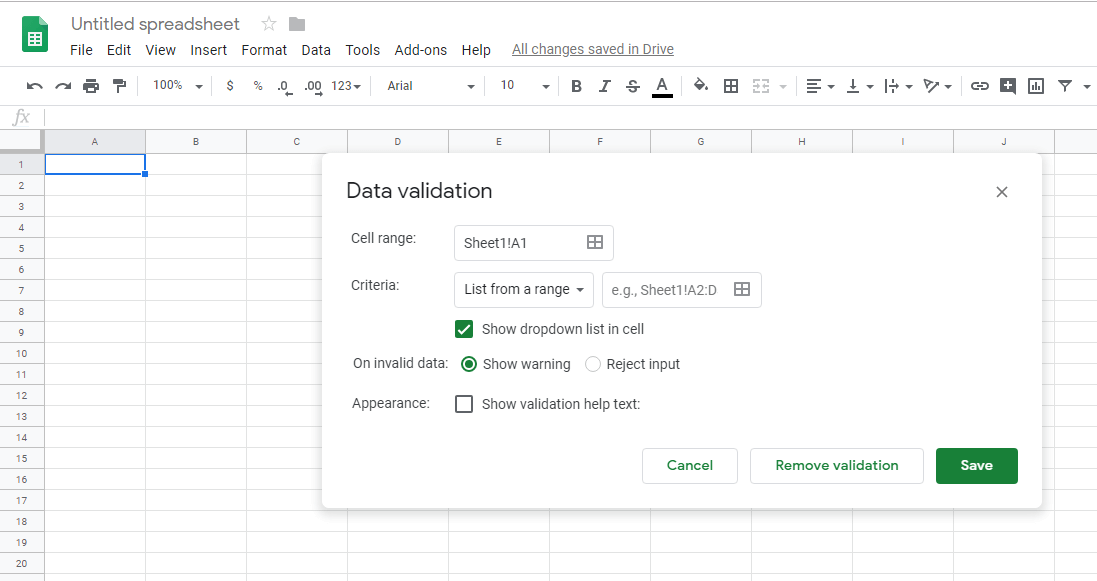 Примечание: Диапазон ячеек будет выбран автоматически. Это диапазон, в который вы хотите добавить проверку данных.
Примечание: Диапазон ячеек будет выбран автоматически. Это диапазон, в который вы хотите добавить проверку данных.
4. Чтобы ввести нужные входные данные, щелкните стрелку вниз под Критерии выберите и выберите Список предметов.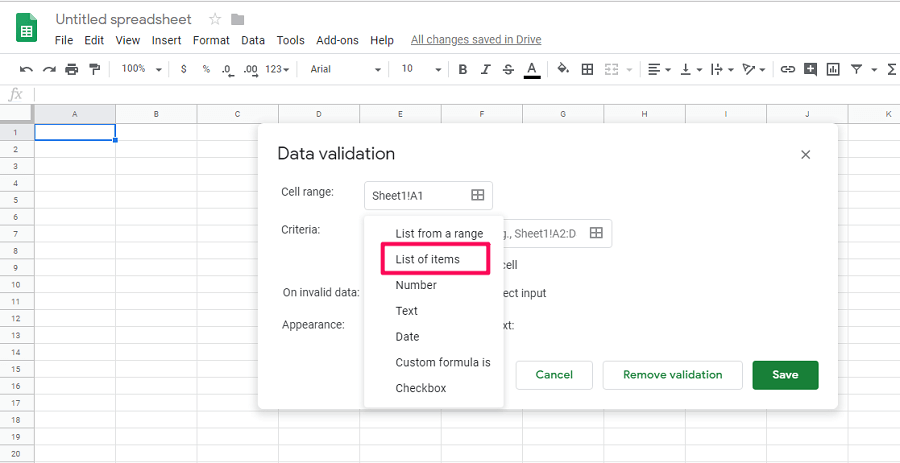
5. Теперь введите список записей, которые вы хотите предоставить в качестве входных данных, а затем нажмите Сохраните чтобы окончить процесс.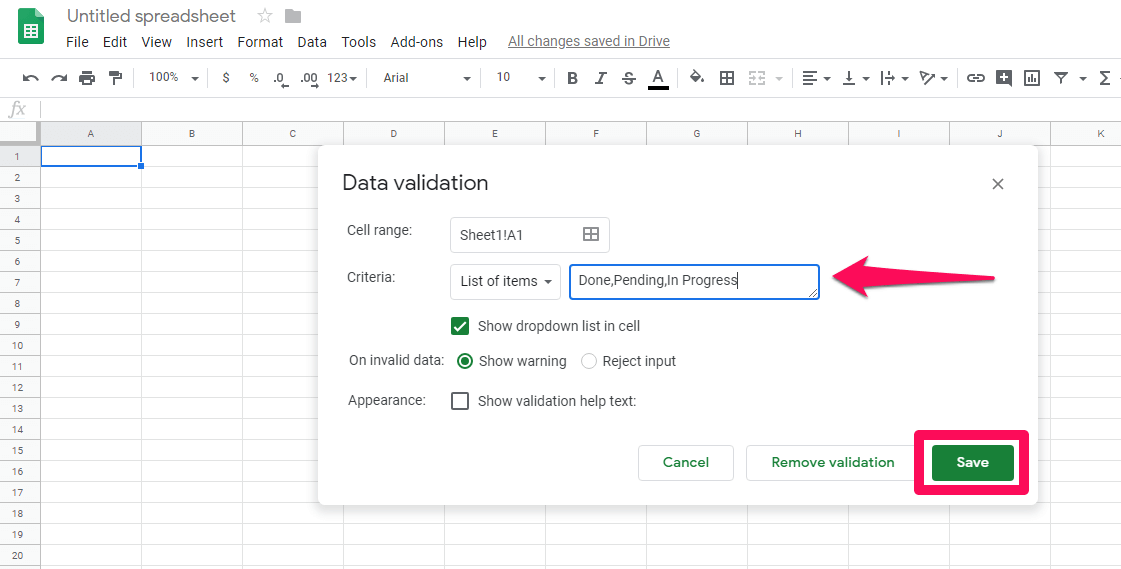
6. Как только вы нажмете сохранить, вы увидите, что в выбранную ячейку добавлен выпадающий список. Вы можете щелкнуть стрелку вниз, чтобы выбрать любую запись из нее.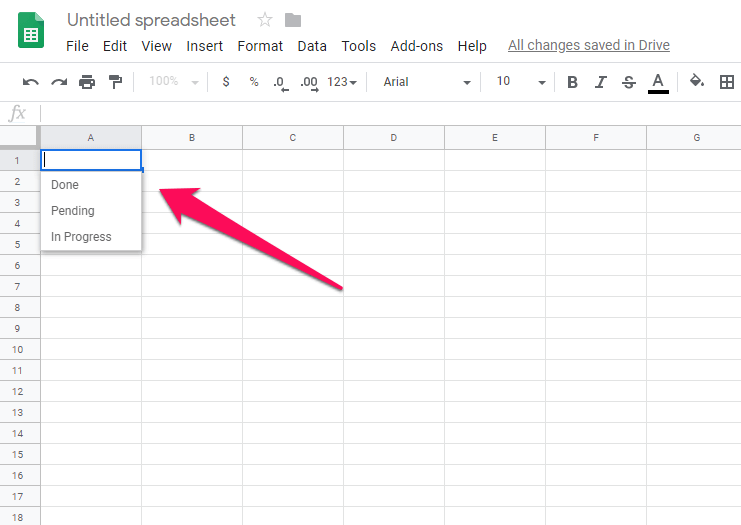
7. Если вы хотите удалить проверку данных из выбранной ячейки, вы можете выбрать эту ячейку и перейти к Данные > Проверка данных > Удалить проверку данных.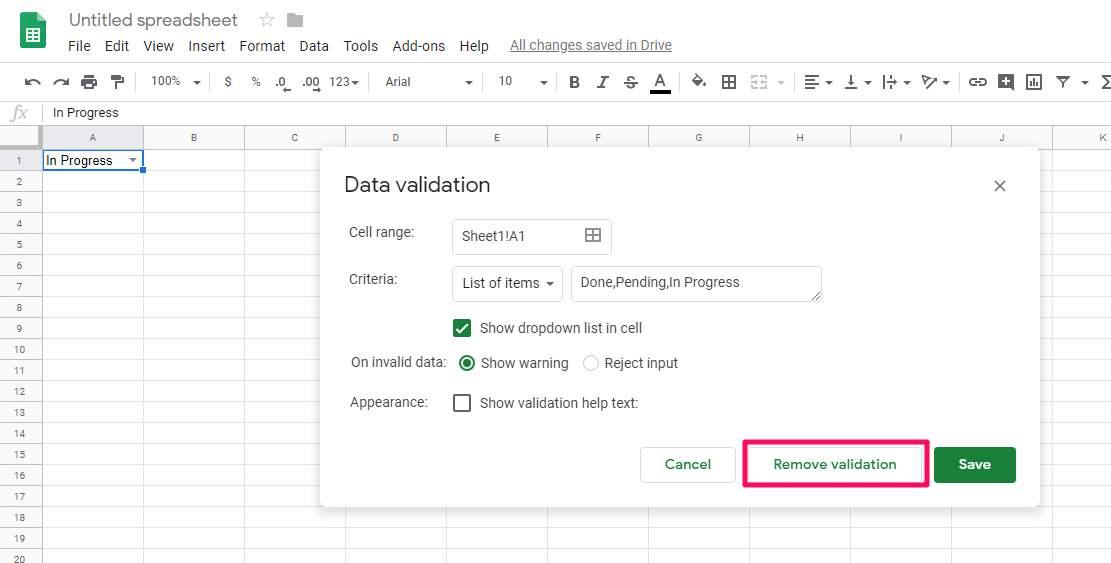
Следуя этим простым методам, вы можете легко создать раскрывающийся список в Google Таблицах.
Создайте раскрывающийся список из других ячеек
В предыдущем методе мы показали, как можно создать раскрывающийся список, введя входные данные. Но в этом методе мы покажем вам, как вы можете создать раскрывающийся список из значений других ячеек, например, если вы хотите использовать параметры из другой ячейки в качестве входных данных.
1. Перейдите в Google Таблицы и откройте нужную таблицу. После этого выберите ячейку или диапазон, в который вы хотите добавить раскрывающийся список.
2. После выбора ячейки перейдите к Данные > Проверка данных. Установите Критерии на Список из диапазона, Затем нажмите поле выбора диапазона.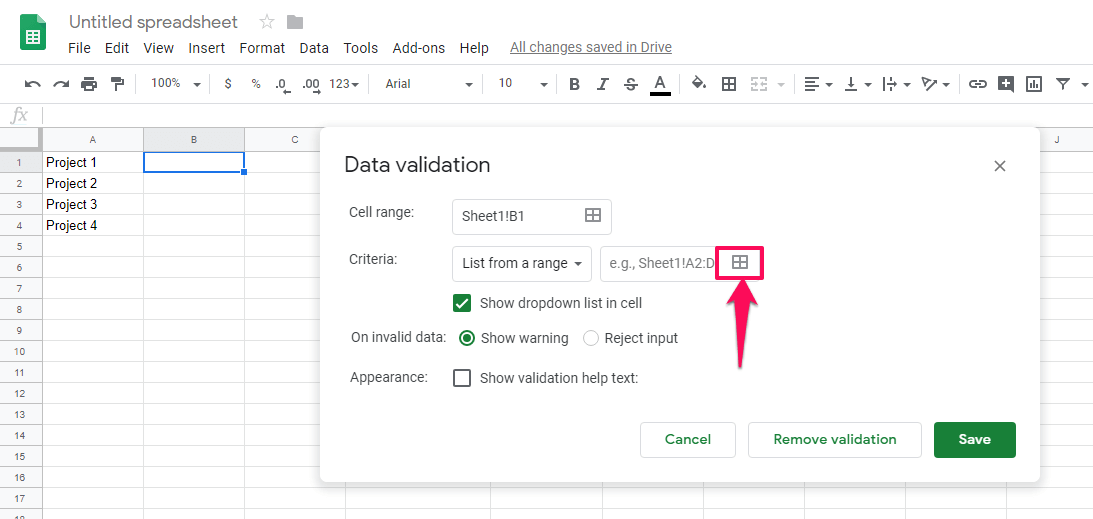
3. Теперь выберите диапазон ячеек, данные которых вы хотите поместить в раскрывающийся список. Вы можете ввести диапазон вручную или заполнить его, выбрав диапазон с помощью клавиатуры или мыши.
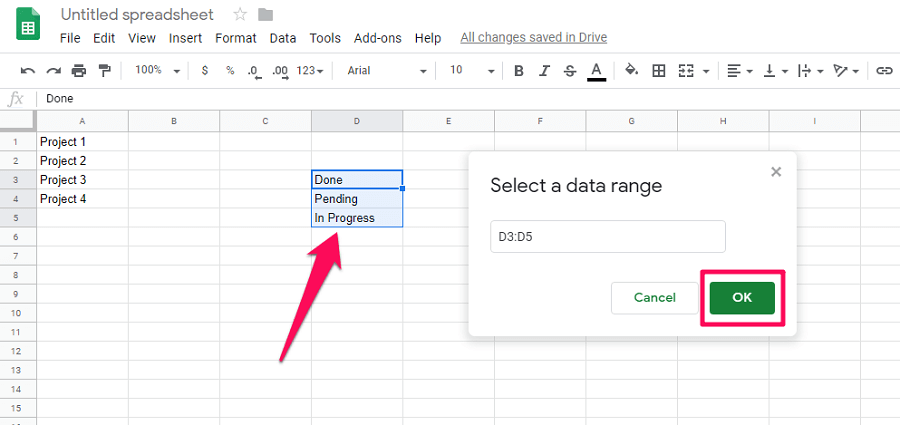 4. Нажмите на Сохраните для завершения процесса проверки данных.
4. Нажмите на Сохраните для завершения процесса проверки данных.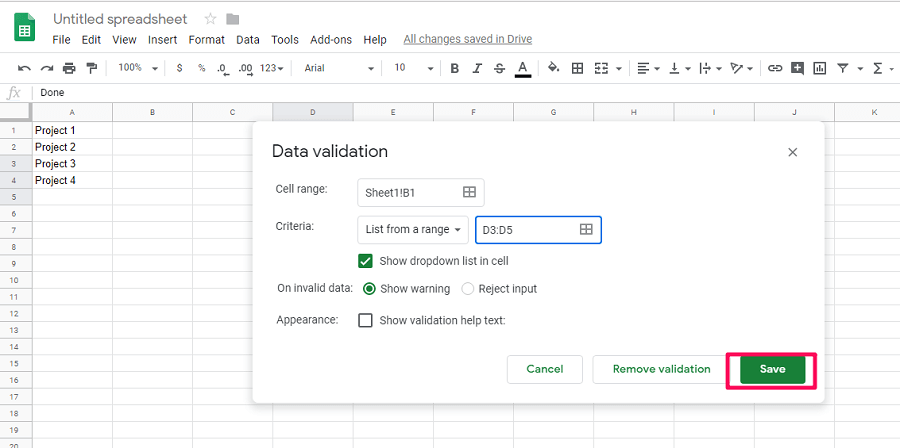
5. Теперь вы увидите, что выбранные ячейки получают раскрывающийся список на основе значений в других ячейках.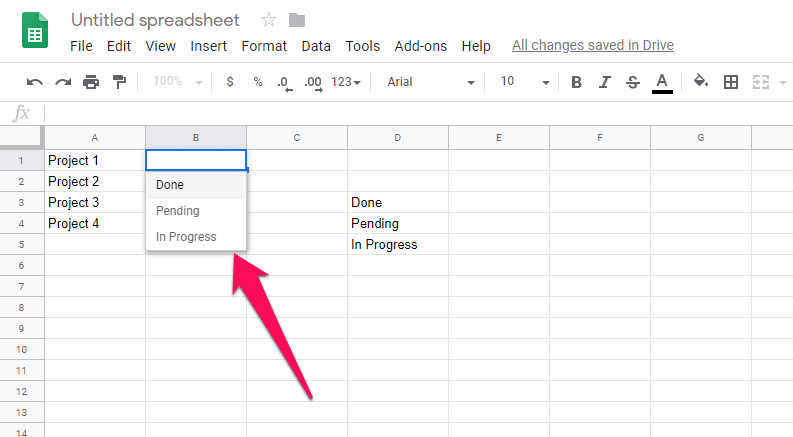
6. Если вы хотите добавить такой же раскрывающийся список в другие ячейки, вы можете скопировать ячейку проверки данных, выбрав ее и нажав CTRL + C. Теперь выберите диапазон, в который вы хотите добавить тот же раскрывающийся список. Далее щелкните по нему правой кнопкой мыши и перейдите к Специальная вставка > Вставить только проверку данных.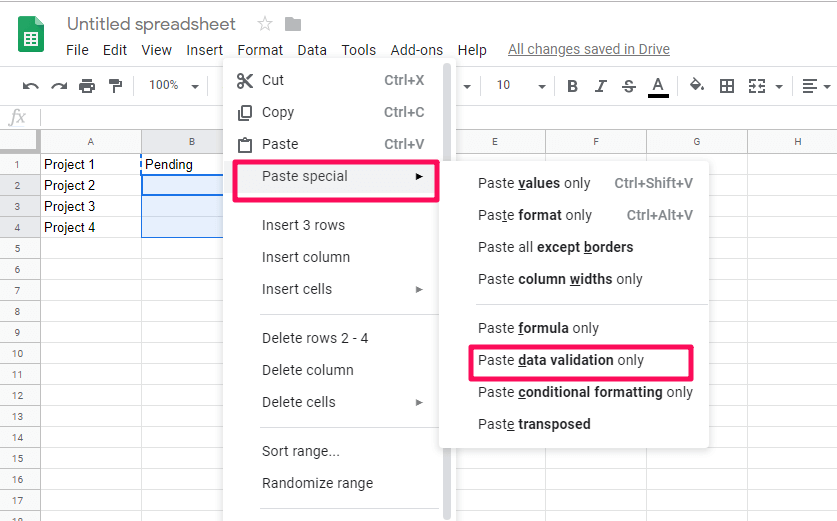
7. После этого вы получите такую же проверку данных во всех других выбранных ячейках.
Этот метод полезен, когда вы хотите добавить проверку данных в данной ячейке из любой другой ячейки на том же листе.
Создать раскрывающийся список из другого листа
В отличие от предыдущих методов, в которых вы можете создать проверку данных из ячеек на том же листе. В этом методе вы можете добавить проверку данных с другого листа в той же таблице. Для этого вы можете выполнить следующие шаги:
1. Откройте электронную таблицу и на нужном листе выберите ячейку или диапазон, в котором вы хотите создать раскрывающийся список из другого листа. Теперь перейдите к Данные> Проверка данныхи щелкните поле выбора диапазона, чтобы выбрать диапазон.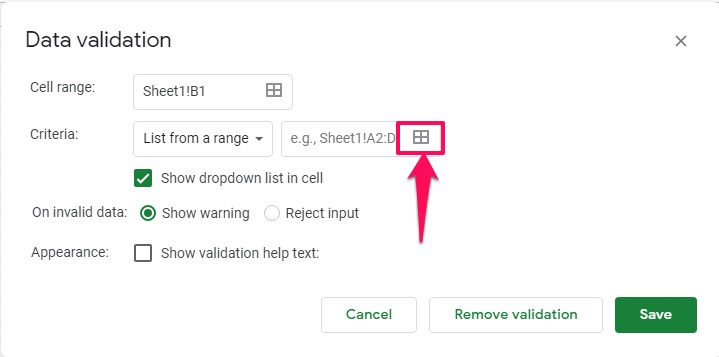
2. Теперь, чтобы выбрать диапазон данных с другого листа, щелкните этот лист в нижней части электронной таблицы и выберите диапазон для автоматического заполнения диапазона. Или вы можете вручную ввести диапазон, чтобы выбрать диапазон.
Для ввода диапазона вручную вам необходимо ввести следующее – ‘[Имя листа]’!Диапазон.
Не используйте квадратные скобки и замените имя листа именем вашего листа, как показано на снимке экрана ниже.
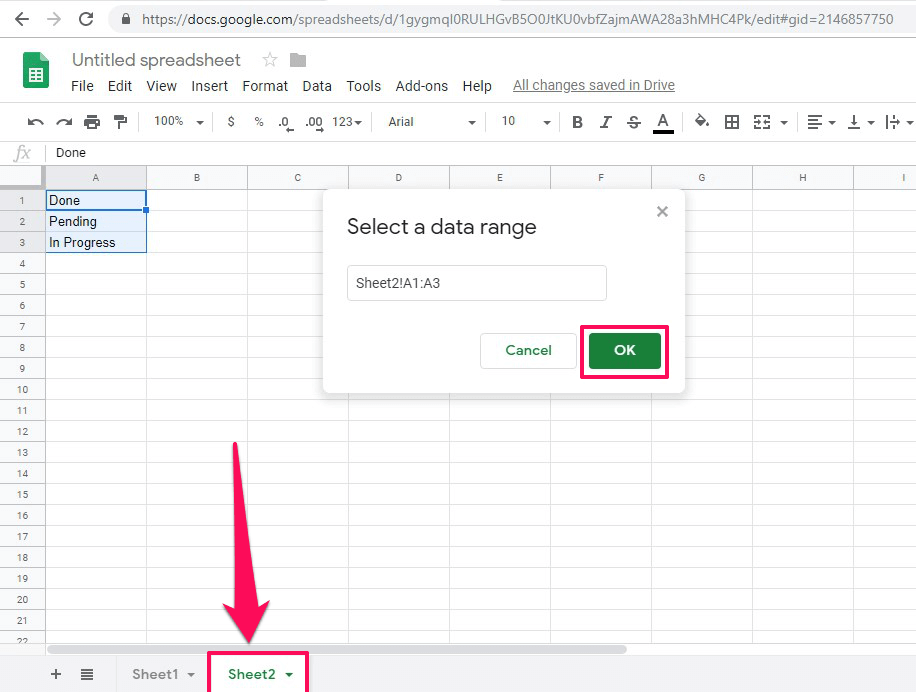
3. После этого нажмите на Сохраните для создания раскрывающегося списка.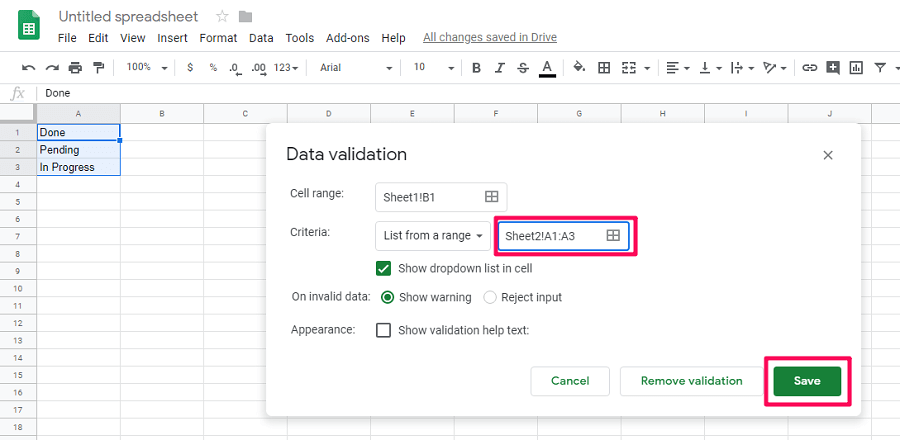
4. Теперь вернитесь к листу, на котором вы хотели создать раскрывающийся список. Вы увидите, что раскрывающийся список добавляется на этот лист из значений ячеек на другом листе.
Читайте также: Как удалить дубликаты в Google Sheets
Заключение
Независимо от того, являетесь ли вы полным новичком в электронных таблицах, применение этих методов позволит вам раскрываться в Google Таблицах. Кроме того, теперь вы можете работать с общими таблицами Google, не позволяя другим вводить неверные данные в вашу электронную таблицу. Если вы обнаружите какие-либо проблемы при использовании этих методов, вы можете сообщить нам об этом в разделе комментариев ниже.
последние статьи