Как заставить напоминания отображаться в календаре на iPhone в 2022 году
Было много споров о том, когда использовать календарь или напоминание, и о преимуществах, которые они имеют друг перед другом.
В общем, календари используются для планирования событий и встреч в то время как напоминания используются для предупреждения на конкретную задачу, чтобы вы могли действовать.
В том-то и дело, что каждый пользуется ими обоими в зависимости от их удобства. Тем не менее, отслеживать как события календаря, так и напоминания, может быть довольно сложной задачей, поскольку вам нужно иметь дело с двумя разными приложениями iOS для их создания, редактирования и просмотра.
Но что, если бы мы сказали, что вы можете управлять и добавлять напоминания и события календаря в одном месте на вашем iPhone? Это было бы суперэффективно, верно?
Итак, в этом уроке вы узнаете, как отображать напоминания в календаре на вашем iPhone. Мало того, все существующие напоминания и события в календаре и новые, которые вы создаете, будут синхронизированы в одном месте.
Рекомендуется: Лучшие приложения для сменных рабочих
Contents [show]
Добавить напоминания в календарь на iPhone
В настоящее время в iOS нет функции синхронизации напоминаний с Календарем.
Тем не менее, есть довольно много приложений, бесплатных и платных, которые могут помочь вам в этом. Мы попробовали пару бесплатных приложений, и они сделали свою работу бесплатно.
Примечание: Самое приятное в этих приложениях то, что события и напоминания, которые вы создаете, редактируете или удаляете в них, будут синхронизироваться с приложением «Календарь и напоминания» для iOS, и наоборот.
Показать напоминания в приложении «Календарь»
- Скачайте и установите Any.do из App Store. Вы увидите круг с квадратом посередине, который показывает ход загрузки.

- После завершения установки откройте приложение, а затем включить уведомления для приложения Any.do.
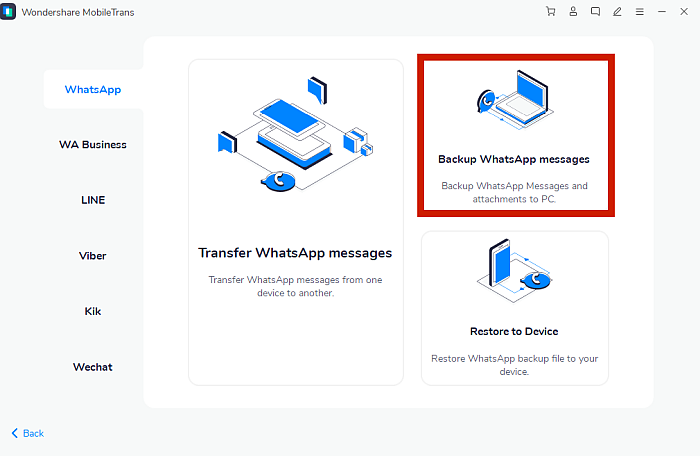
- Далее авторизуйтесь под своим Идентификатор Apple, Google, Facebook, Или другие Эл. адрес. Это полностью зависит от ваших предпочтений. В этом руководстве используется опция Facebook.
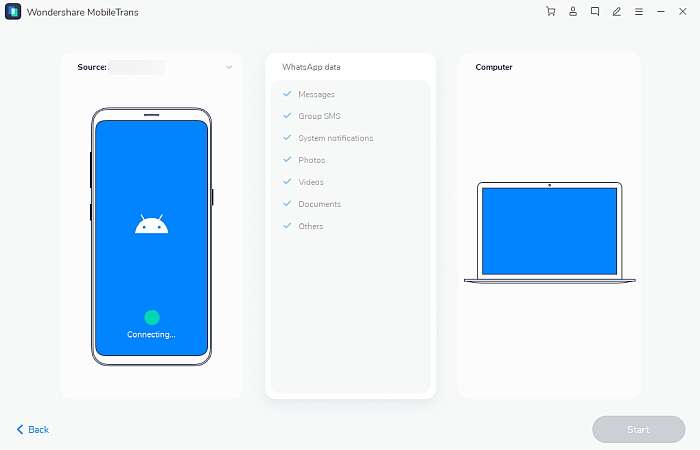
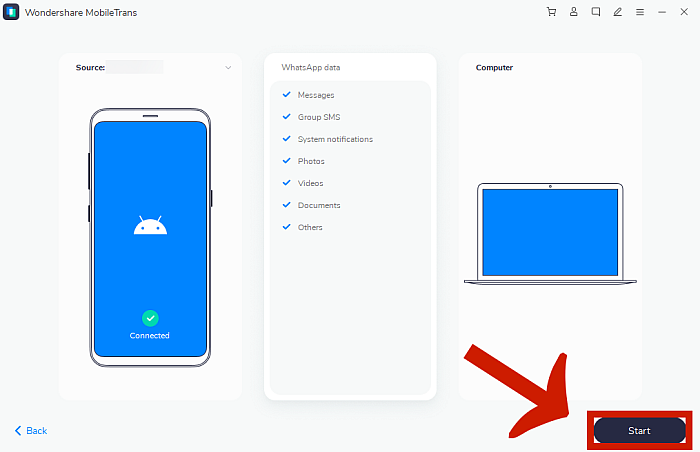
- Далее вам будет предложено воспользоваться премиум-версией приложения. Нажмите на Значок «x» в левом верхнем углу, чтобы перейти к бесплатной версии.

- Наконец, вы попадете на экран приветствия. Any.do попросит вас добавить первую задачу с помощью большого Значок «+» в середине. Вы можете нажать на Пропускать в правом верхнем углу, если вы не хотите этого делать. В этом примере мы добавили простую задачу позвонить другу.

- После того, как вы закончите написание задачи, вас поприветствуют несколькими вариантами, которые вы можете использовать для установки напоминание о дате и времени, добавьте его в список, добавлять подзадачи, и добавить ноты.
- Нажать на Сохраните в правом верхнем углу, как только вы настроите свою задачу соответствующим образом.
- Вы увидите, что успешно добавили свою первую задачу. Вы можете добавить больше задач, набрав в строке ниже и нажав на значок Значок «+».
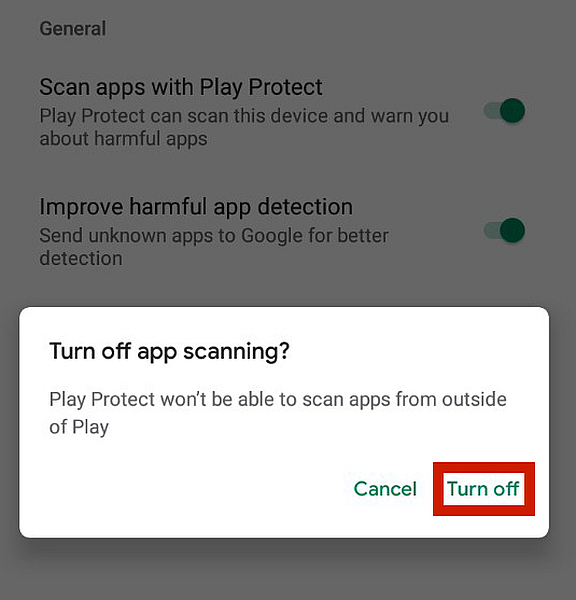
- По умолчанию Any.do отображает Просмотр задач для новых пользователей. Вы можете изменить свой предпочтительный на Просмотр календаря нажав на Вкладка календаря внизу.
- Нажать на Добавить мой календарь, а затем нажмите OK чтобы дать приложению разрешение на доступ к вашему календарю.
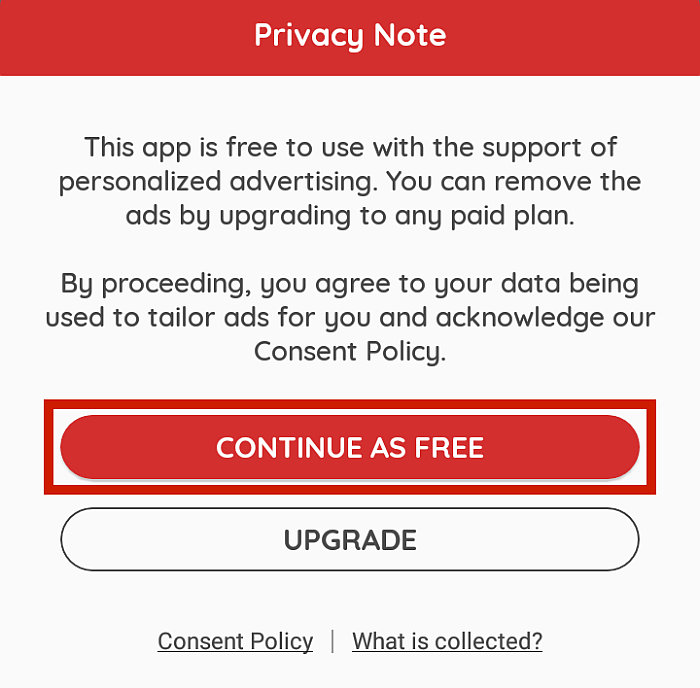
- Как и в случае с вашими (задачами) приложением «Напоминания», Any.do автоматически подберет все события из приложения «Календарь» и покажет их вам в самом приложении.
- Можно создавать новые задачи и события используя Просмотр календаря набрав на панели в нижней части, а затем нажав на Значок «+».
Приложение попросит вас указать, хотите ли вы добавить событие или задачу.
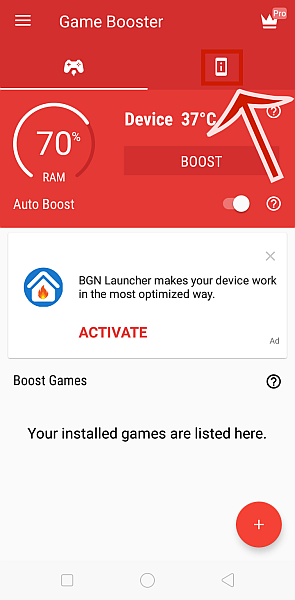
- Дайте вашей задаче или событию напоминание нажав на значок колокольчика над клавиатурой. Вы можете выбрать пользовательское время и дата или вы можете использовать пресеты которые доступны в приложении Any.do. Нажать на Поставьте , чтобы подтвердить.
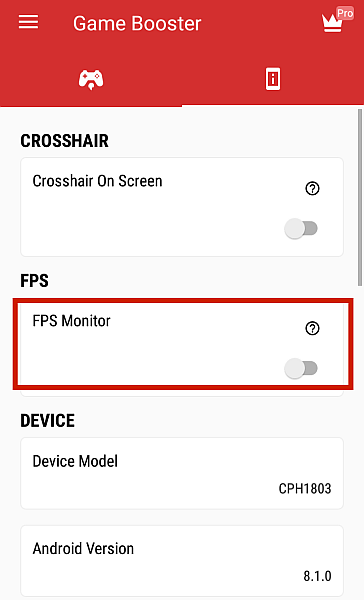
- После установки времени и даты вы увидите этот экран. Как и раньше, вы можете добавить параметры набора, такие как списки, подзадачи, нотыи вложения. При необходимости также можно удалить задачу или событие.
После сохранения вы увидите обзор информации о задаче или событии.
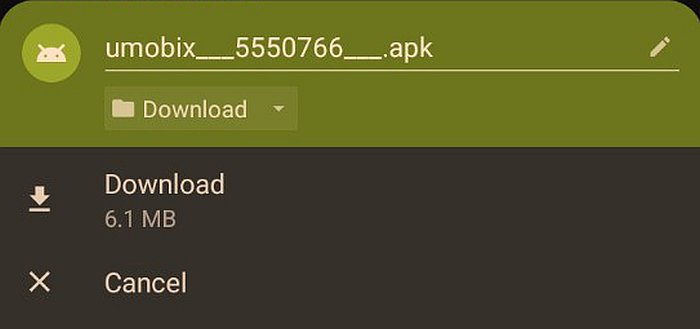
- Рядом с задачей или событием с будильником/напоминанием будет отображаться временная метка.
- Когда наступит установленное время выполнения задания, вы получите уведомление с напоминанием о том, что нужно выполнить задание или посетить мероприятие.
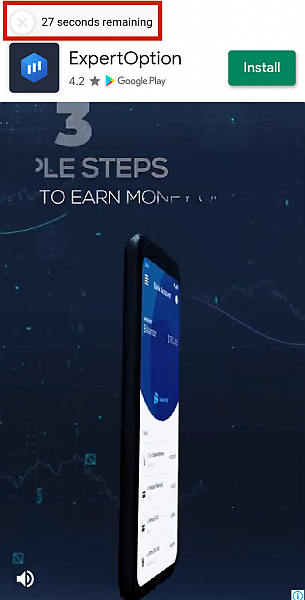
- Нажатие на напоминание об уведомлении перенаправит вас в приложение, которое затем предоставит вам несколько вариантов, которые вы можете выбрать. Вы можете увольнять, вздремнуть, положи это в фокусили отметьте задачу как сделанный. Отметив это как выполненное, оно автоматически будет зачеркнуто.
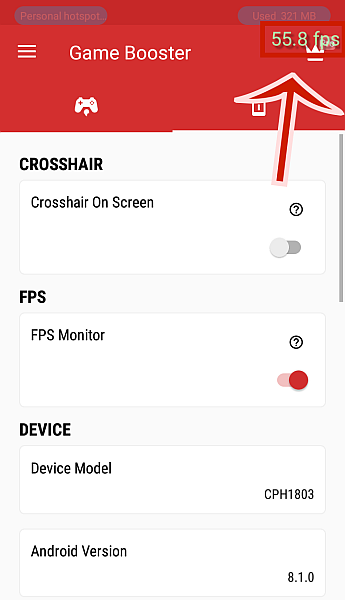
Как упоминалось ранее, любые изменения (создание, редактирование, удаление), сделанные в приложении Any.do, отразятся в стандартном приложении «Календарь и напоминания». Это поведение будет таким же, если сделать это наоборот.
Он также отправит вам уведомление во время события или напоминание. Единственное ограничение этого приложения заключается в том, что оно заставляет вас регистрировать в них учетную запись.
Однако, используя Any.do мы достигаем почти всего, что хотели, и бесплатная версия достаточно хороша для этого, верно? Вдобавок ко всему, в приложении нет рекламы!
Рекомендуется: Обзор Wrike: приложение для управления проектами для повышения производительности
Синхронизируйте напоминания с приложением календаря
Следующее приложение, которое мы хотели бы порекомендовать, это Удивительный календарь Lite для просмотра напоминаний и событий календаря в одном приложении. Это приложение требует разрешения для календаря и напоминаний.
Он имеет все функции, такие как создание и изменение событий и напоминаний в приложении.
Еженедельный и месячный просмотр в кал лайт приложение довольно аккуратное.
Точно так же, как и в приложении Any.do, вы можете найти Удивительный календарь Lite в App Store.
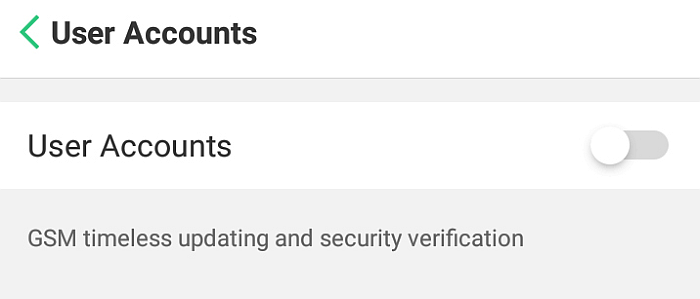
После загрузки откройте приложение, а затем дайте доступ к Уведомления, Напоминанияи что собой представляет Календарь.
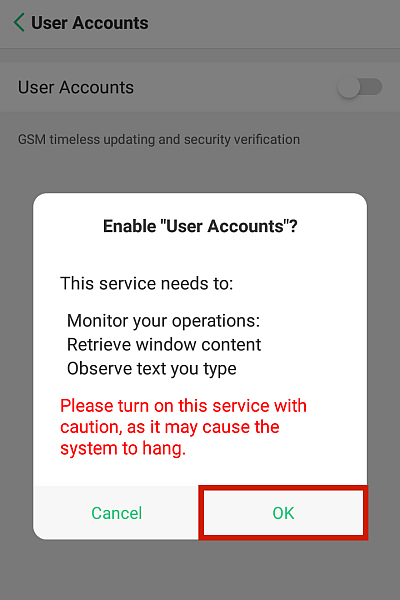
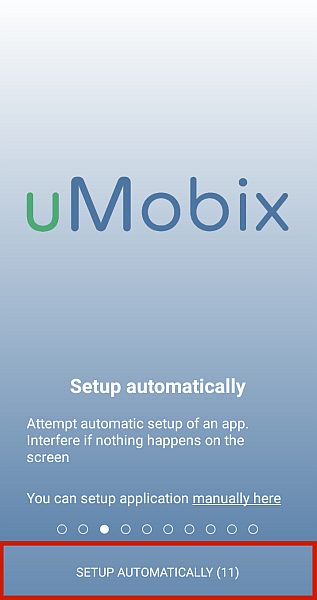
Вам нужно нажать на день, чтобы увидеть все события и напоминания на этот конкретный день. После этого вы можете выбрать конкретное событие или напоминание для редактирования, если это необходимо.
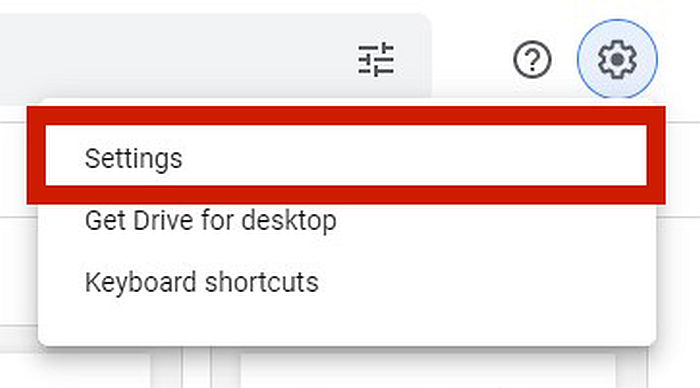
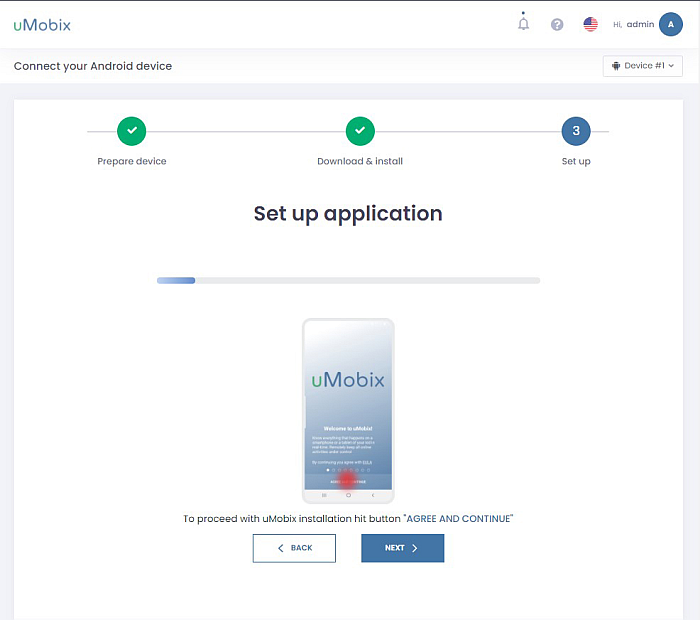
Точно так же вы также можете нажать на определенный день, чтобы добавить событие календаря или напоминание из этого приложения.
Единственным недостатком этого приложения является то, что оно содержит рекламу, как вы также можете видеть на скриншотах.
При этом бесплатные функции этого приложения работают достаточно хорошо, если вы хотите получать все напоминания и события в одном приложении на своем iPhone.
Вы также можете поделиться своим календарем с нужными людьми, чтобы они всегда были в курсе вашего расписания, и вам не нужно было без необходимости отправлять электронные письма.
Вот подробное руководство на календарь.com в котором объясняются способы совместного использования вашего календаря. Это может иметь большое значение для обеспечения надлежащего планирования и планирования встреч и мероприятий.
Рекомендуемые статьи:
Заключительные мысли
Я всегда хотел, чтобы всякий раз, когда я создаю напоминание с помощью приложения «Напоминания», оно также отображалось в приложении «Календарь» на моем iPhone. К сожалению, по умолчанию это не так, но представленные здесь приложения делают это возможным.
Наличие всех напоминаний в приложении «Календарь» полезно для большей организованности, поскольку вы увидите сводный список задач и событий в одном месте.
Это поможет планировать дела заранее и, следовательно, повысить вашу производительность. Более того, шансы пропустить какую-либо важную задачу уменьшатся.
Глядя на преимущества отображения напоминаний в приложении «Календарь», мы твердо убеждены, что следует синхронизировать календари и напоминания на iPhone, чтобы ничего не пропустить в будущем. Если вы нашли эту статью полезной, не забудьте поделиться ею в социальных сетях.
Какой метод или приложение вы используете для добавления напоминаний в приложение «Календарь» на iPhone? Дайте нам знать об этом в комментариях.
последние статьи