Как добавить метку времени в PDF
Наличие даты и временной метки в файлах PDF, которые перемещаются туда и обратно в вашей компании, является одной из потребностей сегодня. Это не только повышает профессионализм, но и упрощает работу с документацией в вашем офисе. Большинство людей отправляют файлы PDF, не добавляя к ним метку времени. Они, вероятно, не подозревают о том, что на самом деле могут сделать это, не заплатив ни копейки. Кроме того, вы можете использовать такие инструменты, как Adobe Reader или Foxit Reader, которые, вероятно, уже установлены в вашей системе. И даже если они не установлены, их легко найти и установить, потому что они довольно распространены. Теперь давайте приступим к тому, как это программное обеспечение работает для создания и добавления метки времени в файлы PDF.
Рекомендуется: Как открыть PDF без Adobe Reader
Contents [show]
Добавить дату и временную метку в файлы PDF
Мы упомянули два программного обеспечения для этой цели. Оба они доступны как для Windows, так и для Mac.
Использование Foxit Reader
Foxit Reader — это центр всей вашей работы, связанной с PDF. Будь то открытие PDF-файлов, любой тип редактирования или просто добавление метки времени, он способен делать все быстро. Вы можете скачать его с их официальный сайт.
1. Откройте Foxit reader на своем устройстве и нажмите Открыть файл опцию.
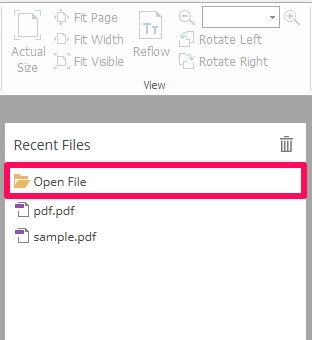
2. Теперь выберите файл PDF, к которому вы хотите добавить метку времени, и нажмите Откройте.
3. После того, как нужный PDF-файл будет правильно открыт на устройстве, нажмите кнопку КОММЕНТАРИЙ вкладка, доступная в верхнем левом углу экрана.
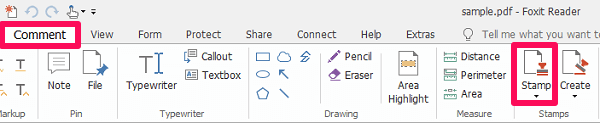
4. В разделе «Комментарий» найдите и щелкните значок Печать опцию.
5. Сразу после нажатия вы увидите различные доступные штампы. Все временные метки расположены под Динамические штампы категория.
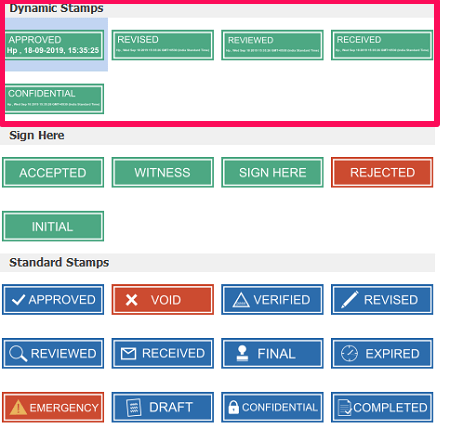
6. После того, как вы нашли искомую марку, просто нажмите на нее, чтобы выбрать.
7. После выбора этот штамп будет подхвачен курсором мыши. Теперь наведите штамп на нужное место в файле PDF и просто нажмите на это место, чтобы поместить туда штамп.
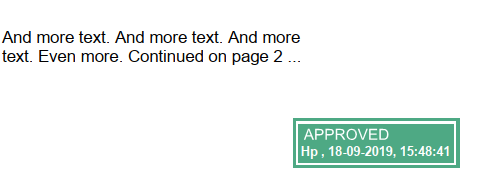
8. Наконец, нажмите на сохранить значок вверху справа.
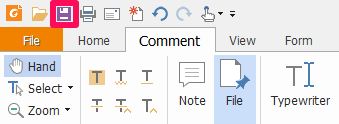
Теперь у вас есть PDF-файл с привлекательной датой и отметкой времени. Вы можете просмотреть его локально на своем устройстве в любое время.
Настройка метки времени с помощью Foxit
Компания Foxit предоставила штампы практически для любой офисной ситуации. Будь то аннулированные штампы, утвержденные штампы, штампы времени, проверенные, измененные или отклоненные, вы найдете штампы для каждого возможного события. Но не имеет значения, сколько у вас разнообразия, удовольствие от настройки собственного штампа совершенно другое, и Foxit сделал это возможным.
1. Во-первых, запустите приложение Foxit и откройте файл PDF, выполнив те же действия.
2. Под КОММЕНТАРИЙ, направляйтесь к Создавай параметр и выберите его.
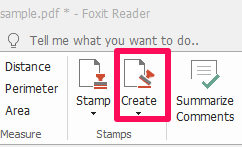
3. Теперь нажмите на Создать пользовательский динамический штамп. Появится окно, с помощью которого вы можете создать свой штамп прямо сейчас.
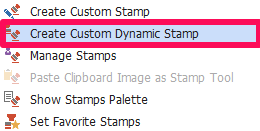
4. Под Шаблон штампа выберите форму, которую вы хотите, чтобы ваш штамп имел и под Категория, дайте идеальное имя вашей марке.
5. Теперь выберите шрифт текста, который будет отображаться на вашей марке, щелкнув значок шрифт вариант. Щелкните раскрывающееся меню перед текстом штампа и выберите <date and время>.
6. Аналогичным образом установите Цвет и Размер шрифта и нажмите ДОБАВИТЬ. Теперь на экране появится штамп с датой и временем. Перетащите его в выбранный кадр. Измените размер штампа, если хотите, и, наконец, нажмите OK.
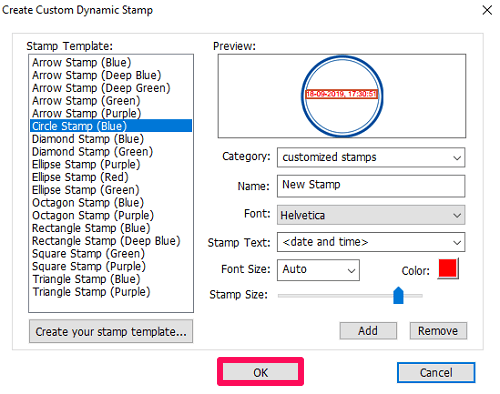
Штамп готов к использованию. Направляйтесь к Печать возможность просмотра настроенной печати.
Добавить метку времени в PDF с помощью Adobe Reader
Примечание: Убедитесь, что у вас установлена последняя версия Adobe Reader.
Adobe Reader — самое известное программное обеспечение для работы с PDF-файлами. Поэтому очевидно, что вы найдете возможность добавить штамп, используя его. И где ты найдешь этот вариант? Что ж, оставайтесь с нами, чтобы знать это.
Если у вас его нет на компьютере, вы можете скачать адоберидер с их официального сайта.
1. Запустите Adobe Reader на своем компьютере и откройте файл PDF, щелкнув значок Файл меню и выбрав Открыть … Затем выберите нужный файл PDF.
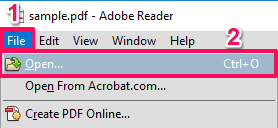
2. Теперь нажмите на КОММЕНТАРИЙ вариант и выберите Значок штампа.
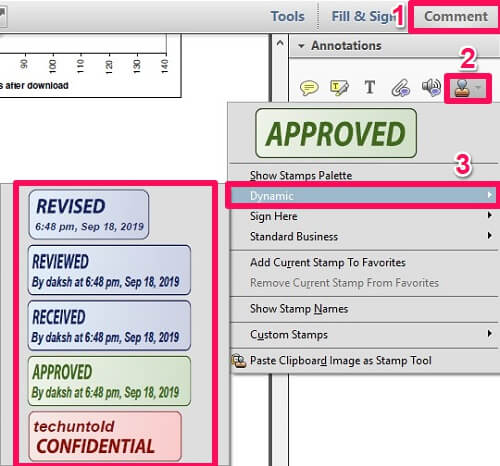
3. Наведите курсор на динамический вариант и выберите любую метку времени, которая вам нравится.
4. Сразу после нажатия на штамп появится окно, в котором вас попросят ввести всю информацию о вашем штампе. Когда информация будет заполнена, нажмите Завершенный.
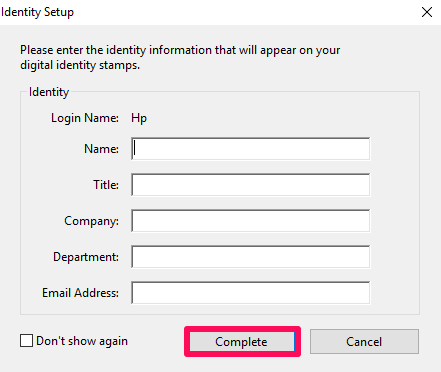
5. После заполнения информации выбранный вами штамп прикрепится к курсору мыши. Теперь перетащите его в нужное место и поместите штамп одним щелчком мыши.
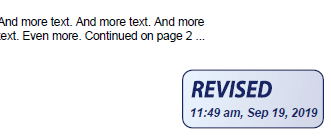
Штамп будет добавлен в эту позицию сейчас. Вы можете выбрать любой штамп, связанный с вашим PDF-файлом, используя раздел комментариев в любое время. Помимо меток времени, вы можете выбрать другие метки, наведя курсор на Подпишите здесь or Стандартный бизнес. (Показано на снимке экрана, прикрепленном ко 2-му шагу Adobe Reader)
Изменение информации о штампе в Adobe
Информационное окно штампа появится только при первом использовании штампа. После этого ящик больше не появится. Так что, если вы окажетесь в ситуации, когда изменение этой информации станет обязательным? Что ж, тогда позвольте мне развеять ваши сомнения.
1. Направляйтесь к КОММЕНТАРИЙ меню и выберите значок печати.
2. Теперь нажмите Показать палитру штампов.
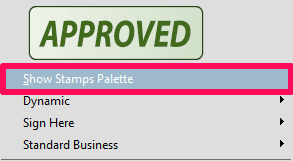
3. В появившемся окне щелкните раскрывающееся меню и выберите динамический вариант. Все временные метки появятся на экране.
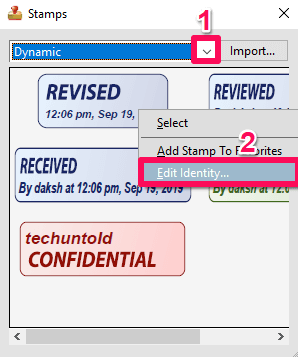
4. Щелкните правой кнопкой мыши штамп, для которого вы хотите изменить информацию, и щелкните Изменить личность…
5. Теперь, как и прежде, вводим нужную информацию и нажимаем на Завершенный.
При этом информация о метке времени будет изменена. Используя те же шаги, вы сможете изменить информацию в любое время.
Рекомендуется: Как изменить цвет в PDF
Заключение
Оба программного обеспечения предлагают нам штампы хорошего качества, и это тоже бесплатно. Единственная причина, по которой Foxit reader имеет преимущество, заключается в том, что, в отличие от Adobe reader, он позволяет нам намного проще настраивать собственную дату и временные метки. В противном случае, если вы не чувствуете необходимости настраивать штампы, оба программного обеспечения имеют достаточно меток времени для всех ваших нужд.
последние статьи