Как добавить меню «Пуск» и панель задач Windows на телефон Android
Используйте это простое руководство, чтобы быстро добавить меню «Пуск» и панель задач в стиле Windows на свой телефон Android. После получения кнопки «Пуск» использование вашего Android-устройства не будет больше отличаться от использования вашего ПК.
Вы, вероятно, не удивитесь, если кто-то скажет вам, что у него возникли проблемы с открытием какого-либо файла со своего устройства Android на своем компьютере с Windows. Это имеет смысл, это совершенно разные операционные системы, и вполне естественно, что у них будут проблемы с несовместимостью.
Но что, если кто-то скажет вам, что ему удалось добавить кнопку «Пуск» Windows на свое устройство Android? Вы думаете, что они тянут вас за ногу, не так ли? Возможно, они просто говорят вам правду, поскольку это то, что вы можете сделать с помощью приложения!
Рекомендуется: Как просмотреть и поделиться сохраненными паролями WiFi на Android
Contents [show]
Добавить меню «Пуск» и панель задач Windows на телефон Android
Перейдите в Гугл игры и установить Панель задач by Бреден Фармер. Приложение устанавливается очень быстро, и вы сразу же сможете им пользоваться. Единственное разрешение, которое он попросит у вас, это доступ к использованию данных. Включите эту опцию, и вы готовы использовать приложение.
Когда вы впервые открываете приложение, вы попадаете в его настройки, где вы можете настроить его. Если вы перейдете к «Общим настройкам», а затем коснетесь макета меню «Пуск», вы можете разместить меню «Пуск» во всех возможных положениях. Например, вы можете выбрать такие направления, как:
- Внизу слева (Горизонтально, Вертикально)
- Внизу справа (вертикально и горизонтально)
- Верхний левый (горизонтальный и вертикальный)
- Вверху справа (вертикально и горизонтально)
Как скрыть приложения из меню «Пуск»
Общие настройки предлагают довольно много полезных опций, таких как возможность скрытия приложений. Чтобы настроить это, перейдите в «Общие настройки» и нажмите «Настроить приложения» в меню «Пуск». Появится всплывающее окно с двумя вкладками; Скрытые и популярные приложения.
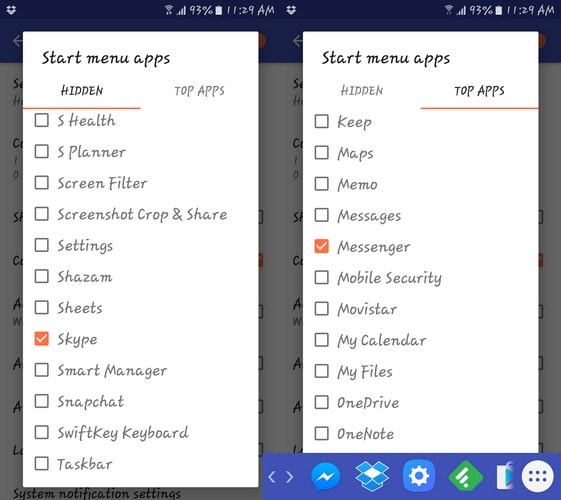
Нажмите на вкладку «Скрытые», и вы увидите список всех ваших приложений. Нажмите на те, которые вы хотите скрыть. После того, как я выбрал несколько приложений для скрытия, я проверил, чтобы убедиться, что они исчезли, и могу подтвердить, что функция скрытого приложения работает отлично. Если вы когда-нибудь захотите показать приложения, просто снимите их на вкладке «Скрытые», и они снова появятся.
Если в какой-то момент вам мешает панель задач приложения, вы можете скрыть ее, просто выбрав кнопку со стрелкой. Чтобы отменить это, просто нажмите на ту же опцию. Значки приложений, которые вы увидите на панели задач, — это недавно использовавшиеся вами приложения. Значки будут меняться в зависимости от того, какие приложения вы используете.
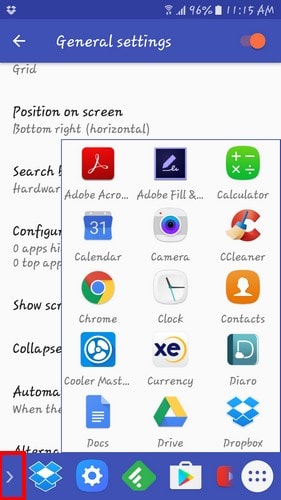
Если есть приложение, которое вы недавно использовали и которое вы хотите всегда иметь на панели задач, просто нажмите и удерживайте его, а затем нажмите «Прикрепить к недавним». Таким образом, даже если с момента последнего использования приложения прошла неделя, оно всегда будет отображаться на панели задач.
Как убрать панель задач при наборе текста
Пока я тестировал приложение, панель задач появлялась всякий раз, когда я использовал экранную клавиатуру. Некоторых это может раздражать, поэтому, если вы хотите отключить это, перейдите в «Общие настройки» и прокрутите вниз, пока не увидите параметр «Автоматически сворачивать панель задач».
Прямо под ним будет написано Когда отображается экранная клавиатура. Так что в следующий раз, когда вы захотите что-то напечатать, вам не придется беспокоиться о том, что панель задач заблокирует ваш дисплей. Поскольку вы уже находитесь в общих настройках, я также рекомендую вам также установить флажок «Альтернативное положение для панели сворачивания».
Что делает эта опция, так это то, что она размещает опцию прямо рядом с меню «Пуск». При этом вам не придется перемещать палец на другую сторону дисплея. Поскольку с технологиями вы стали немного ленивее, чем раньше, чем меньше вам нужно двигаться, тем лучше, верно?
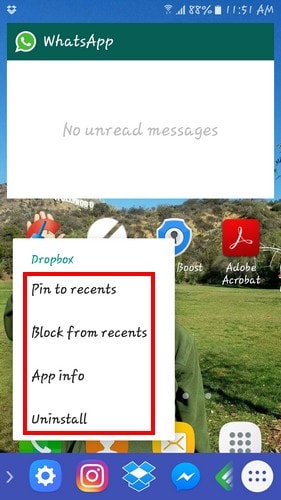
Еще одна полезная функция, которую вы найдете при длительном нажатии, — это возможность удалить это приложение, заблокировать недавние и информацию о приложении. Всякий раз, когда вы хотите вернуться к использованию своего Android-устройства, как раньше, просто скройте задачу и строку меню, нажав на стрелку, о которой я упоминал ранее.
Значок останется спрятанным в углу и позволит вам нормально пользоваться телефоном. Это очень полезное приложение, когда у вас, как у меня, на Android-устройстве много приложений, и вы хотите, чтобы ваши любимые всегда были под рукой.
Рекомендуется: Как добавить телесуфлер в камеру вашего Android
Заключение
Панель задач — отличное приложение, которым можно похвастаться перед семьей и друзьями и сообщить им, что Android и Windows могут ладить друг с другом. Все, что вам нужно, это бесплатное приложение из Google Play, чтобы все это произошло. Итак, панель задач — это приложение, которое вы собираетесь попробовать? Оставьте комментарий и дайте мне знать.
последние статьи