Как разрешить программу через брандмауэр в Windows 7, 10
Брандмауэр в Windows очень важен для защиты вашей системы от любых угроз. Он предотвращает запуск небезопасных приложений, что в большинстве случаев очень удобно. Однако иногда случается так, что настройки брандмауэра Windows препятствуют запуску полезной программы. И это может быть очень неприятно, потому что большую часть времени люди думают, что что-то не так с программой, которую они пытаются использовать. Но надо смотреть настройки брандмауэра. Все, что вам нужно сделать, это разрешить эту конкретную программу через брандмауэр Windows, и эта программа начнет работать в кратчайшие сроки.
Итак, если вы тот, кто сталкивается с такой же проблемой, то вы находитесь в правильном месте. Потому что мы собираемся рассказать вам, как вы можете разрешить программу через брандмауэр как в Windows 7, так и в 10.
Читайте также: Как заставить страницу входа в общедоступный WiFi на Windows и Mac
Contents [show]
Разрешить программу через брандмауэр Windows — Windows 7, 10
Изменить настройки брандмауэра Windows, чтобы запустить программу, очень просто и не займет много времени. Шаги абсолютно одинаковы как для Windows 7, так и для 10. Таким образом, вы можете выполнить эти шаги на любой из платформ.
1. Сначала зайдите в Панель управления и откройте Брандмауэр Защитника Windows настройки.
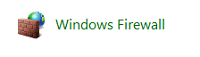
Примечание: Вы также можете выполнить поиск брандмауэра Windows в поле поиска меню «Пуск».
2. Теперь в левом верхнем углу экрана вы увидите значок «Разрешить программу или функцию через брандмауэр Windows» вариант. Нажмите здесь.
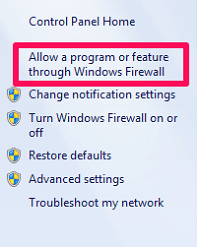
3. В следующем окне вы увидите список всех программ, установленных на вашем компьютере. Галочка в чекбоксе означает, что программа пропущена через брандмауэр и наоборот. Теперь, просто поставить галочку напротив нужной программы если он не выбран.
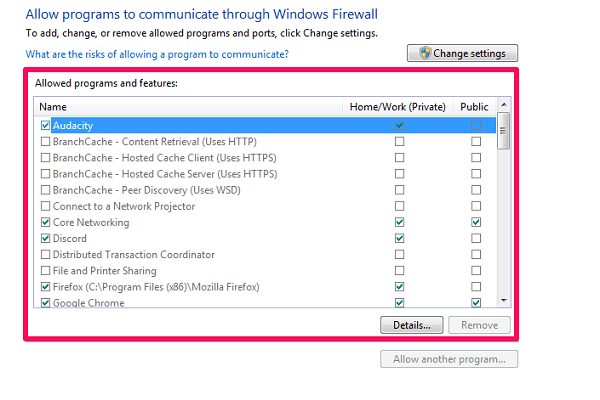
Примечание: Если программы в списке не кликабельны или выделены серым цветом, щелкните значок ‘Изменить настройки’ возможность внести изменения. Кроме того, в зависимости от ваших настроек он может запросить ваше имя пользователя и пароль Microsoft после того, как вы нажмете эту опцию.
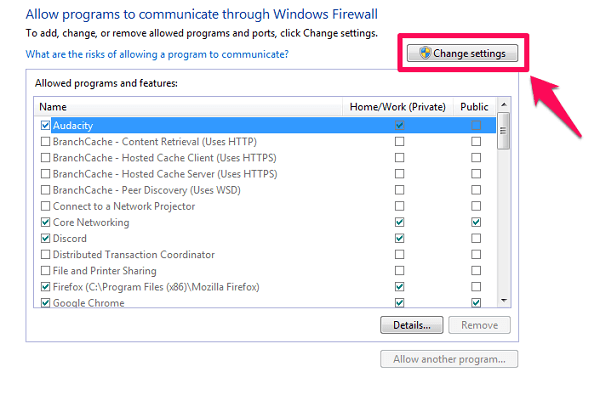
4. Если вы не видите свою программу в данном списке, нажмите на значок «Разрешить другую программу…» опцию.
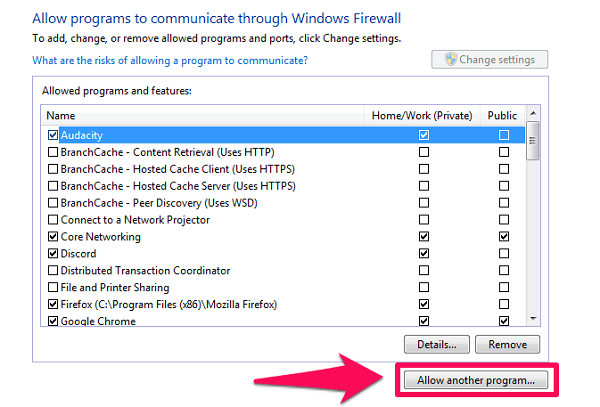
5. Откроется новое окно со списком дополнительных программ, просто выберите нужную программу из списка. Вы также можете найти его, нажав на кнопку ‘Просматривать…’ вариант, если его нет в списке. После того, как вы закончите выбор программы, просто нажмите на кнопку ‘Добавлять’ вариант, а затем выполните третий шаг.
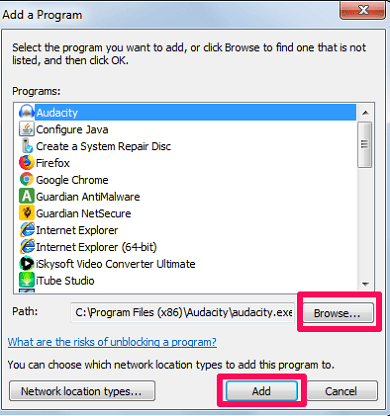
6. Наконец, просто нажмите на OK кнопку в нижней части экрана, чтобы сохранить изменения.
Вот и все. Вы успешно разрешили программе пройти через брандмауэр Windows. Теперь, надеюсь, эта программа будет работать абсолютно нормально.
Добавить исключения в брандмауэр Windows
Если вы тот, кто хочет запретить все приложения через брандмауэр, за исключением нескольких исключений, или наоборот, вы должны очень хорошо знать, как добавлять исключения в брандмауэр. И, как и раньше, шаги аналогичны как для Windows 7, так и для 10.
1. Сначала перейдите к ‘Брандмауэр Windows’ настройки в Панели управления.
2. Теперь выберите ‘Расширенные настройки’ из списка опций в левой части экрана.

3. Затем нажмите на «Входящие правила» вариант в левом верхнем углу окна.
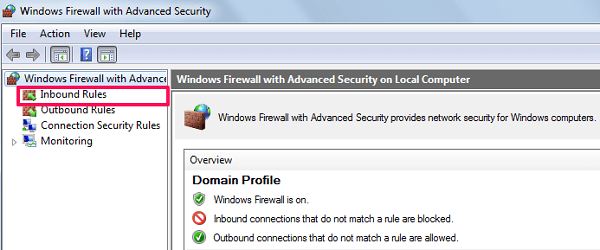
4. После этого вы увидите «Новое правило…» вариант в правом верхнем углу экрана. Нажмите здесь.
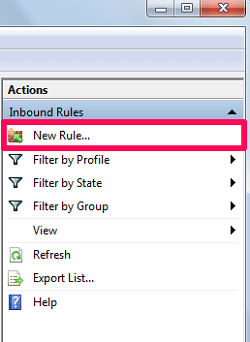
5. На следующем экране выберите «Программа» вариант и нажмите на Далее.
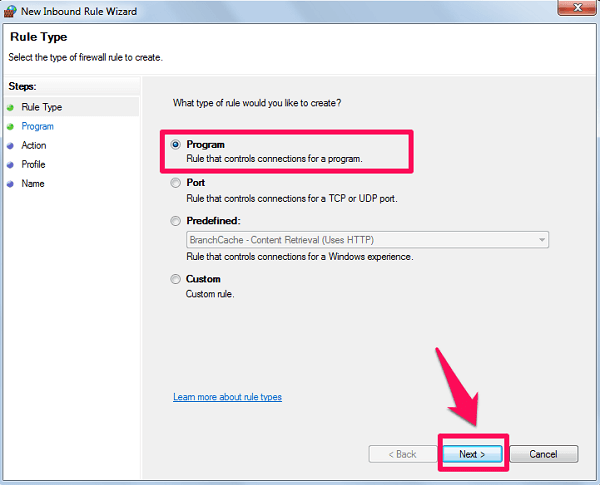
6. Теперь выберите «Путь к этой программе» вариант и найдите программу, которую вы хотите добавить в качестве исключения. После выбора программы нажмите на Далее.
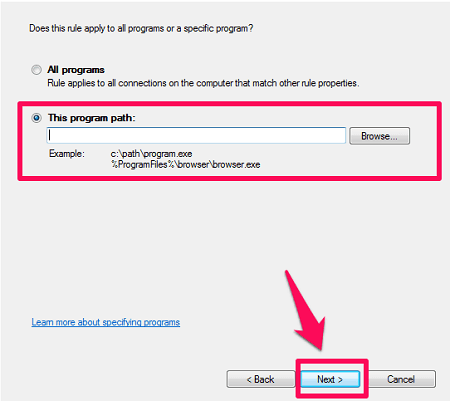
7. Выберите действие, которое вы хотите выполнить с программой, а затем снова нажмите Далее.
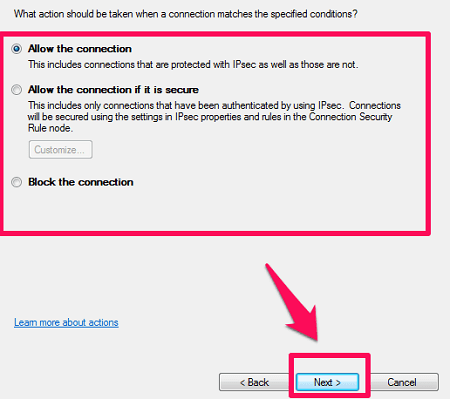
8. Наконец, выберите тип сети, в которой вы хотите, чтобы это правило работало.
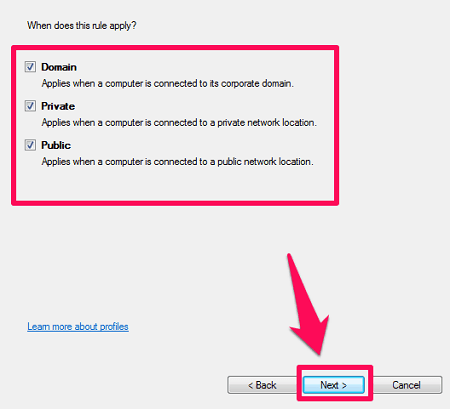
9. Просто дайте имя только что созданному правилу и нажмите Завершить.
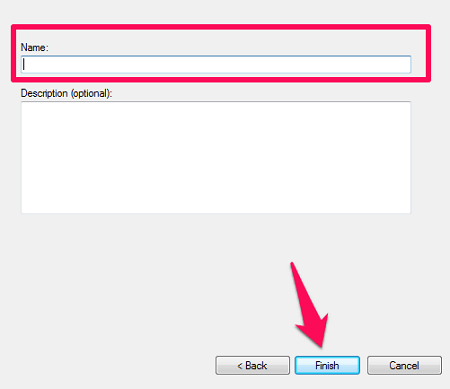
Итак, вы добавили исключение в брандмауэр Windows с правилом по вашему выбору. В конце концов, это было не так уж сложно, не так ли?
Читайте также: Как исправить сертификат безопасности сайта не является доверенным?
Подводя итог
Если вы прочитали всю статью, то теперь вы прекрасно знаете, как можно разрешить программу через брандмауэр Windows. А в качестве бонуса вы также узнали, как можно добавить исключение в настройки брандмауэра. Мы надеемся, что, выполнив любой из методов, вы смогли добиться своей цели. Если нет, то не стесняйтесь задать свой вопрос в разделе комментариев ниже.
последние статьи