Как восстановить данные Android после сброса настроек 2022
Есть три простых способа восстановить данные Android после сброса настроек. Во-первых, вы можете восстановить из локальной резервной копии. Во-вторых, вы можете восстановить из своей учетной записи Google. И, наконец, вы можете использовать стороннее приложение, например Dr. Fone.
Данные являются одним из самые важные активы сегодня, так как он содержит практически все, что вам нужно для работы в современном мире. Для большинства людей защита их данных — это не просто предложение, а требование.
Но иногда что-то выходит из-под нашего контроля. Может быть, ваш данные были скомпрометированы или может ты скачал навороченное приложение из Интернета, и теперь вам нужно сделать полный сброс до заводских настроек На вашем телефоне.
Какой бы ни была причина, не беспокойтесь — вы все равно можете восстановить свои ценные данные.
В этой статье мы научим вас как сделать восстановление данных Android после сброса настроек!
Contents [show]
3 способа восстановления данных Android после сброса настроек
Сброс к заводским настройкам может показаться абсолютным — и обычно так оно и есть. Это потому что сброс до заводских стирает всю информацию о пользователе, эффективно сбрасывая телефон обратно в как он был свежий с завода.
Тем не менее, есть несколько мер, которые вы можете предпринять, чтобы полностью восстановить все ваши важные данные, даже после сброса настроек.
Из локальной резервной копии
Многие Android-смартфоны уже поставляются с встроенная служба резервного копирования который дает вам возможность сделать резервную копию некоторых ваших данных на вашем Телефон или к внешняя SD-карта. Если у вас есть такая функция, использование локального резервного копирования — один из самых удобных способов восстановить потерянные данные после сброса настроек.
Однако этот вариант имеет несколько предостережений. Вы должны будь осторожен с тем, где ты сохраняешь ваша резервная копия. В случае сброса настроек все пользовательские данные во внутренней памяти телефона будут удалены.
Поэтому всегда сохраняйте резервную копию на внешняя SD-карта. Вы также можете создавать резервные копии с помощью стороннего приложения, например Coolmuster Android Ассистент, чтобы упростить задачу.
В дополнение к этому, имейте в виду, что не все будет скопировано. Часто единственными данными, которые могут быть скопированы, являются контакты, сообщения, история звонков, системные данные (например, настройка параметров, погода, домашний экран, часы и черный/белый список контактов) и приложения, совместимые с сервисом.
Локальная резервная копия не будет включать фотографии или музыку, которые вы сохранили во внутренней памяти телефона.
После этого вы можете выполнить следующие шаги, чтобы восстановить локальную резервную копию в случае сброса настроек. Обратите внимание, что это руководство было выполнено на телефоне Xiaomi, поэтому точные шаги могут различаться в зависимости от марки вашего телефона.
- Убедитесь, что файл резервной копии сохранен на SD-карта который подключен к устройству Android, где вы будете восстанавливать данные.
- К вашей настройки телефона.

- Найдите параметр «Резервное копирование и восстановление». Самый простой способ сделать это — просто ввести ‘Резервное копирование и восстановление’ в Панель поиска. Если после этого вы по-прежнему не можете найти резервную копию, возможно, на вашем телефоне Android нет возможности локального резервного копирования.

- На вкладке «Локальные» нажмите мобильное устройствоили что-то подобное, в зависимости от марки вашего телефона.
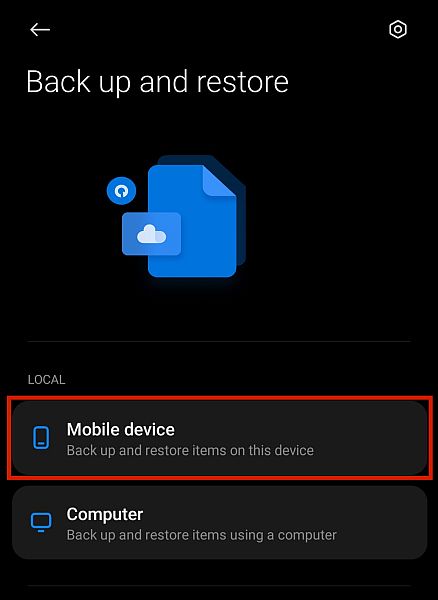
- Перейдите в Вкладка ‘Восстановить’. Затем ваш телефон показать список файлов резервных копий что он может восстановить. Если он ничего не находит, вам придется вручную искать файлы на SD-карте, чтобы найти, где была сохранена локальная резервная копия.
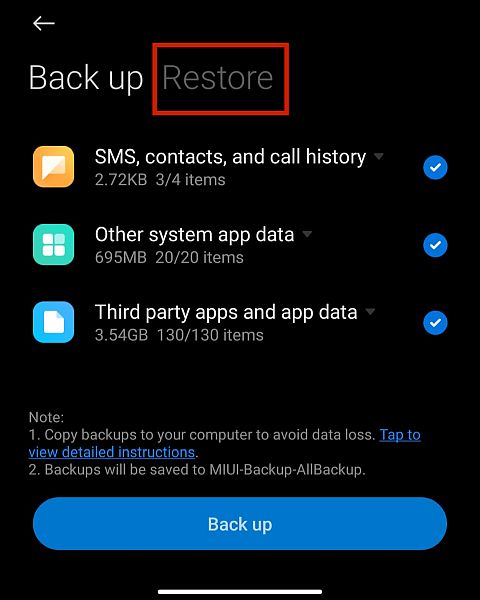
- Нажмите на файл резервной копии вы хотите восстановить.
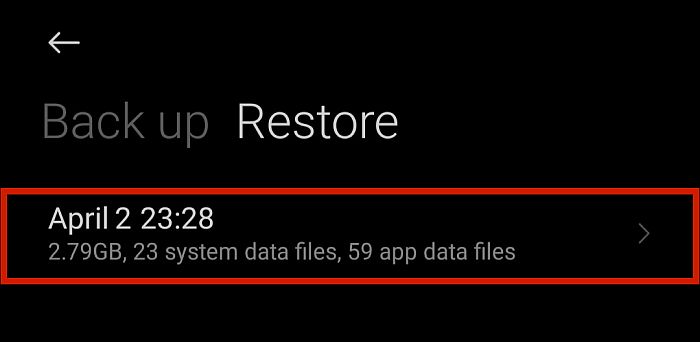
- Выберите свои варианты и нажмите Восстановить. Как только это будет сделано, у вас должны быть все данные, которые вы ранее сохранили.
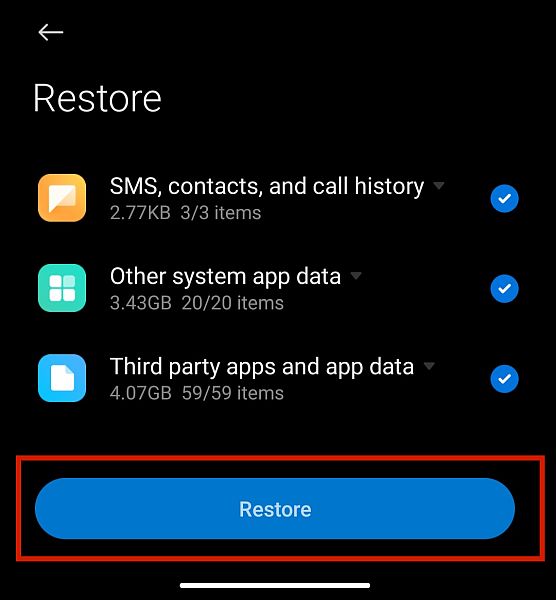
Из аккаунта Google
Если на вашем телефоне нет возможности локального резервного копирования или у вас нет внешней SD-карты, на которую вы можете сохранить данные, используйте этот метод. Это делается используя свой аккаунт Google.
Google предлагает услугу, позволяющую создавать резервные копии файлов в облаке. Часто эта служба появляется, когда вы видите опцию локального резервного копирования для вашего телефона.
Однако этот тип резервного копирования является более полным, так как позволяет создавать резервные копии даже мультимедийные файлы такой как фотографии, видео и музыка, в отличие от локальной резервной копии вашего телефона, которая сохранит только настройки и данные приложения.
Тем не менее, у этого типа реставрации есть несколько предостережений. Во-первых, его возможности варьироваться от версии к версии. Резервные копии, сделанные на более новых версиях Android не может быть восстановлен на телефоне со старой версией Android.
Второе: хотя ваша учетная запись Google будет создавать резервные копии практически всего, эти данные не обязательно будут сохранены. нашел все в одном месте. Резервная копия аккаунта Google, встроенная в настройки вашего телефона, будет только резервные копии данных, аналогичные вашему локальному варианту резервного копирования.
Для резервного копирования и восстановления большего количества типов файлов, таких как папки, документы, фотографии, видео и музыка, вам необходимо выполнить несколько процессов.
Помните, если у вас есть проблемы с вашей резервной копией Google, вам следует устранение неполадок это сначала, прежде чем пытаться восстановить его на свой телефон.
Чтобы узнать, как восстановить различные типы резервных копий из вашей учетной записи Google, выполните следующие действия.
Восстановление данных Android
Если вы восстанавливаете данные Android, такие как контакты, SMS, настройки, обои, данные приложений, дату и время, язык и настройки ввода после сброса настроек, автоматически синхронизировать после первого входа в свою учетную запись Google.
Точные шаги, показанные в инструкциях на экране, будут различаться в зависимости от модели вашего телефона, но сводятся к следующему: войдите в систему, используя свой адрес электронной почты и пароль Google.
Если вы уже настроили свой телефон после сброса настроек, используя другую учетную запись Google или вообще не входя в систему, вы можете просто откройте приложение Google, таких как Google Play Store или Google Диск.
Открытие этих приложений предложить вам войти в свою учетную запись для доступа к сервисам Google, где вы можете восстановить свои данные.
Восстановление фото и видео
Мультимедийные файлы не будут защищены резервной копией учетной записи Google, встроенной в ваш телефон. Однако вы можете создать резервную копию этих файлов, используя для них специальные приложения Google.
Для фото и видео, Приложение Google Фото позаботится о резервном копировании и восстановлении. Если вы ранее делали резервную копию своих фотографий и видео в этом приложении, вот как ее восстановить.
- Откройте Приложение Google Фото и войдите в систему, используя учетную запись Google, в которой вы сделали резервную копию.
- Коснитесь Фото. Если в вашей учетной записи Google сохранена резервная копия, приложение подсказать вам если вы хотите восстановить его на свой телефон.
- Подтвердить восстановление и подождите, пока ваши резервные фотографии и видео будут загружены и восстановлены.
Ручное восстановление контактов
Ваши контакты — это одна из наиболее важных данных, которые будут автоматически восстановлены Google после того, как вы войдете в свою учетную запись. Однако вы также можете восстановить его вручную, выполнив следующие действия.
- Зайдите в свой телефон Настройки.
- Искать Google.
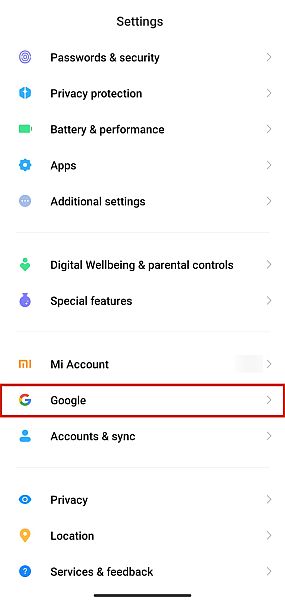
- На вкладке «Службы» коснитесь Настройка и восстановление.
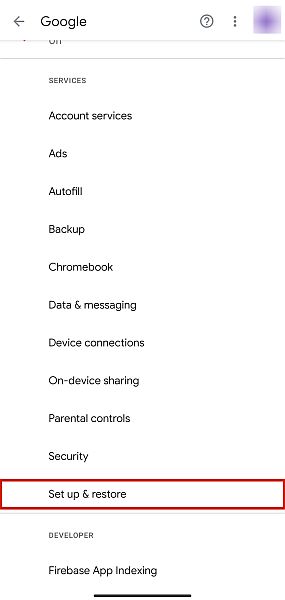
- Затем выберите Восстановить контакты.
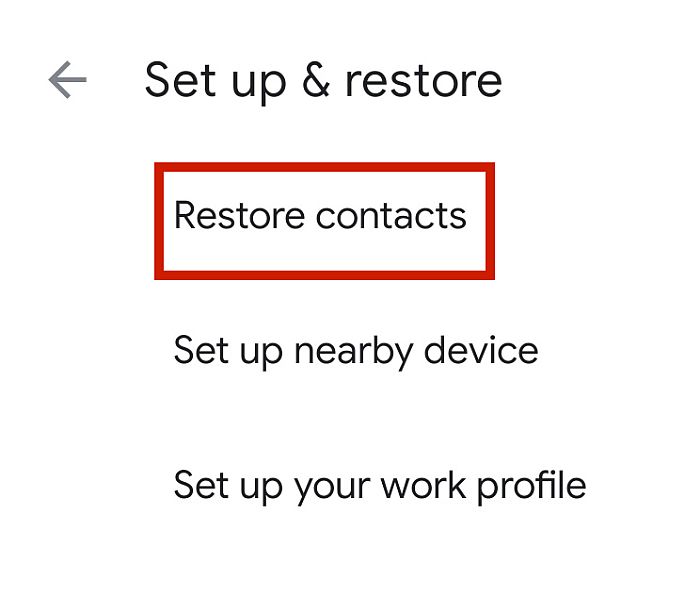
- Если у вас есть несколько учетных записей Google, выберите учетная запись, где вы сделали резервную копию ваши контакты.
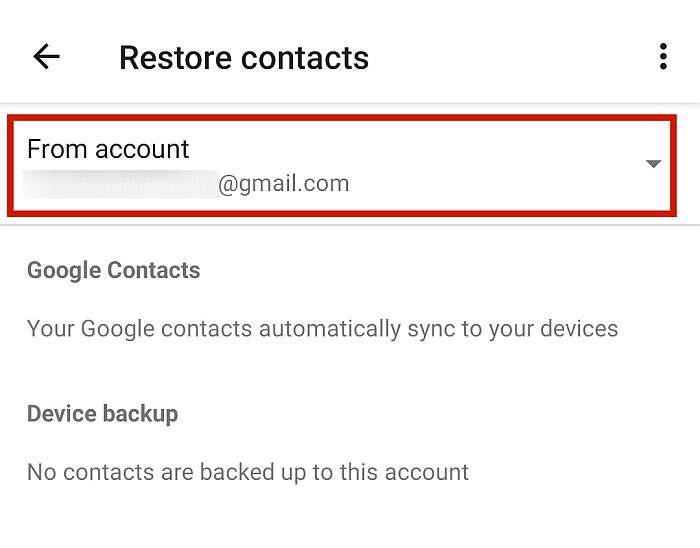
- Нажмите, чтобы Восстановить. Это загрузит и восстановит контактные данные, которые вы сохранили в этой учетной записи Google.
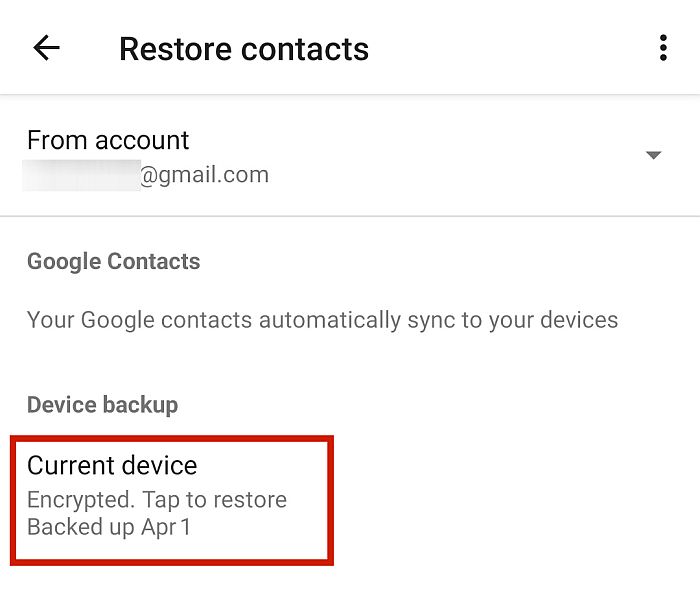
Восстановление файлов и папок
Файлы и папки обычно сохраняются и загружаются в Google Drive. Просто перейдите на Google Диск, чтобы выбрать и скачать определенные файлы которые вы хотите восстановить на Android-устройстве.
С помощью инструмента восстановления Dr. Fone
Wondershare уже много лет предоставляет широкий спектр основных услуг владельцам мобильных телефонов. Со всем этим опытом, Доктор Фоне от Wondershare может покрыть практически любую экстренную ситуацию, связанную с телефоном.
Платное приложение имеет несколько мощных функций, которые стоят своих денег. Некоторые из самых любимых функций удаление экрана блокировки, перенос данных с Android на Android, iOS на iOS или iOS на Android, безопасное удаление данных, рутирование для Android, а также резервное копирование и восстановление данных.
Самое главное, он работает как превосходный инструмент восстановления данных. Dr. Fone может помочь вам восстановить утерянную информацию о телефоне, независимо от того, произошло ли это из-за удаленных файлов, поврежденного устройства или поврежденной SD-карты.
Если ваш Android полностью функционирует, Режим внутренней памяти просканирует удаленные файлы и даст вам возможность восстановить их. Это вариант, который я собираюсь использовать в уроке ниже.
Аналогичным образом будут работать два других режима — «Восстановление со сломанного телефона» и «Восстановление с SD». извлечения данных из поврежденный андроид и поврежденная SD-карта соответственно.
Dr. Fone предлагает бесплатную версию, однако она не предлагает функций, необходимых для завершения процесса восстановления файлов. Чтобы иметь доступ к функция полного восстановления данных для Android вам необходимо зарегистрироваться для получения лицензионной копии.
Стоимость базовой лицензии $ 39.95 на один год и чехлы один десктоп и пять мобильных устройств. Если вам нравится приложение и вы хотите продолжать им пользоваться, вы также можете воспользоваться пожизненная лицензия всего за $49.95.
Если вы уже зарегистрированы, все готово. Следуйте приведенным ниже инструкциям, чтобы восстановить данные с вашего устройства Android.
- Запустите Dr. Fone на вашем ПК.
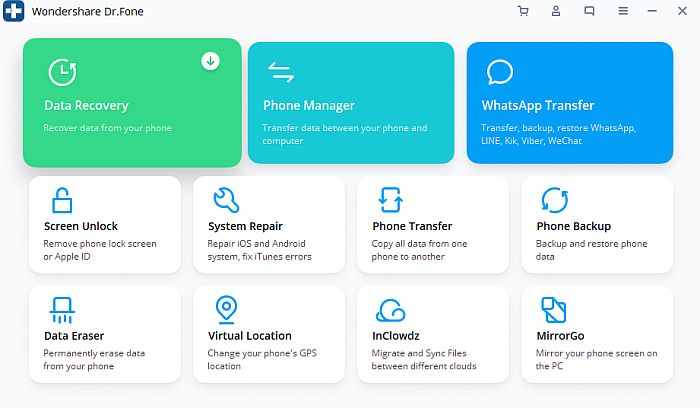
- На телефоне Android перейдите в Настройки> Дополнительные настройки> Параметры разработчика и Включить отладку USB.
- Подключите телефон к ПК с помощью USB-шнура. Убедитесь, что выбрали Восстановить данные Android.
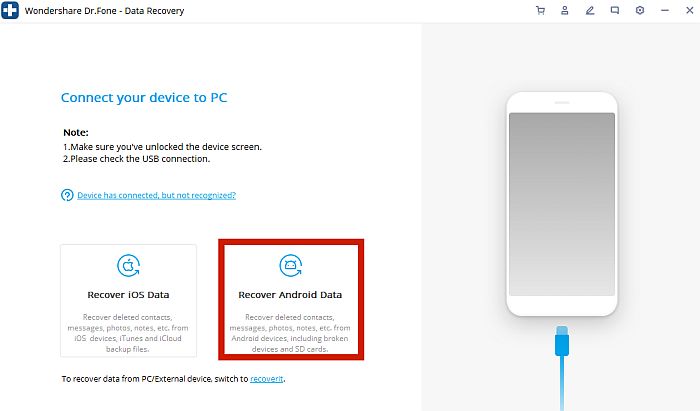
- Интерфейс Dr. Fone должен распознать, что ваш телефон теперь подключен к компьютеру.
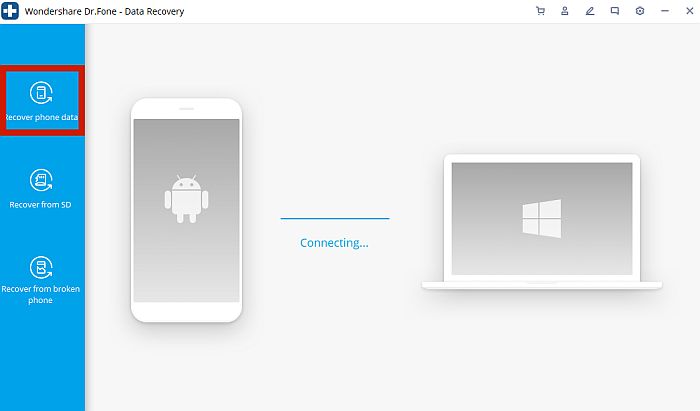
- Выберите, какие данные вы хотите восстановить, и нажмите кнопку Далее кнопка. Это инициирует сканирование указанных вами данных.
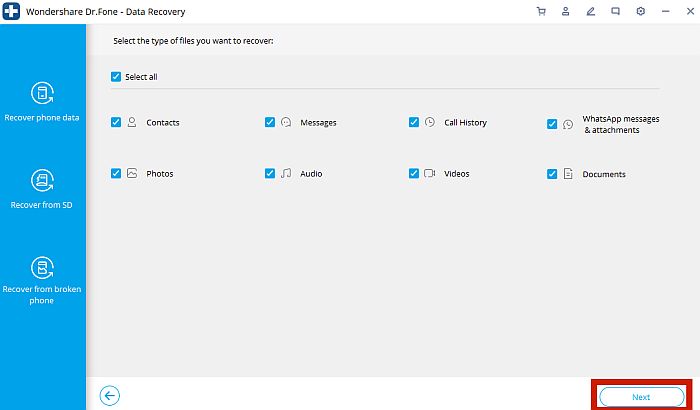
- Дождитесь завершения сканирования. После завершения сканирования Dr. Fone просмотреть все он нашел на вашем телефоне.
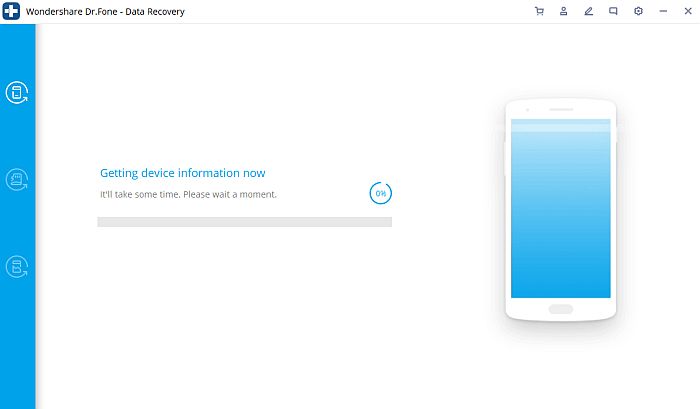
- Проверьте конкретные элементы который вы хотите восстановить, и нажмите Восстановить на устройство. Это восстановит восстановленные файлы прямо во внутреннюю память вашего телефона. Вы также можете сохранить резервную копию на своем компьютере, нажав Восстановить на компьютер.
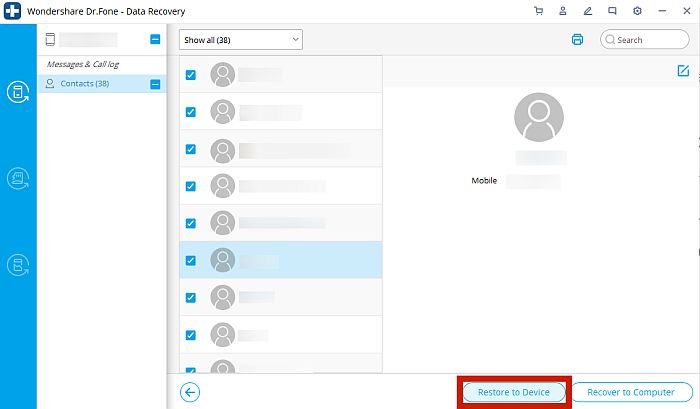
Почему вам может понадобиться выполнить сброс до заводских настроек
Если вы хотите, чтобы все на вашем телефоне было назад, как это было свежее с завода, сброс к заводским настройкам – ваш лучший выбор.
Также известный как ‘общий сброс’ или ‘Аппаратный сброс,’ сброс к заводским настройкам принудительно удаляет все пользовательские данные с вашего телефона и восстанавливает системные настройки по умолчанию. Пользовательские данные могут быть определены как все, что пользователь добавил во внутреннюю память телефона, когда они стали его владельцами.
Обратите внимание, что это относится только к внутренней памяти телефона, т.к. an внешняя SD-карта не пострадает сбросом к заводским настройкам. Сброс к заводским настройкам также не навредить системным файлам, поэтому он оставит в покое любое пользовательское ПЗУ или файлы, имеющие root-доступ.
Есть несколько причин почему вы можете захотеть сделать сброс настроек на ваш телефон. Одна из самых распространенных причин — если вы пытаетесь удалить вредоносное ПО или вирус из загруженных или переданных файлов. Или, может быть, вы загрузил телефон в безопасный режим и не могу выбраться.
Для людей, у которых есть корневые устройства, сброс к заводским настройкам — это быстрый и удобный способ стереть кеш и разделы данных устройства, если вы хотите изменить или модифицировать его ПЗУ.
Наконец, если вы собираетесь продать свой телефон, или отдать его кому-то другому, то обычно рекомендуется сброс до заводских настроек.
Однако имейте в виду, что сброс настроек не всегда рекомендуется для всех устройств, особенно если на вашем ранее существовавшие системные проблемы. Если у вас есть рутированный телефон, и вы возились с системными файлами и случайно повредили их, например, сброс настроек к заводским ничего вам не исправит.
Часто задаваемые вопросы
Сброс заводских настроек удаляет все?
Сброс заводских настроек будет не удалять все на вашем телефоне. Сброс к заводским настройкам касается только пользовательских данных на вашем внутренняя память телефона. Это означает, что системные файлы, пользовательские ПЗУ и внешнее хранилище, такое как ваша SD-карта, не будут затронуты сбросом к заводским настройкам.
Можно ли восстановить информацию после сброса настроек?
Вы можете по-прежнему получать информацию который был удален сбросом к заводским настройкам. Это особенно легко, если вы уже заранее сделал резервную копию ваших данных. Однако даже без резервного копирования вы все равно можете восстановить удаленные данные с помощью мощных сторонние приложения, например, доктор Фоне.
Как открыть телефон после сброса настроек?
Вы можете открывай телефон как обычно после сброса настроек. Единственное отличие состоит в том, что любое установленное вами приложение, его данные и любые данные, которые вы сохранили в стандартных приложениях, будут удалены. Настройки на вашем телефоне также вернутся к настройкам по умолчанию.
Восстановление данных Android после сброса настроек
Потеря всей вашей информации на устройстве Android часто вызывает стресс. В конце концов, постоянное наличие всех наших данных невероятно важно для бесперебойной работы в этом современном взаимосвязанном мире.
К счастью, есть три метода, которые вы можете использовать для восстановления любых данных что вы, возможно, потеряли. Вы можете восстановить свои данные из локальной резервной копии, восстановить данные из учетной записи Google или использовать стороннее приложение, например Доктор Фоун, чтобы восстановить удаленные файлы.
С этими тремя вариантами у вас не должно возникнуть проблем с восстановлением данных Android после сброса настроек.
И если у вас есть резервная копия WhatsApp в iCloud, вы можете использовать ее для восстановить ваш WhatsApp, а также.
Тебе понравилась эта статья? Не забудьте оставить свои мысли в комментариях ниже и поделиться этой статьей, если вы думаете, что она может помочь кому-то из ваших знакомых!
последние статьи