6 лучших способов скачать видео и плейлисты с YouTube
Нам всем нравится смотреть видео на YouTube. Некоторые видео хочется пересматривать снова и снова. К сожалению, в этом случае YouTube не предоставляет возможности загрузки видео. Так что же нам делать? Здесь я расскажу о простых способах загрузки видео с YouTube на ваш компьютер. Кроме того, мы также рассмотрели методы скачать плейлисты YouTube.
Contents [show]
Загрузить видео на YouTube
1. Лучший способ скачать видео с YouTube напрямую
Возможно, вы видели различные способы загрузки видео с YouTube в Интернете. Некоторые из них используют такие программы, как YouTube Downloader, IDM и многие другие, а некоторые просят вас скопировать URL-адрес и вставить его на какой-либо веб-сайт, откуда вы получите ссылки для скачивания, но вы должны помнить такие сайты, чтобы загружать видео с YouTube. Ниже приведен самый простой, короткий и экономящий время способ загрузки видео с YouTube.
В этом методе вам просто нужно изменить URL-адрес видео YouTube, которые вы хотите загрузить.
Ниже приведены шаги для загрузки видео с YouTube:
- В YouTube откройте видео, которое хотите скачать.
- Вы увидите URL-адрес видео в адресной строке вверху. Здесь вам нужно изменить URL вашего видео. Вам просто нужно ввести ‘H.H’ в URL. Предположим, если URL-адрес видео «www.youtube.com/abcdxyz», то вам нужно изменить его на «www.ssyoutube.com/abcdxyz».
- Вот и все, он автоматически перенаправит вас на веб-сайт, где вы сможете увидеть ссылки для загрузки этого видео с YouTube.
- Здесь вы можете скачать видео в желаемом формате и разрешении. Вы также получите возможность скачать его в виде аудиофайла.
Знаете ли вы, что можете сохранять видео с YouTube с помощью проигрывателя VLC? Я не шучу. Это возможно сделать, и мы расскажем вам, как именно.
2. Сохраняйте видео с YouTube с помощью VLC Media Player
У всех нас есть медиаплеер VLC на настольном компьютере или ноутбуке. Что оно делает? Ответ прост — воспроизводите видео на своем компьютере. Но кто из вас знает, что его можно использовать для скачивания видео с YouTube.
Здесь я собираюсь научить вас, как загружать видео с YouTube с помощью проигрывателя VLC за несколько простых шагов:
1. Откройте YouTube и нажмите на нужное видео. Выберите полный URL-адрес и нажмите Ctrl + C.
2. Теперь откройте медиаплеер VLC. Перейти к Медиа> Открытый сетевой поток, нажмите Ctrl + V. Скопированный URL-адрес будет вставлен в поле под меткой «Сетевой протокол». Теперь нажмите на Play кнопку.
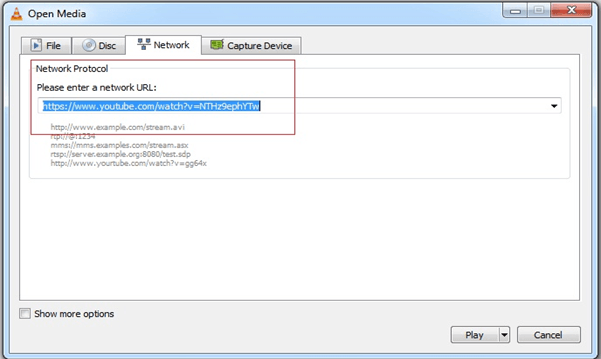
3. Вы можете видеть, как ваше видео на YouTube воспроизводится в проигрывателе VLC. Но вы еще не скачали свое видео.
4. Идти к Инструменты > Информация о кодеке. Есть коробка с надписью «Местоположение». Щелкните правой кнопкой мыши на поле и нажмите «Выбрать все». Затем нажмите Ctrl + C.
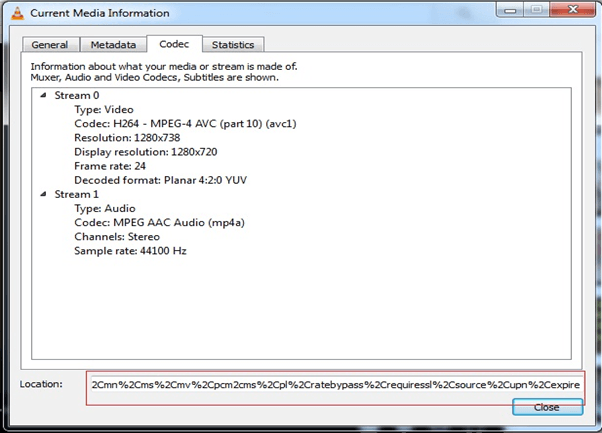
5. Откройте браузер и нажмите Ctrl + V, чтобы вставить скопированное содержимое в адресную строку. Нажмите Ввод.
6. Ваше видео начнет воспроизводиться в браузере. Щелкните правой кнопкой мыши на видео и выберите ‘Сохранить видео как…‘ вариант. Назовите видео и нажмите «Сохранить». Ваше видео начнет загружаться.
Двигаясь вперед, давайте рассмотрим еще один альтернативный способ.
3. Использование инструмента загрузки YouTube «FastestTube»: расширение Chrome.
Далее я научу вас еще одному способу загрузки видео с YouTube — с помощью инструмента для загрузки YouTube.FastestTube.
1. Перейдите по URL-адресу ‘kwizzu.com.
2. Нажмите кнопку «Установить» внизу.
3. Откроется диалоговое окно с просьбой загрузить zip-файл. Нажмите на кнопку сохранения и загрузите zip-файл.
4. Извлеките содержимое zip-файла на свой компьютер. В zip-архиве будет четыре файла.
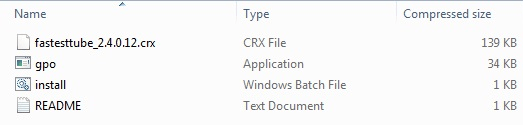
5. Дважды щелкните и запустите файл ‘install.bat‘. Нажмите «Да» в появившемся диалоговом окне, чтобы принять административные права.
6. Нажать на значок под кнопкой закрытия вашего браузера Google Chrome.
7. Выбрать Дополнительные инструменты> Расширения.
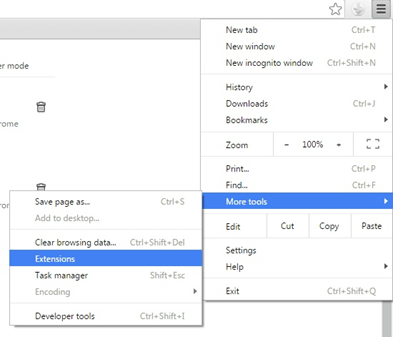
8. Перетащите извлеченный файл ‘crx’ на страницу расширений браузера Google Chrome.
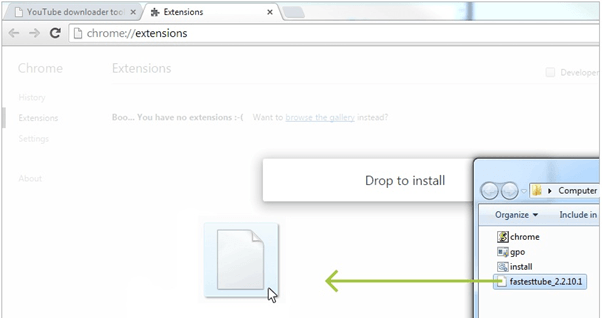
9. Появится диалоговое окно с просьбой подтвердить добавление нового расширения «FastestTube». Нажми на Добавить расширение кнопку.
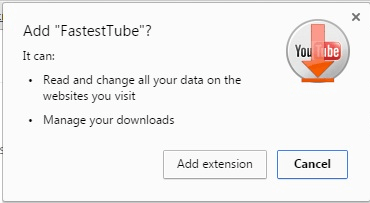
10. Вы можете увидеть «FastestTube» вместе с другими вашими расширениями в Google Chrome. Подтвердите, что ‘Включеновариант проверил.

11. Теперь, в следующий раз, когда вы откроете видео на YouTube, вы найдете вариант загрузки под заголовком видео, как показано на изображении ниже. Нажмите на это и выберите формат видео и качество из вариантов.
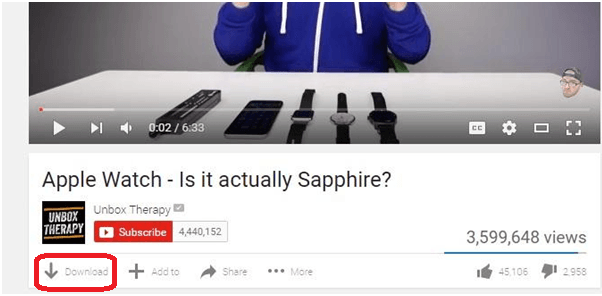
А что, если вы хотите загружать плейлисты YouTube вместо отдельных видео? Что ж, мы тебя прикрыли.
4. На Android используйте приложение, похожее на Tubemate
Если вы используете Android, вы можете использовать приложения, похожие на Tubemate, приложение, которое позволяет скачать видео на YouTube.
Загрузите плейлист YouTube, все или определенные видео на ПК и Mac
Я упомянул два метода, один из которых будет включать в себя онлайн-инструменты для загрузки списков воспроизведения YouTube, которые могут использоваться пользователями Mac/PC. Второй метод включает в себя бесплатное программное обеспечение, которое пользователи Windows могут использовать на своих ПК.
Способ 1: загрузите плейлист YouTube с помощью бесплатного программного обеспечения
Вы можете использовать этот метод, если вы используете Windows, в противном случае перейдите ко второму методу.
На самом деле, это бесплатное программное обеспечение под названием 4K Video Downloader. Бесплатные функции программного обеспечения достаточно хороши, чтобы загружать видео с YouTube из плейлистов.
1. Для начала загрузите программное обеспечение со следующего ссылке.
2. Установка настолько проста, насколько это возможно. После установки запустите его.
3. Теперь откройте YouTube в браузере, перейдите на страницу канала нужного плейлиста и выберите Плейлисты меню.
В разделе «Списки воспроизведения» щелкните нужный список воспроизведения.
4. Далее скопируйте URL плейлиста из адресной строки после выбора плейлиста.
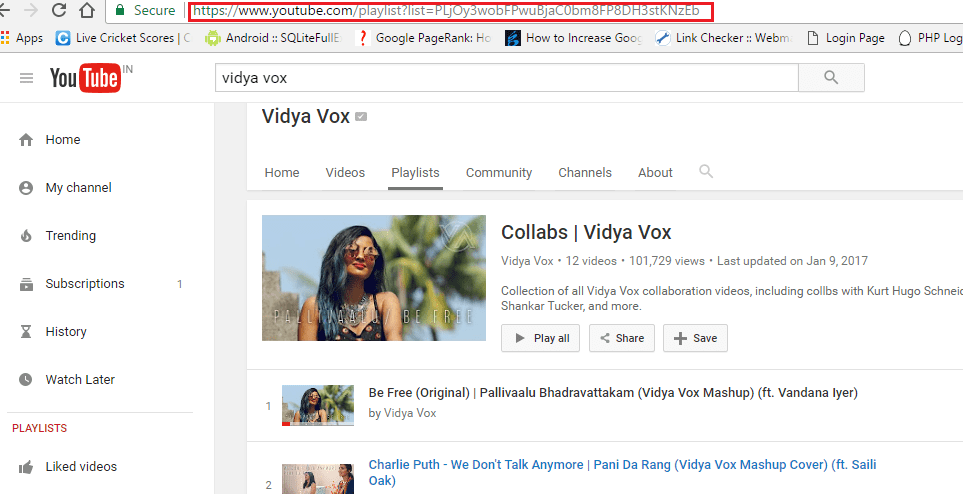
5. Вернитесь к программному обеспечению 4K Video Downloader. Нажмите на вставить ссылку в верхнем левом углу, а затем Скачать плейлист.
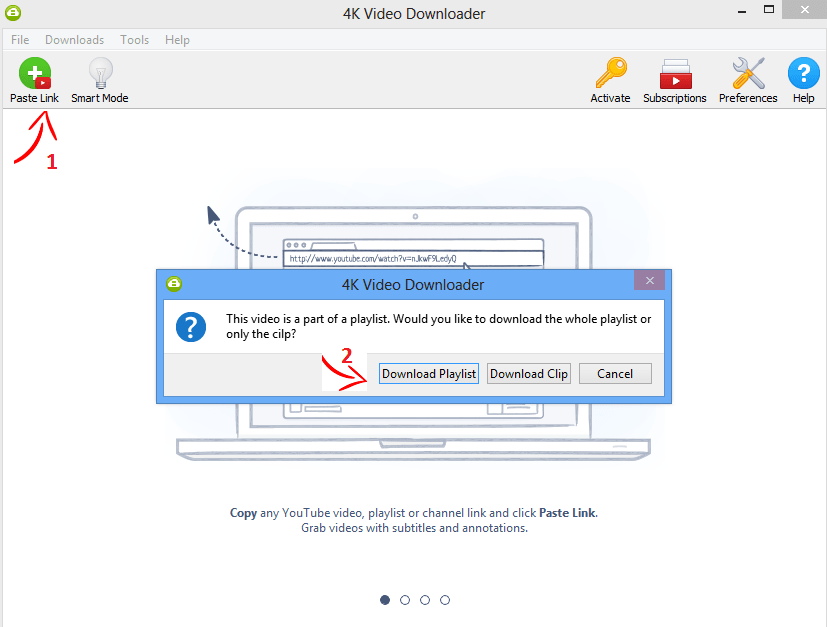
Программное обеспечение автоматически возьмет URL-адрес из буфера обмена и начнет извлекать видео из URL-адреса плейлиста.
Если количество видео в плейлисте больше 25, вам необходимо перейти на премиум-версию. Для плейлистов с менее чем 25 видео у вас не должно возникнуть проблем с бесплатной версией.
6. Дождитесь завершения извлечения и анализа. После этого вы увидите окно со всеми перечисленными видео из плейлиста. Вы даже можете снять отметку с видео, если хотите загружать определенные видео из плейлиста YouTube.
7. После выбора видео вы можете выбрать, хотите ли вы только звук. Это означает, что вы также можете использовать этот инструмент для загрузки видео с YouTube в формате MP3.
Выберите Качество и расположение ваш компьютер, чтобы сохранить загруженные видео из плейлиста.
В конце, нажмите Скачать.
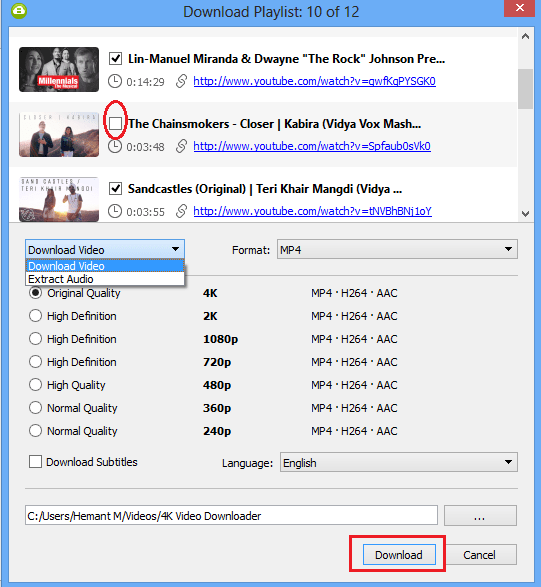
В зависимости от количества видео и скорости вашего интернета видео из плейлиста YouTube будут загружены на ваш компьютер в выбранное место.
Приступаем ко второму способу.
Метод 2: бесплатные онлайн-инструменты для загрузки плейлистов YouTube
Есть много онлайн-инструментов для загрузки видео с YouTube. Попробовав несколько из них, я обнаружил, что следующие два инструмента лучше всего подходят для загрузки плейлистов YouTube.
Инструмент 1: Downvids.net
1. Скопируйте URL-адрес нужного плейлиста YouTube, перейдя на страницу канала плейлиста. На странице канала выберите вкладку «Плейлисты» и щелкните нужный список воспроизведения. Теперь скопируйте URL-адрес плейлиста из адресной строки.
2. Далее перейдите к следующему ссылке.
3. Вставить ссылка на плейлист ютуб в текстовом поле и нажмите Скачать.
4. Инструмент извлечет все видео из списка воспроизведения и перечислит их. Вы можете просто нажать на Скачать как видео кнопку под каждым видео, чтобы загрузить их.
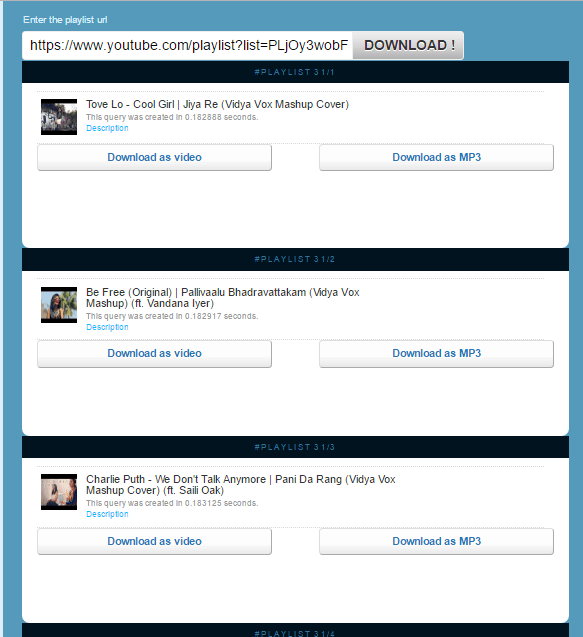
Инструмент 2: мультизагрузчик YouTube
1. Первый шаг остается таким же, как и в инструменте 1 (скопируйте URL-адрес плейлиста).
2. Перейдите к инструменту загрузки плейлистов с несколькими загрузчиками YouTube, щелкнув здесь.
3. Вставьте ссылку на плейлист YouTube в текстовую область рядом с Ссылка на плейлист и нажмите Скачать. На самом деле, он извлек видео без нажатия на Скачать.
4. Все видео будут перечислены. Вы можете нажать на MP4 702p кнопку рядом с каждым видео, чтобы загрузить их.
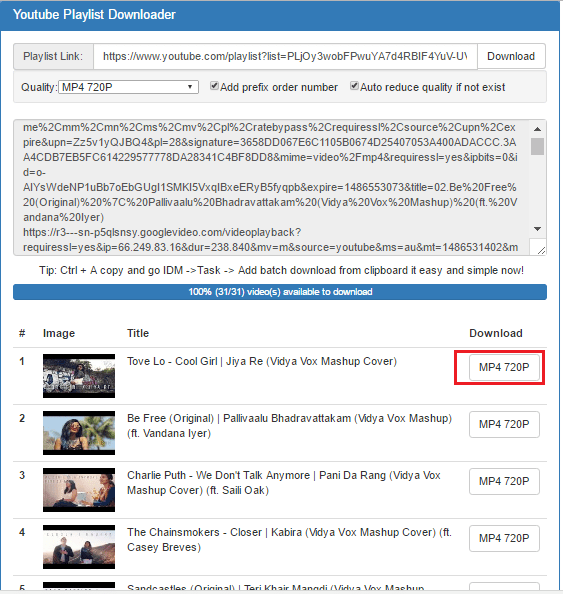
Мы надеемся, что эти методы помогли вам загрузить видео из плейлистов YouTube сразу, без необходимости загружать их вручную по одному.
СТАТЬИ ПО ТЕМЕ
- Как просматривать видео на YouTube в автономном режиме: вы можете смотреть свои любимые видео, даже если вы не подключены к Интернету.
- Повтор определенных частей видео на YouTube: Если вы хотите смотреть одно и то же видео на YouTube снова и снова, прочитайте эту статью, чтобы узнать, как автоматически воспроизводить видео на YouTube.
Какой метод вам нравится больше всего? Дайте нам знать об этом в комментариях.
последние статьи