Как массово отписаться от электронных писем в Gmail
Ваш почтовый ящик Gmail загроможден большим количеством электронных писем из нескольких информационных бюллетеней, на которые вы подписались ранее? Подписка на информационные бюллетени интересующих вас веб-сайтов — это действительно удобный способ получать своевременные обновления от них. В конце концов, большинство из нас в конечном итоге подписываются на слишком много веб-сайтов. Это приводит к множеству электронных писем в папке «Входящие» Gmail, что затрудняет определение важных электронных писем, требующих ответа или действия. Если вы стали жертвой пропущенных срочных электронных писем из-за электронных писем с информационным бюллетенем, следуйте этому простому руководству, чтобы массово отказаться от подписки на электронные письма в Gmail.
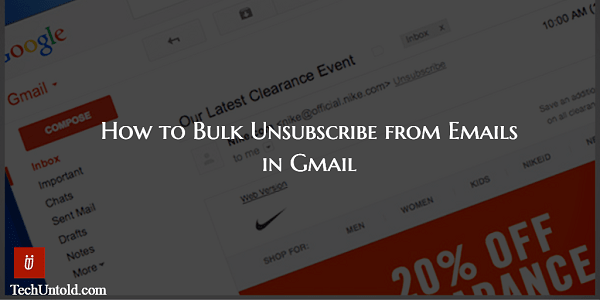
Читайте также: Как узнать, прочитана ли электронная почта в Gmail
Contents [show]
Массовая отписка от электронных писем в Gmail
Чтобы было ясно заранее, эта статья не против подписки на информационные бюллетени. На самом деле, информационные бюллетени — отличный способ получать предложения, обновления и т. д., доставляемые прямо в ваш почтовый ящик. Но вот в чем загвоздка: у вас, возможно, были ожидания от новостной рассылки определенного веб-сайта. Но это не оправдало ваших ожиданий, и вы не получили ничего, что добавило бы вам ценности. В этих случаях разумно удалить их из списка, как это предлагают многие Лайфхаки для повышения продуктивности электронной почты.
Вот 2 простых способа отказаться от подписки на электронные письма в Gmail.
Способ 1: использование веб-сайта Gmail
Эта функция доступна только на веб-сайте Gmail, и вы не найдете ее в их приложении.
Gmail предлагает самый простой способ отписаться от электронной почты. Для конкретных электронных писем это дает Отписаться ссылка справа от Адрес электронной почты отправителя при открытии электронной почты. Нажмите на нее, чтобы отключиться от их списка рассылки.
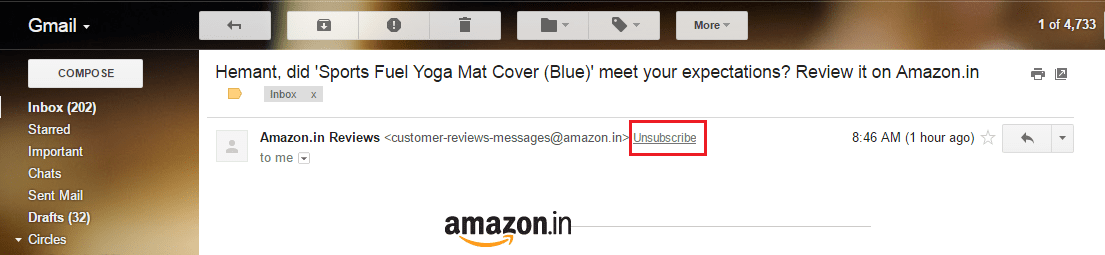
У этого метода есть два ограничения. Во-первых, не рекомендуется, если вы хотите отписаться от большого количества рассылок. Поскольку просмотр всех электронных писем, чтобы найти электронные письма с информационными бюллетенями и отказаться от подписки по отдельности, займет много времени.
Во-вторых, вы не найдете ссылку «Отписаться» для всех рассылок. По крайней мере, для некоторых рассылок в моем случае я их не нашел.
Итак, давайте перейдем ко второму методу, который позаботится об этих ограничениях и позволит отписаться от рассылок в Gmail.
Читайте также: Как запланировать электронные письма в Gmail, чтобы отправить их в более позднюю дату / время
Способ 2: использование стороннего инструмента
Существует довольно много инструментов, которые помогают массово отписываться от электронных писем. Я использовал и имел хороший опыт с одним из них. Инструмент, который вы ищете, Unroll.me. Это бесплатный сервис, и вот как вы можете его использовать.
1. Чтобы начать, посетите Unroll.me Официальном сайте.
2. Нажмите на Начните прямо сейчас.
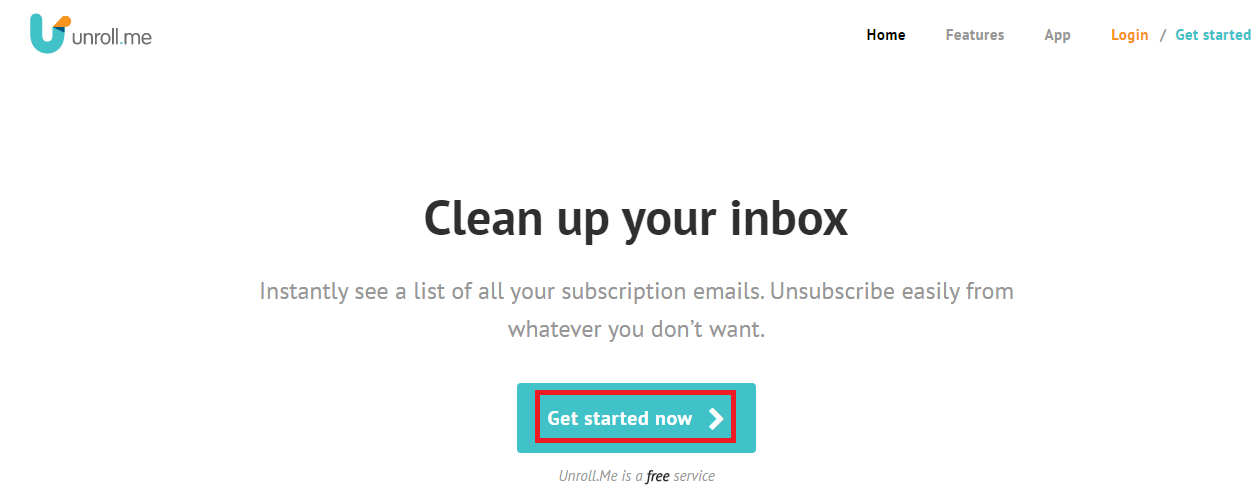
3. На следующем экране нажмите Регистрация в Google последующей Продолжить согласиться с условиями и политикой конфиденциальности.
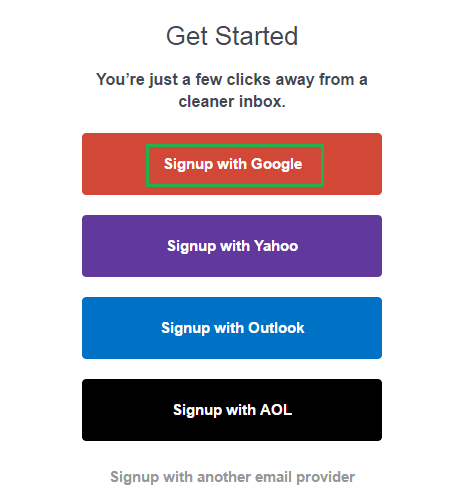
4. Теперь войдите в нужную учетную запись Gmail или выберите, если вы уже вошли в систему.
5. Unroll.me запросит доступ к вашей учетной записи Gmail. Если у вас нет проблем с этим, нажмите Разрешить.
6. Подождите пару минут, пока инструмент просканирует ваш почтовый ящик на наличие подписок. После успешного завершения сканирования вы должны увидеть сообщение, подобное показанному ниже. Конечно, количество подписок будет отличаться.
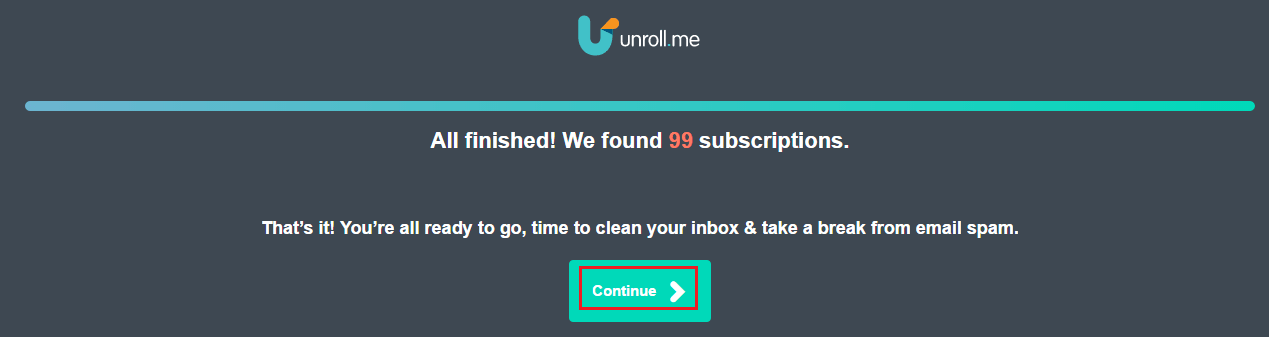
Нажмите на Продолжить.
7. На следующем экране будут перечислены все сайты, на которые вы подписаны. Легко используйте Отписаться кнопку рядом с каждым веб-сайтом, чтобы прекратить получать электронные письма от них.
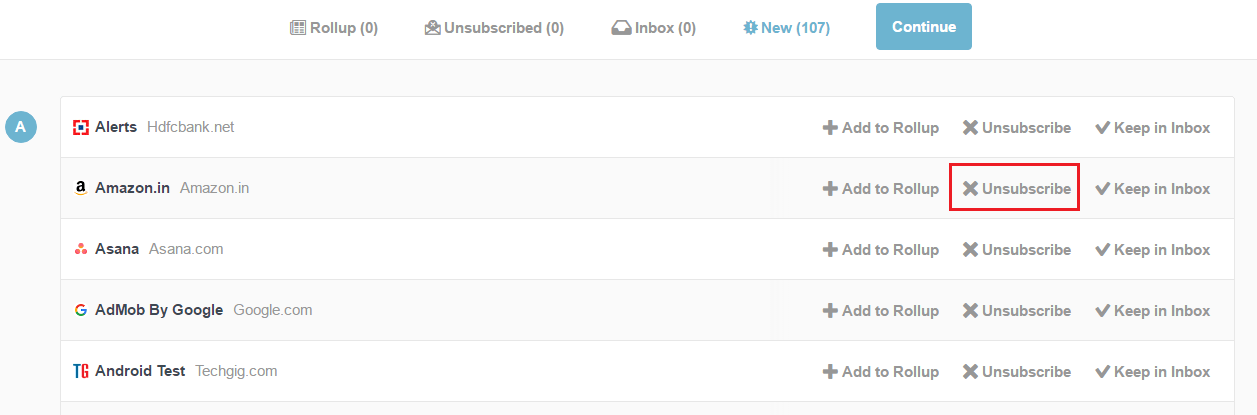
Ой, вы случайно отписались от полезного сайта? Не паникуйте, выберите Отписался и нажмите Сохранить в папке ‘Входящие’.
Добавить электронные письма о подписке в отдельную папку
Я хотел бы упомянуть еще одну удобную функцию, которую предлагает этот бесплатный инструмент. Вы можете добавить к своим подпискам Свернуть папку, нажав на Добавить в накопительный пакет.
Таким образом, все информационные бюллетени будут в одном месте и не будут мешать вашим важным электронным письмам. Вы можете посмотреть лучшее время, когда захотите. После добавления подписок в папку Rollup нажмите Продолжить и выберите время, когда вы хотите получить накопительный пакет. Наконец, нажмите Завершить.
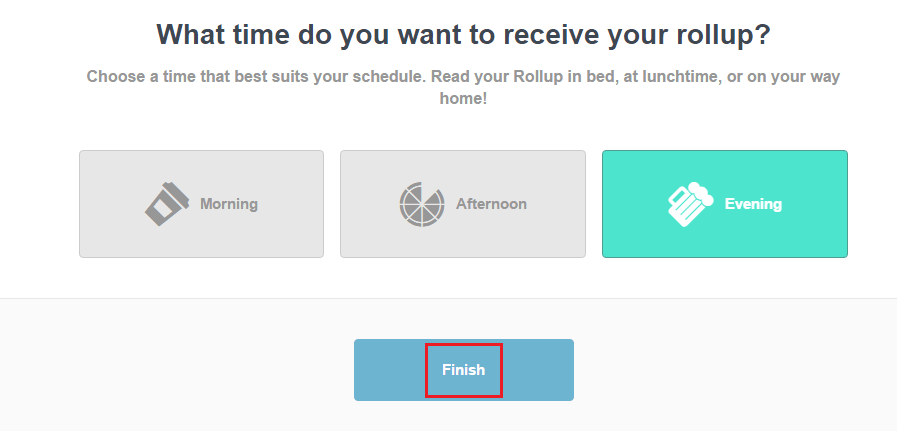
Unroll.me также имеет Приложение для iOS чтобы использовать его на iPhone/iPad.
Читайте также: Полезные советы и рекомендации по Gmail, о которых вы не знали
Мы надеемся, что Unroll.me поможет положить конец вашим страданиям, массово удалив ненужные подписки на электронную почту и объединив их все в одном месте/папке.
Если вы нашли эту статью полезной, поделитесь ею в социальных сетях. Мы будем рады услышать ваши мысли в комментариях.
последние статьи