Как изменить регистр в Google Таблицах
Если вы предпочитаете Google Sheets другим программам для работы с электронными таблицами для работы в офисе или в бизнесе, тогда обучение переходу на верхний или нижний регистр должно быть вашим главным приоритетом. Это потому, что возможность изменить регистр позволит вам использовать Google Sheets в полной мере. Поскольку в Google Sheets мало формул, чувствительных к регистру, вам придется изменить текст с другим регистром на тот же регистр, чтобы использовать такие формулы.
Кроме того, это будет полезно, когда вы хотите использовать верхний регистр для выделения важного текста или аббревиатуры в электронной таблице. И именно поэтому мы придумали эту информативную статью, которая поможет вам изменить регистр в Google Sheets.
Также см: Как удалить дубликаты в Google Sheets
Contents [show]
Изменить регистр в Google Таблицах
В этой статье мы будем использовать два метода. Первый метод использует дополнения для Google Таблиц, доступных на Браузер Chrome и другой метод использует формулы за смену дела.
Изменить регистр с помощью надстроек
Чтобы этот метод работал, важно, чтобы вы использовали Google Таблицы только в браузере Google Chrome. Поскольку эти Дополнения доступны только для самого Google Chrome. Два дополнения, которые мы собираемся обсудить, Электроинструмент и Изменить регистр соответственно.
Расширение 1: Электроинструменты
1. Перейдите в Google Таблицы и откройте электронную таблицу. Теперь нажмите, чтобы Дополнения на панели инструментов вверху и выберите Установить дополнения…
2. Теперь найдите Электроинструмент и добавьте его, нажав на кнопку бесплатная кнопка.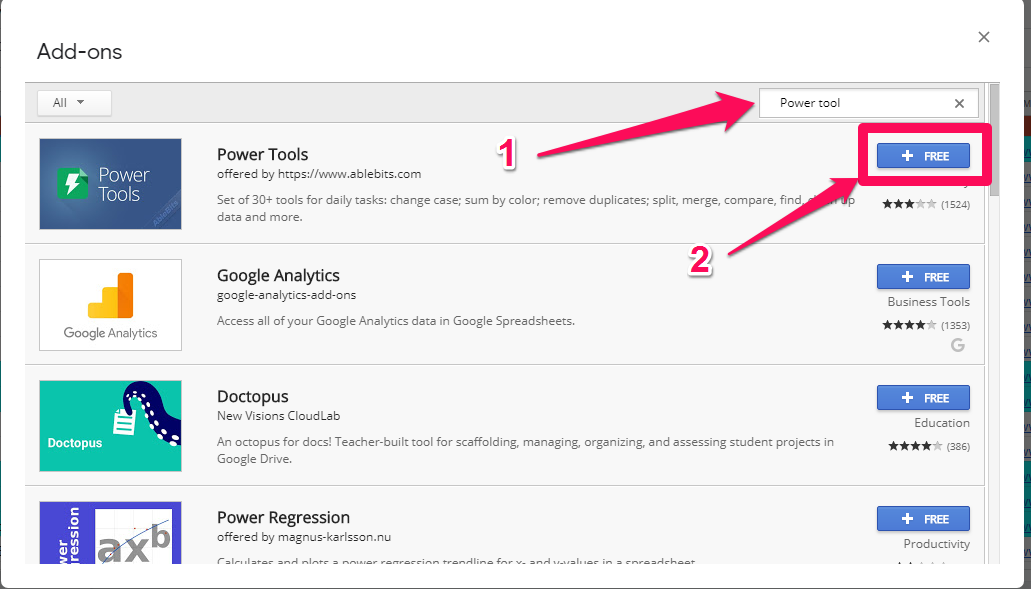
3. Во время установки вам будет предложено войти в Учетная запись Gmail и для разрешения установить расширение Power Tools в вашем браузере. Просто войдите в свою учетную запись Gmail и нажмите Разрешить предоставить разрешение.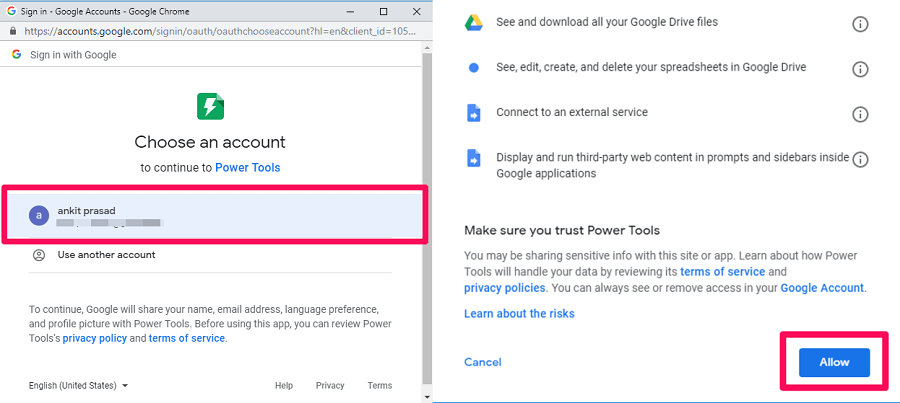
4. После установки расширения перейдите к Надстройки> PowerTools> Текст.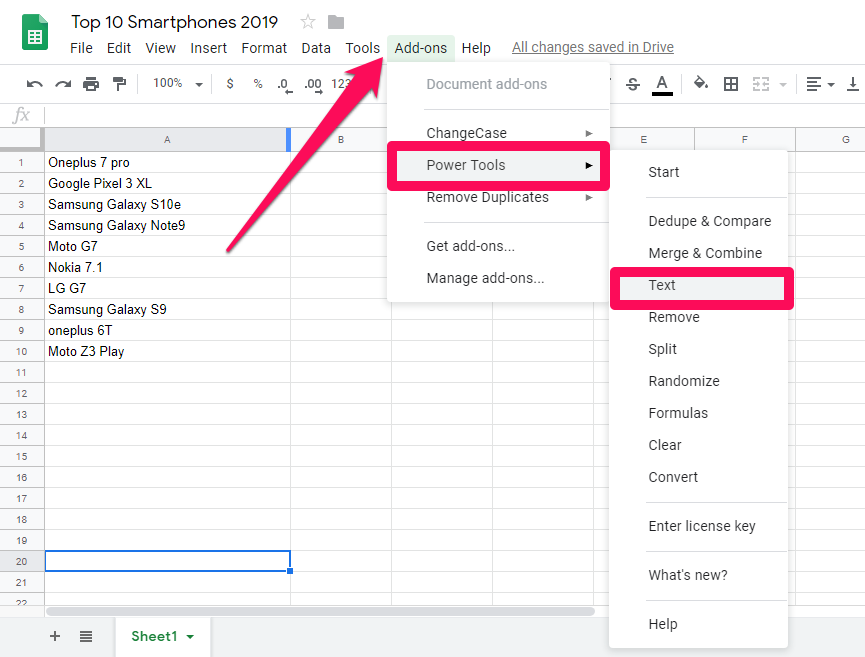
5. Теперь вы увидите новое меню в правой части электронной таблицы с множеством опций. Как Случай предложения, Использовать заглавные буквы в каждом тексте, нижний регистр, ВЕРХНИЙ РЕГИСТР, а также ПЕРЕКЛЮЧИТЬ ТЕКСТ.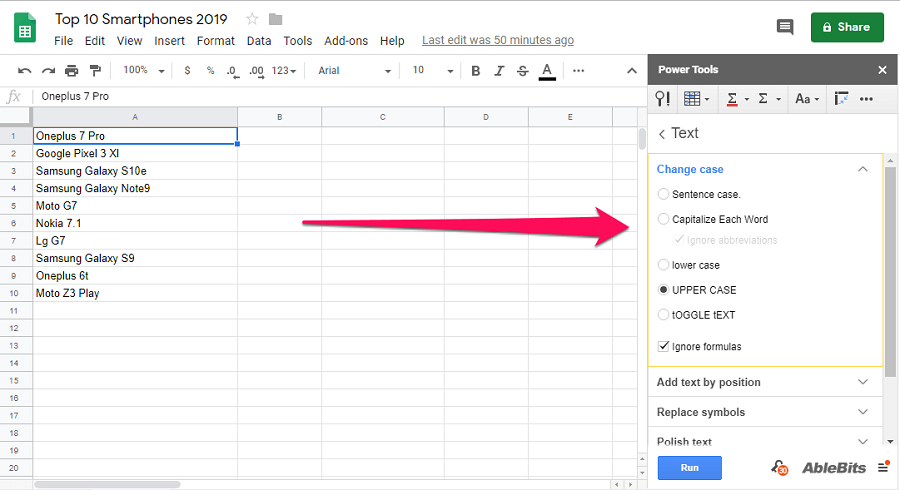
6. Теперь вам нужно будет выбрать все данные, для которых вы хотите изменить регистр. После этого выберите нужный случай из Электроинструмент меню и нажмите Run. Например, если вы хотите изменить регистр ваших данных на нижний регистр, вы можете выполнить следующие шаги.
(a) Выберите данные или диапазон, которые вы хотите преобразовать в нижний регистр.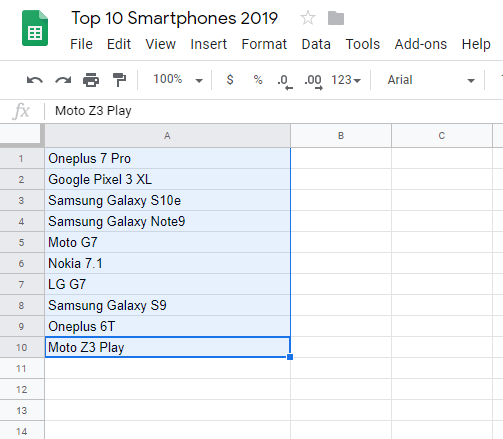
(b) Теперь перейдите в меню «Электроинструменты» в крайнем правом углу и выберите в нижнем регистре и нажмите на Запустить.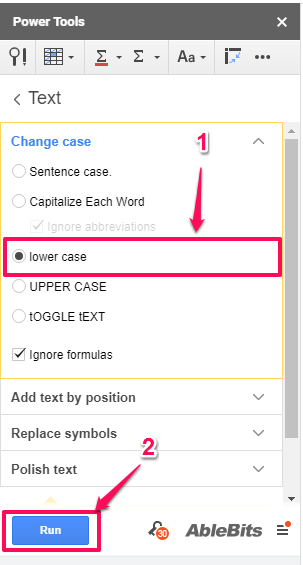
(c) Как только вы нажмете на бег выбранные данные будут отображаться в нижнем регистре, как вы можете видеть на скриншоте ниже.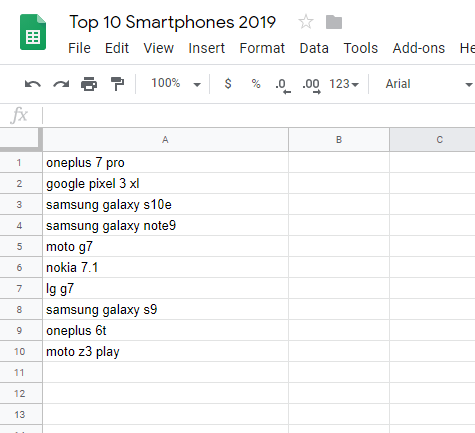
Теперь вы можете выполнить те же шаги с другими вариантами случая, так как шаги одинаковы для всех. Здесь мы также предоставляем вам снимки до и после всех вариантов корпуса. Итак, вы узнаете, что делает каждый вариант.
Примеры
Случай предложения: Регистр Sentence изменяет начальную часть каждого предложения на верхний регистр, а остальные остаются в нижнем регистре. Кроме того, обратите внимание, что регистр предложений работает только в том случае, если ваши данные уже в нижнем регистре, т.е. вам придется изменить регистр на нижний, прежде чем изменить его на регистр предложений, если он еще не в нижнем регистре.
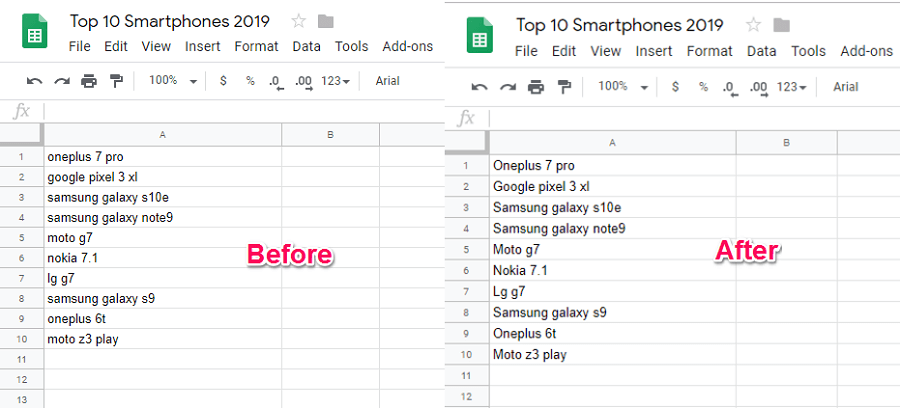
Делайте каждое слово заглавным: Как следует из названия, он изменяет инициалы каждого слова в предложении на верхний регистр.
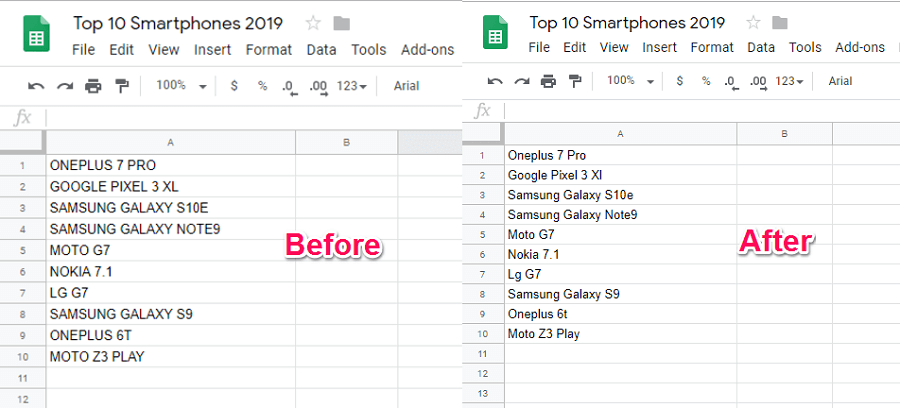
Верхний регистр: При этом все выбранные данные преобразуются в верхний регистр.
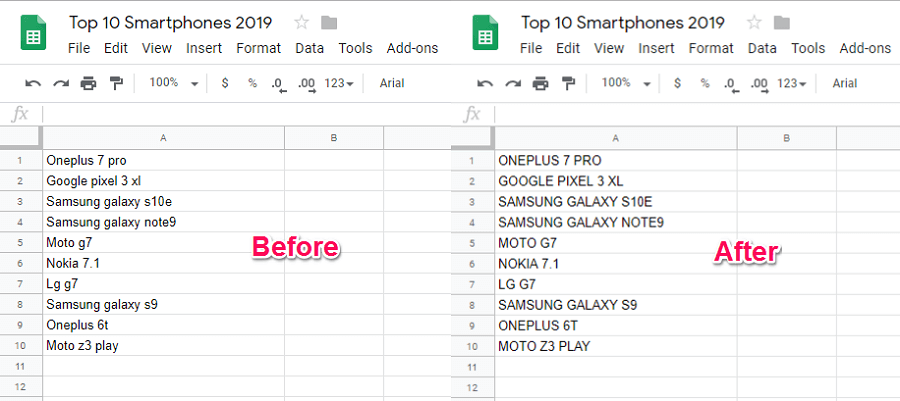
Переключить текст: Если вы хотите инвертировать регистр, вы можете использовать эту опцию. Здесь весь текст нижнего регистра меняется на верхний регистр и наоборот.
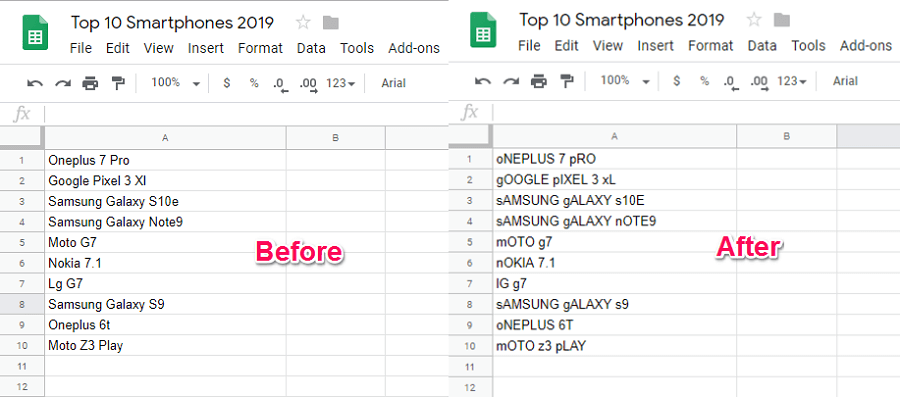
Расширение 2: ChangeCase
1. Перейдите в Google Таблицы и откройте нужную электронную таблицу. Теперь иди к Дополнения > Получить дополнения с панели инструментов.
2. Далее ищем и устанавливаем Изменить регистр расширения, выполнив те же действия, что и в предыдущем методе.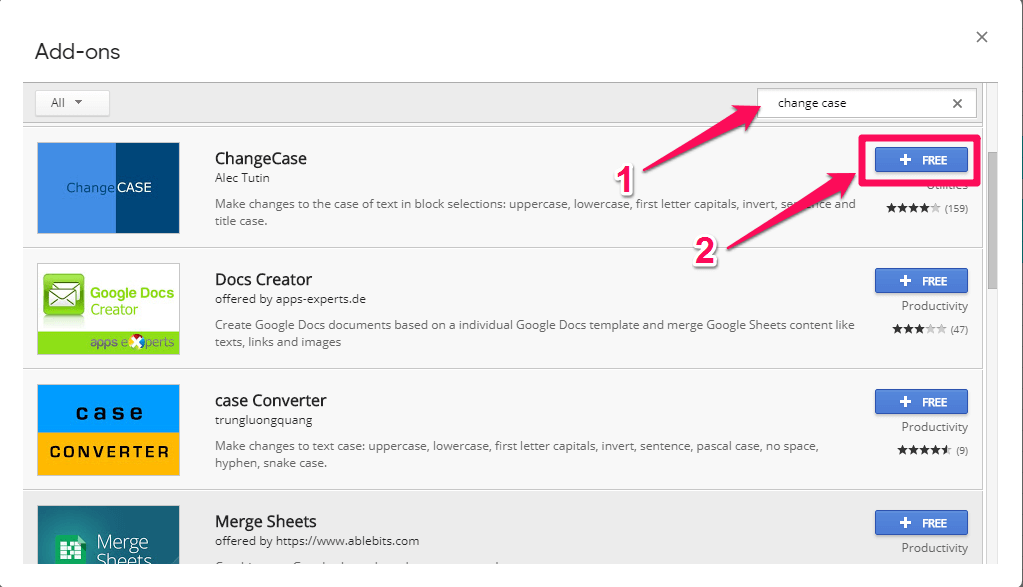
3. После завершения установки перейдите к Дополнения > Изменить регистр. Здесь вы увидите, что появится новый набор опций. Нравиться Все в верхнем регистре, Все строчные, Первая буква заглавная, Инвертировать регистр, Случай с предложениямии Название дела соответственно.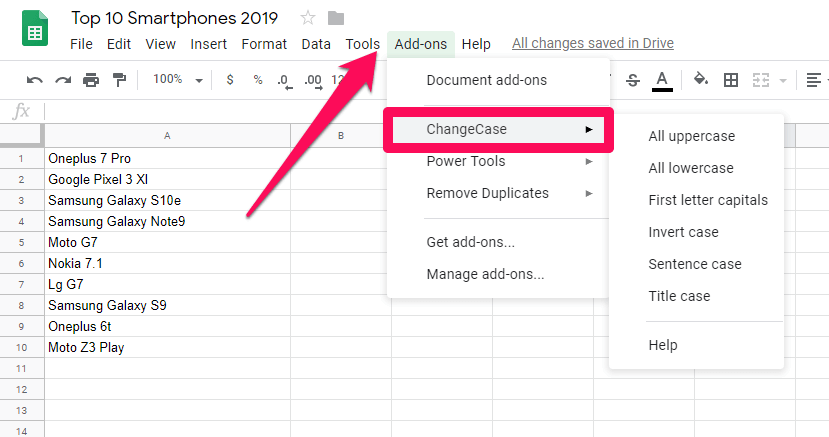
4. Вы можете использовать любую из этих опций, чтобы изменить свой текст в нужном регистре. Например, если вы хотите преобразовать регистр в заглавные, вы можете выполнить следующие шаги.
(a) Выберите текст и перейдите к Дополнения > Изменить регистр > Все в верхнем регистре.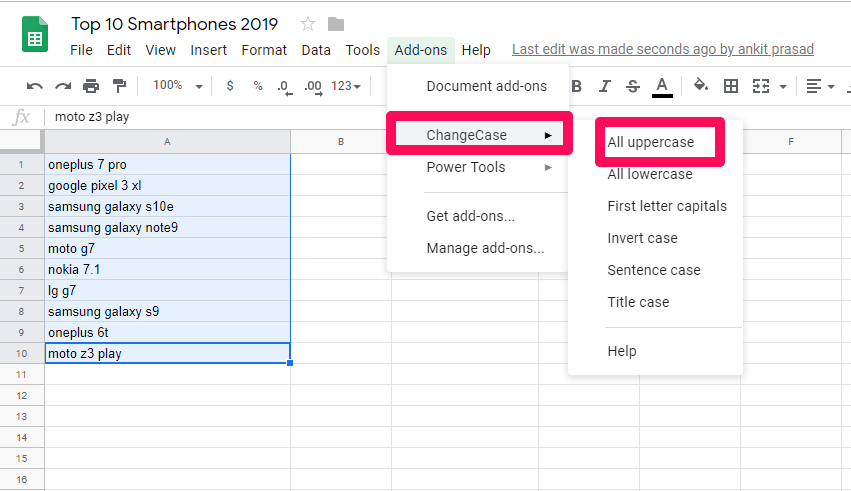
(b) При этом весь выбранный вами текст будет преобразован в верхний регистр.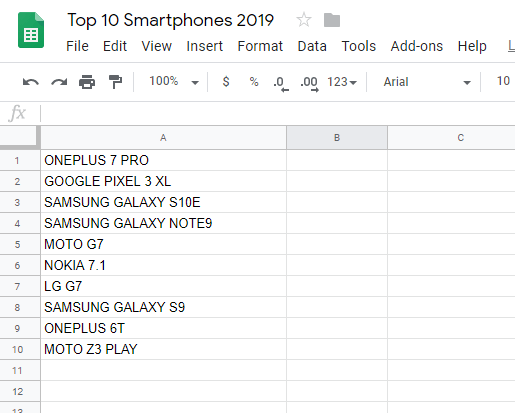
Выполните точно такие же шаги и выберите нужный регистр, чтобы преобразовать текст в другие регистры.
Изменить регистр в Google Таблицах с помощью формул
Одна хорошая вещь в Google Таблицах заключается в том, что они поставляются с некоторыми встроенными формулами, которые вы можете использовать для доступа ко многим скрытым функциям. В этом методе мы будем использовать 2 разные формулы, которые вы можете использовать для изменения регистра в Google Таблицах.
Формула 1
Формула, которую мы собираемся использовать, =случай(номер ячейки). Например, если вы хотите изменить регистр конкретной ячейки на верхний регистр, вам нужно будет использовать формулу =верхний(номер ячейки). Шаги к которым следующие.
1. Откройте электронную таблицу в Google Sheets.
2. Теперь выберите пустую ячейку, в которой вы хотите просмотреть результат. После этого напишите =верхний( в этой камере.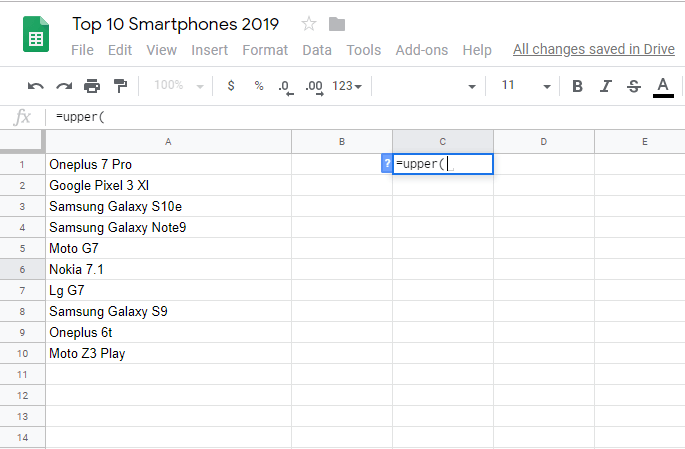
3. После этого заполните номер ячейки вручную в скобках или просто нажмите на саму ячейку, чтобы она заполнилась автоматически.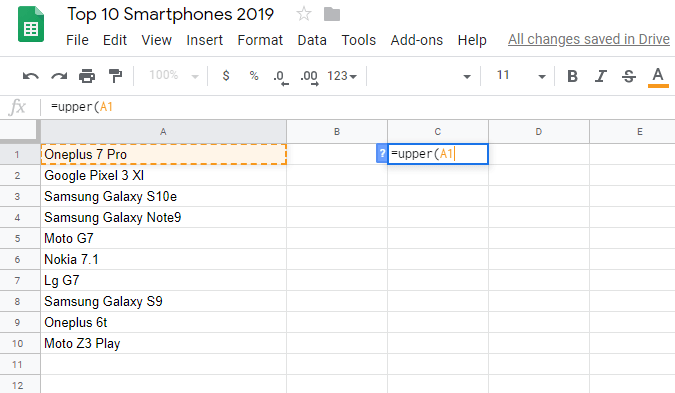
4. Теперь закройте скобку и нажмите Enter. Как только вы ударите Enter, текст выбранной ячейки будет изменен на верхний регистр.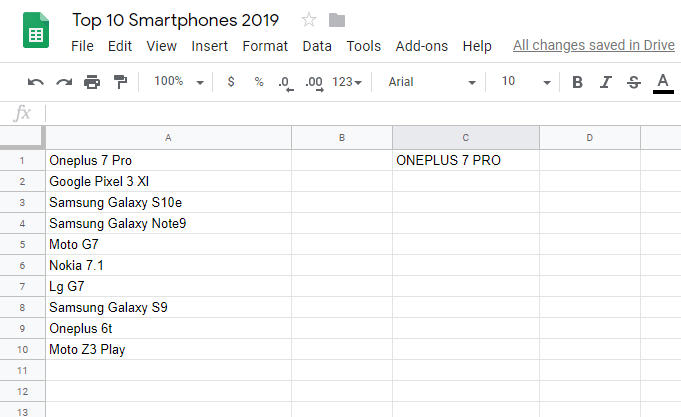
Вы можете использовать те же шаги для нижнего и правильного регистра. Просто измените формулу на = ниже (номер ячейки) для нижнего регистра = правильный (номер ячейки) для надлежащего случая.
Примечание: Этот метод удобен для изменения регистра для одной ячейки за раз. Но если вы хотите сделать это для нескольких ячеек одновременно, вы можете использовать следующий метод.
Формула 2: изменение регистра сразу в нескольких ячейках
У предыдущего метода есть недостаток, заключающийся в том, что он не может обрабатывать более одной ячейки за раз. И именно поэтому мы придумали этот метод, чтобы, если вы хотите изменить регистр сразу нескольких ячеек в Google Таблицах, вы могли использовать его для этого. Формула, которую мы собираемся использовать, формула массива (случай (диапазон)). где Диапазон это диапазон набора данных. Например, если вы хотите изменить конкретный регистр на правильный, шаги для этого будут такими, как показано ниже.
1. Сначала откройте электронную таблицу в Google Sheets, а затем выберите пустую ячейку, в которой вы хотели бы увидеть результат.
2. Теперь в этом пустом типе ячейки = формула массива (правильный ( 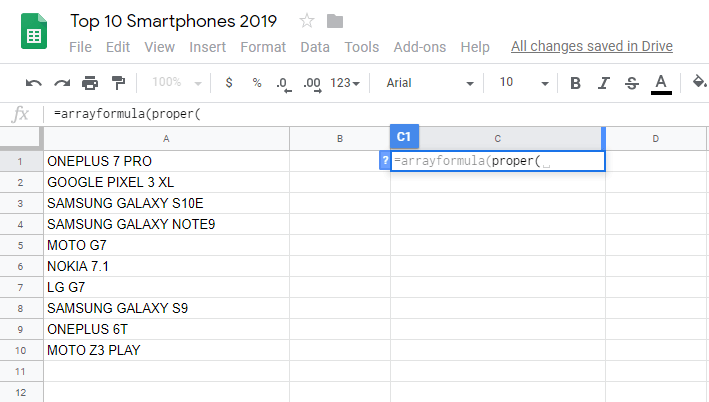
3. После этого вы можете ввести диапазон вручную или просто выбрать все ячейки для автоматического заполнения диапазона.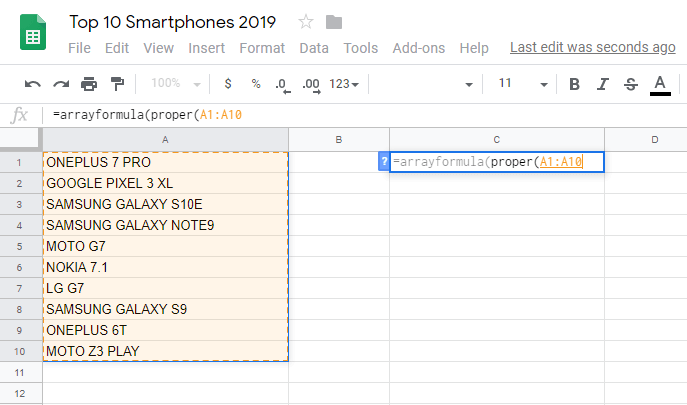
4. Теперь закройте две скобки и нажмите Enter.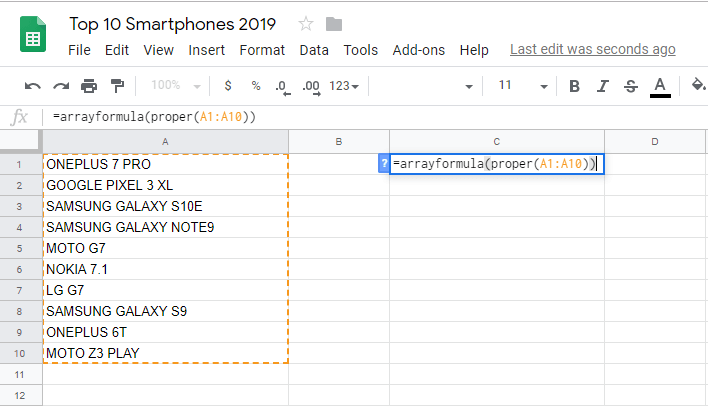
5. После нажатия Enter вы увидите, что несколько ячеек изменены на правильный регистр.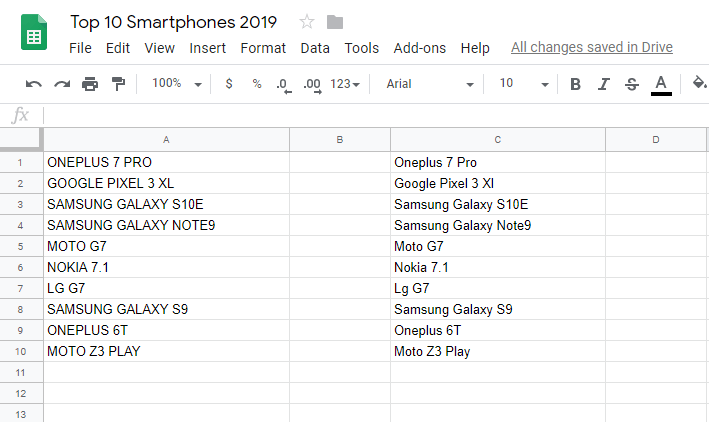
Следуя тем же шагам, вы также можете изменить регистр нескольких ячеек на нижний и верхний регистр. Использовать формулу = формула массива (нижний (диапазон)) и = формула массива (верхний (диапазон)) для нижнего и верхнего регистра соответственно.
Если вы нашли это руководство полезным, вы также можете узнать как узнать количество слов в гугл таблицах.
Заключение
Для лучшего представления или использования формулы с учетом регистра причиной изменения регистра в Google Таблицах может быть что угодно. Но, я уверен, после прочтения этой статьи вы без труда сможете это сделать. Однако, если вы все еще сталкиваетесь с какой-либо проблемой при выполнении этих шагов, вы можете сообщить нам об этом в комментариях ниже.
последние статьи