Как изменить цвет в PDF в
PDF является наиболее часто используемым форматом для обмена документами в Интернете. Это просто из-за того, что его легко редактировать и использовать на любой платформе, будь то Windows, Mac, Android и iOS. Под редактируемым мы подразумеваем, что файл PDF, если он не защищен владельцем, может быть изменен кем угодно в соответствии со своими требованиями. Если вы получили или загрузили файл PDF и вам не нравится его шрифт или цвет фона, вы можете просто изменить их по своему вкусу. Однако, если вы не знаете, как это сделать, вы можете воспользоваться помощью этого пошагового руководства.
Вы можете использовать эти методы на ПК с Windows или Mac.
Читайте также: Как подписать PDF на Android и iPhone
Contents [show]
Изменить цвет фона
Adobe Reader — лучший инструмент для просмотра или редактирования PDF-файла, и вы также можете использовать его для изменения цвета в PDF-файле. Однако, если на вашем компьютере не установлен Adobe Reader, вы можете использовать другой метод, упомянутый ниже, для изменения цвета фона PDF.
Использование Adobe Reader
1. Откройте файл PDF в Adobe Reader. Теперь выберите Редактировать опция на панели инструментов.
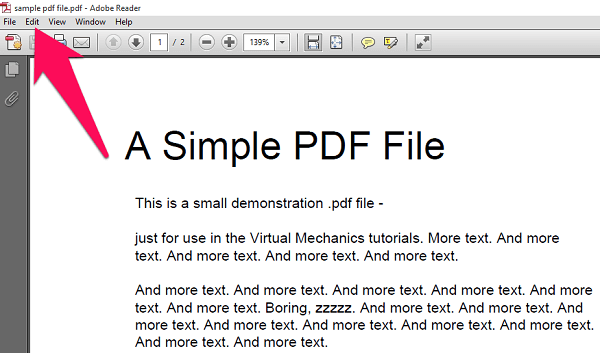
2. В меню Правка выберите Предпочтения …
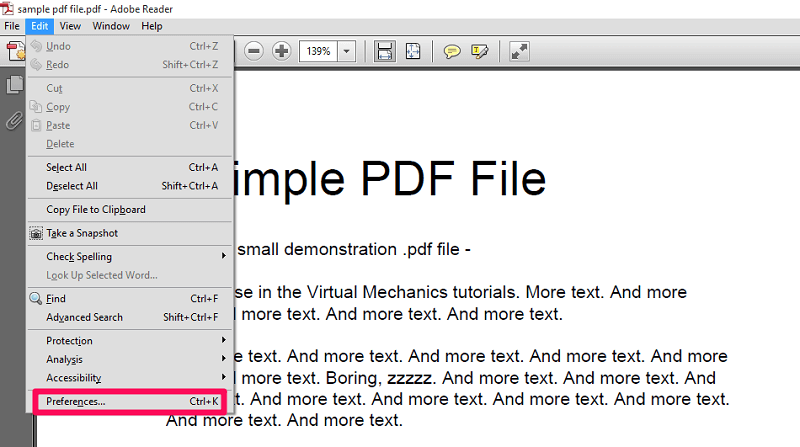
Вы также можете нажать Ctrl + K перейти к настройкам.
3. На новой вкладке выберите Универсальный доступ с левой боковой панели. Затем выберите Заменить цвета документа и изменить Фон страницы в выбранный вами цвет. Наконец, нажмите на Ok для сохранения изменений.
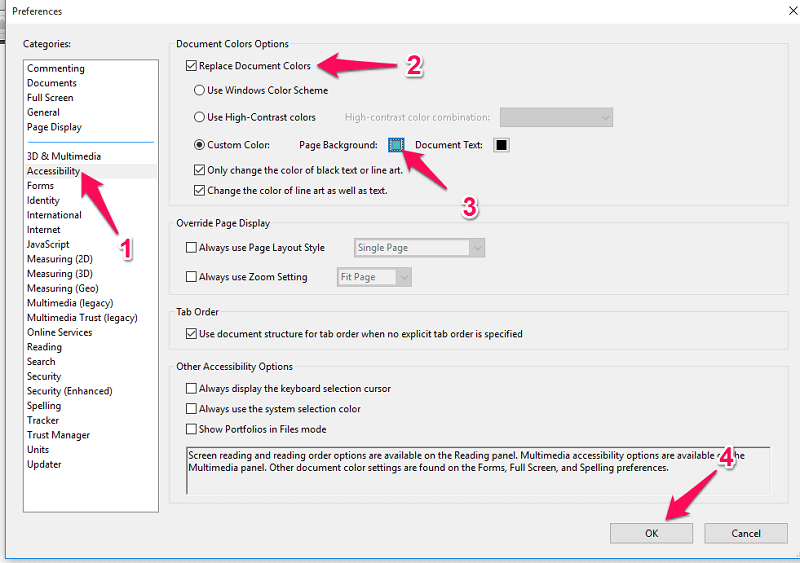
4. Как только вы это сделаете, вы увидите, что цвет фона PDF-файла изменен на цвет по вашему выбору.
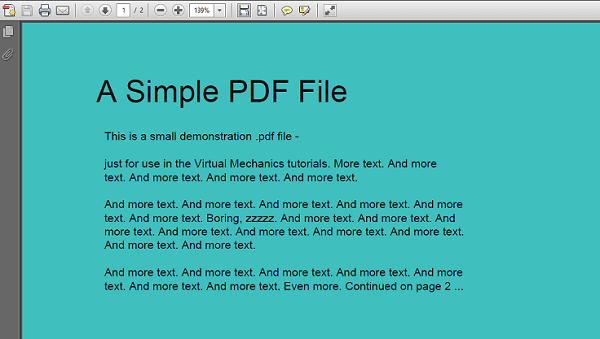
Итак, вот как вы можете использовать Adobe Reader для изменения цвета фона PDF. Однако вы также можете использовать следующий обходной путь для того же.
Изменить цвет PDF без Adobe Reader
1. Для этого обходного пути вам сначала нужно преобразовать файл PDF в документ Word. Для этого вы можете перейти к pdf2doc.com.
2. Здесь загрузите файл PDF. Он будет преобразован в документ, а затем нажмите Скачать чтобы сохранить преобразованный файл.
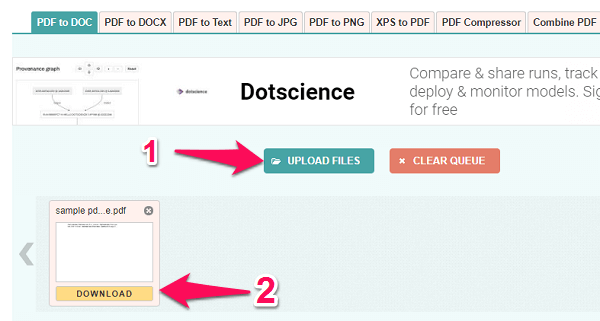
3. Откройте преобразованный файл Doc в Microsoft Word и нажмите на Дизайн наверху. Теперь выберите Цвет страницы справа на панели инструментов. Теперь вы можете выбрать цвет фона из цветовой палитры.
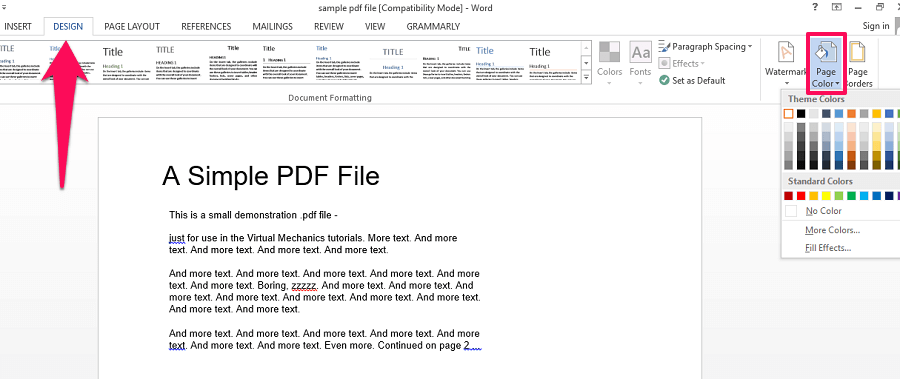
Примечание: Этот метод работает в версии Microsoft Word. 2013 и 2016 Для Word 2007 и 2010 вы можете выбрать Макет страницы вверху, а затем выберите Цвет страницы изменить фон.
4. Теперь сохраните файл, нажав Ctrl + S или нажав на кнопку значок диска в левом верхнем углу.
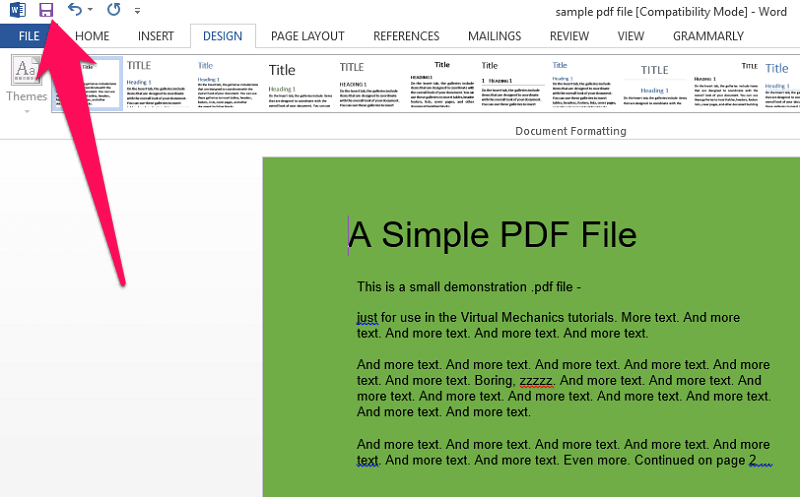
5. После изменения фона в файле doc вам необходимо изменить его обратно на формат PDF. Для этого посетите Hipdf. Теперь загрузите файл и конвертируйте его обратно в PDF. После преобразования файла скачать его.
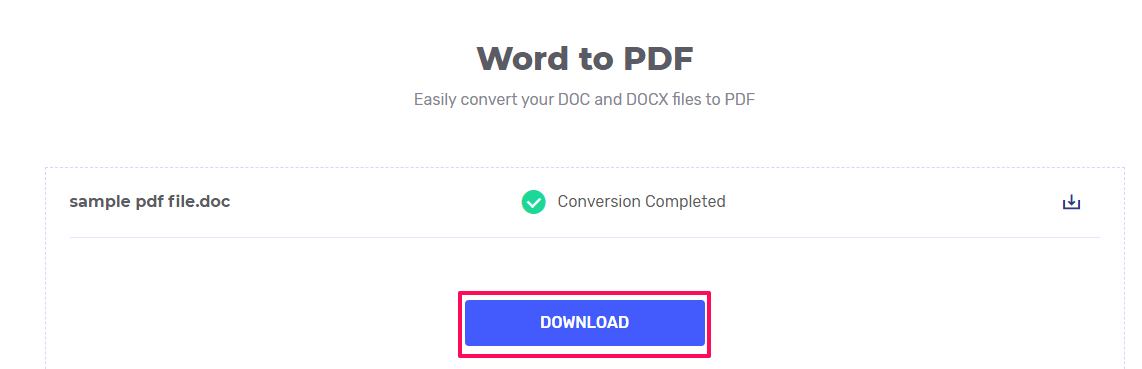
6. Откройте загруженный PDF-файл, и вы увидите, что цвет фона изменился.
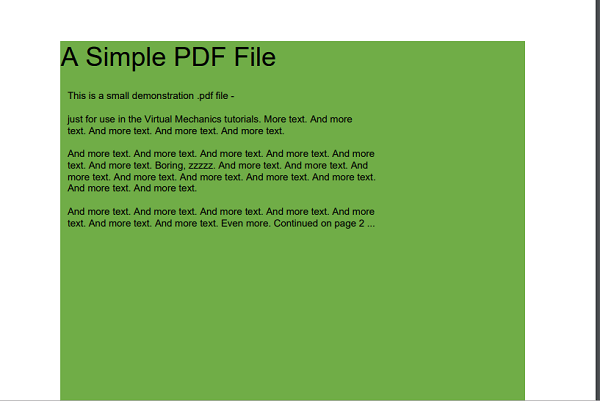
Вот как вы можете изменить фон в PDF без Adobe Reader. Теперь давайте узнаем, как изменить цвет текста в PDF.
Изменить цвет текста в PDF
Подобно цвету фона, вы можете использовать Adobe Reader для изменения цвета шрифта/текста в PDF. Кроме того, вы также можете использовать онлайн-инструмент для выполнения работы.
Использование Adobe Reader
1. Откройте файл PDF в Adobe и перейдите к Правка > Настройки… на панели инструментов вверху.

2. Теперь с левой стороны выберите Доступность. После этого установите флажок с надписью Заменить цвета документа. Это откроет новые возможности. Выберите Текст документа из этих вариантов. Выберите свой любимый цвет из цветовой палитры, а затем, наконец, нажмите на OK чтобы сохранить изменения.
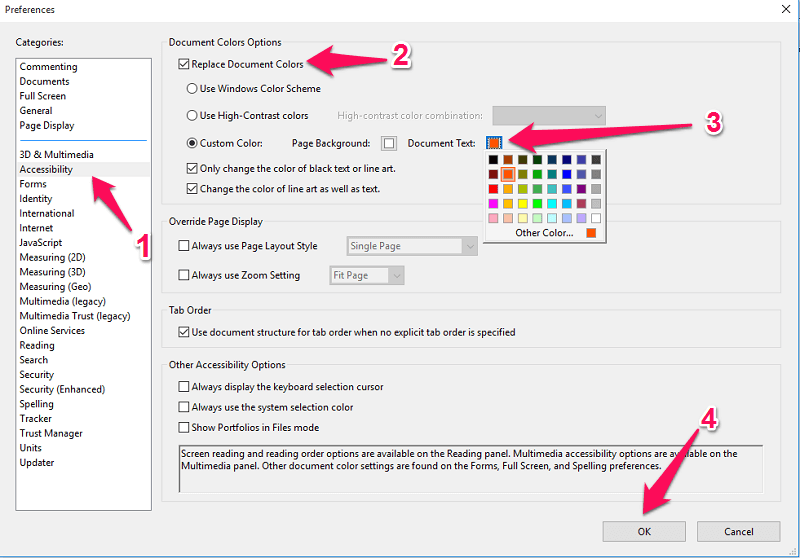
3. При этом вы увидите, что текст или шрифт PDF изменился на нужный цвет.
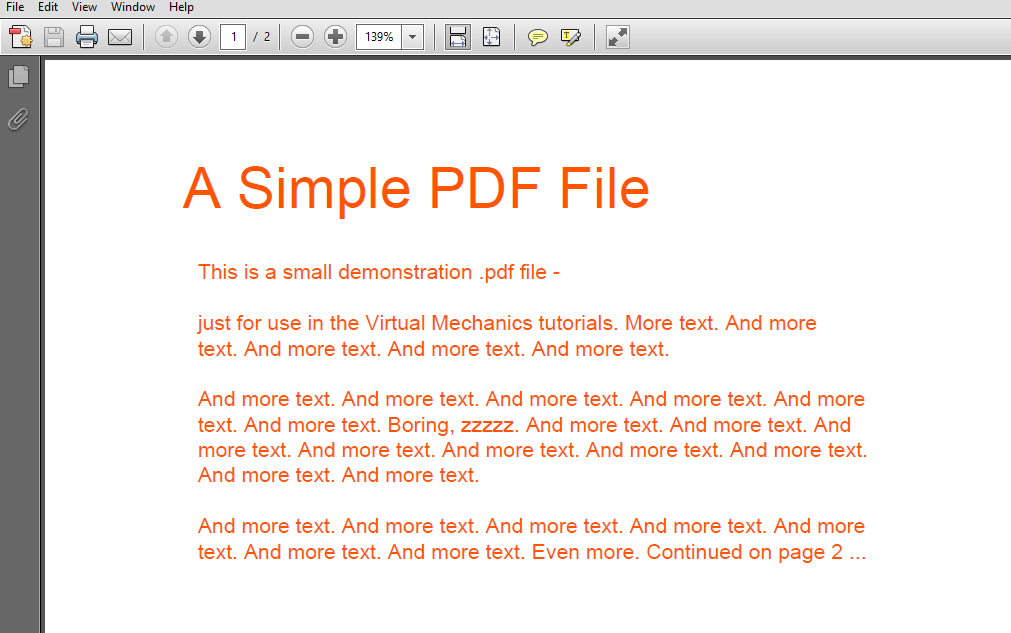
Примечание: Вы можете изменить цвет шрифта только на одной странице за раз.
Изменить цвет текста с помощью онлайн-инструмента
Этот инструмент отлично работает как на компьютерах, так и в браузерах мобильных телефонов. Таким образом, вы можете использовать любое устройство для использования этого онлайн-инструмента. Используя его, вы можете установить другой цвет для текста на той же странице, в отличие от Adobe Reader, где весь текст на странице получает тот же цвет.
1. В браузере перейдите на Sejda.com и нажмите на Загрузить файл PDF. Теперь найдите на своем устройстве файл и выберите Откройте как только вы его найдете.
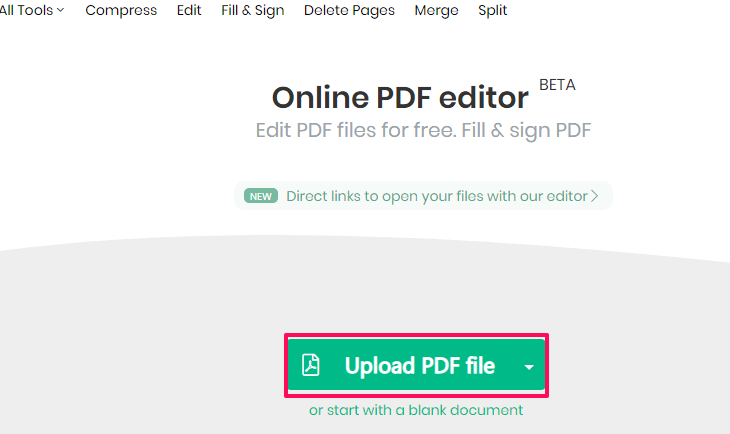
2. Ваш файл загружен и готов к редактированию. Убедитесь, что Текст опция выбрана сверху.

3. Теперь наведите курсор мыши на PDF-файл построчно. Щелкните левой кнопкой мыши на любой линии, чтобы изменить ее цвет. Когда вы это сделаете, появится быстрое меню с несколькими вариантами. Нажмите на цвет а затем выберите свой любимый цвет из коробки.
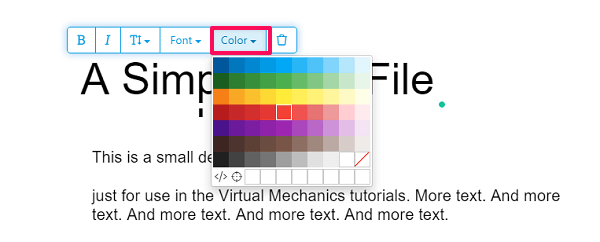
4. Вы увидите, что цвет линии изменился соответствующим образом.
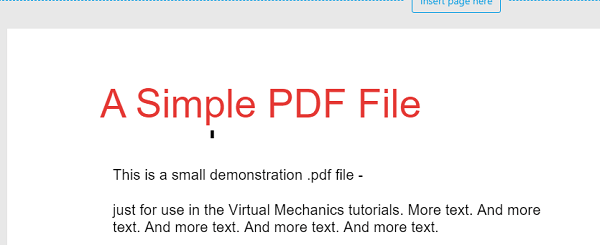
5. Вы можете повторить предыдущие шаги, чтобы изменить цвет текста всего PDF. Когда вы закончите с изменением цвета текста, вы можете нажать на Apply Changes чтобы сохранить ваш файл.
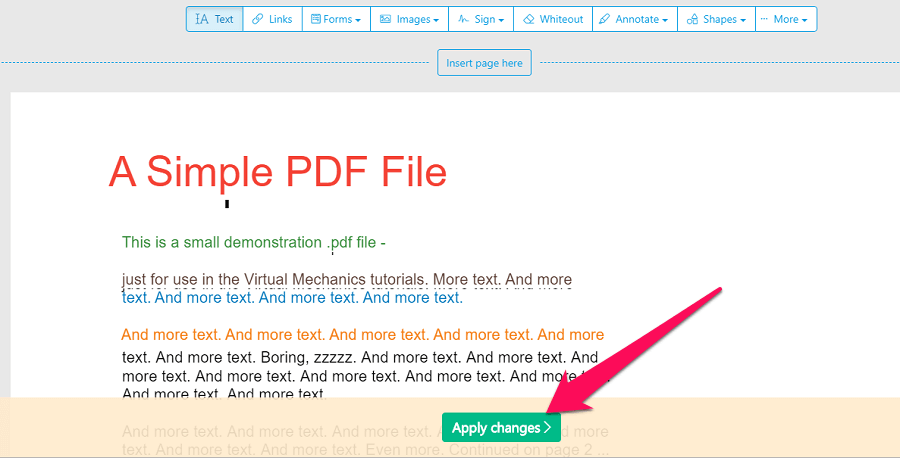
6. Затем нажмите на Кнопка загрузки чтобы загрузить файл на свой компьютер.
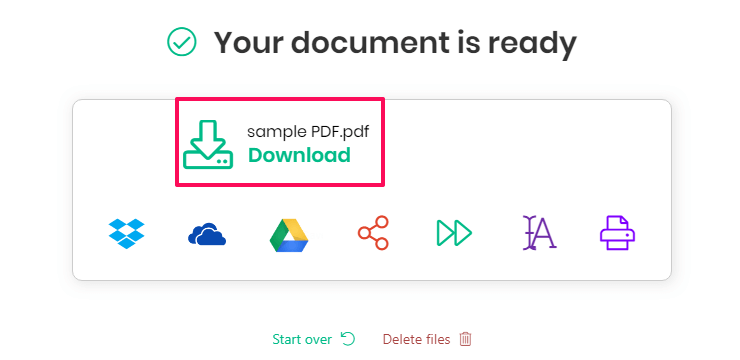
Таким образом, вы успешно изменили цвет текста в вашем PDF-файле.
Читайте также: Как сжать PDF-файлы
Заключение
Файл PDF содержит так много информации, но из-за простого белого фона и черного текста читать его скучно. Но мы надеемся, что после прочтения этой статьи вы сможете легко изменить цвет текста и фона в файле PDF на свой любимый цвет. И это тоже бесплатно.
последние статьи