Как изменить поисковую систему по умолчанию в Microsoft Edge
Если вы только начали использовать Microsoft Edge, то, должно быть, поняли, что он использует Bing в качестве поисковой системы по умолчанию. Теперь, некоторые люди могут быть в порядке с Bing, но большинство людей на самом деле предпочитают другие поисковые системы, такие как Google. Но поскольку вы новичок в Microsoft Edge, вы, вероятно, не знаете, как изменить поисковую систему по умолчанию. И невозможность ничего с этим поделать и использование Bing по необходимости может расстраивать. Тем не менее, мы здесь, чтобы избавить вас от того же разочарования.
В этой статье мы покажем вам, как изменить поисковую систему Microsoft Edge по умолчанию с Bing на Google или другую поисковую систему. Кроме того, мы собираемся помочь вам сделать это в мобильном браузере Microsoft Edge. Если, конечно, вы используете его на своем мобильном телефоне. Итак, давайте сразу приступим к делу.
Мы просто любим давать вам что-то дополнительное. Вот почему в статью мы также включили руководство по Установите желаемую поисковую систему в качестве домашней страницы Microsoft Edge в конце.
Contents [show]
Изменить поисковую систему по умолчанию в Microsoft Edge
Переключиться с Bing на Google на Edge довольно просто, если вы выполните следующие действия:
рабочий стол
1. Самое первое, что вам нужно сделать, это открыть домашнюю страницу нужной поисковой системы в Microsoft Edge, чтобы браузер мог ее обнаружить. Например, если я хочу установить Google в качестве поисковой системы по умолчанию, то сначала я бы открыл ее на вкладке.
2. Когда вы закончите, нажмите Значок с тремя точками в правом верхнем углу экрана браузера.

3. Откроется меню с различными параметрами, нажмите Настройки.

4. Теперь на панели настроек вы увидите 4 варианта настроек: «Общие», «Конфиденциальность и безопасность», «Пароль и автозаполнение» и «Дополнительно». Вы должны нажать на Дополнительно меню.

(Примечание: Если вы не видите эти параметры, возможно, это потому, что они скрыты. Вы можете расширить их, нажав на значок со стрелкой влево.)
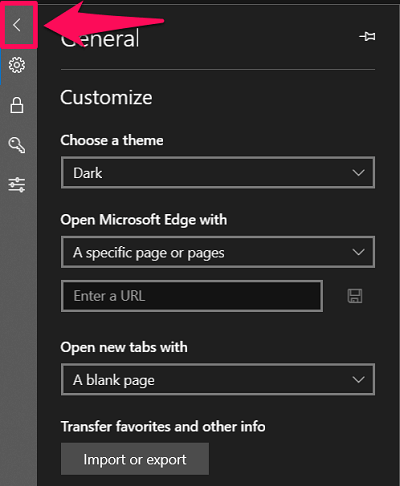
5. На вкладке «Дополнительно» прокрутите вниз, чтобы увидеть Поиск в адресной строке вариант. Под этим нажмите на ‘Изменить поисковую систему опцию.
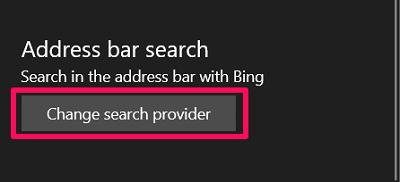
6. Теперь вы увидите все обнаруженные поисковые системы, а также поисковую систему по умолчанию. Просто выберите поисковую систему, которую вы хотите использовать, а затем нажмите на ‘Установить по умолчанию‘.
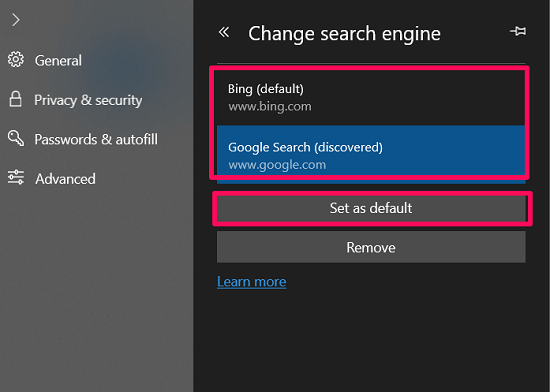
Вот и все. Вы успешно изменили поисковую систему по умолчанию в Microsoft Edge.
Мобайл
Если вы используете Microsoft Edge на смартфоне Android, выполните следующие действия, чтобы изменить поисковую систему по умолчанию:
Android
1. Как только вы запустите браузер Microsoft Edge на своем мобильном телефоне, вы увидите Значок с тремя точками в центре нижней части экрана. Нажмите на него.
![]()
2. Теперь выберитеНастройки опцию.
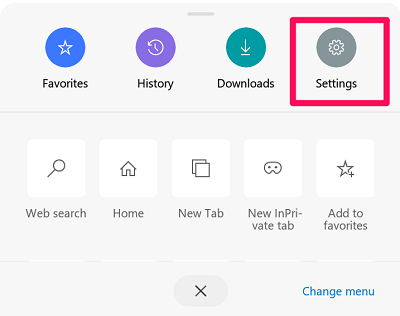
3. Только в основных настройках вы найдете ‘Поисковая система по умолчанию вариант, который вам нужно выбрать.
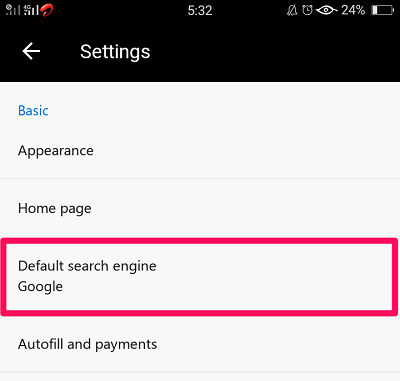
4. Наконец, вы увидите почти все поисковые системы в списке. Просто выберите тот, который вы хотите использовать.
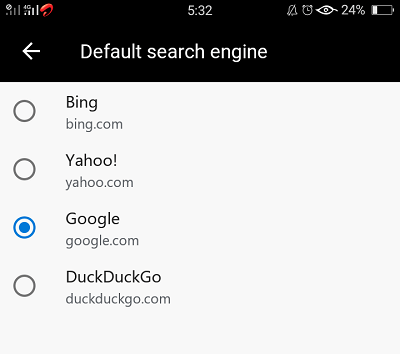
iOS
Ниже приведены шаги, если вы являетесь пользователем iOS: –
1. На главной странице Edge коснитесь Значок с тремя точками в правом нижнем углу экрана.
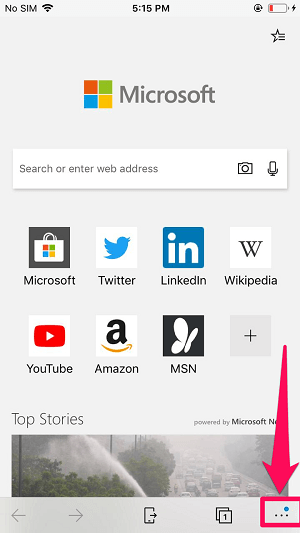
2. Затем перейдите к Настройки.
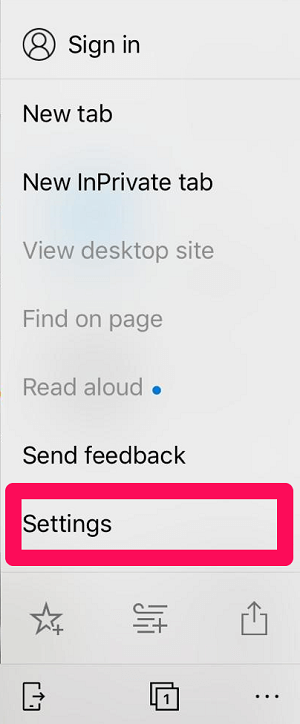
3. В настройках найдите «Расширенные настройки’ вариант и нажмите на него.
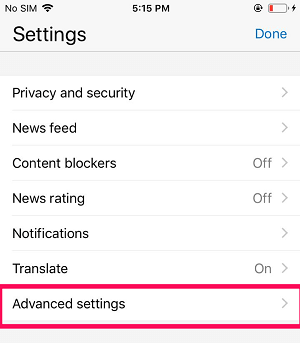
4. Наконец, в дополнительных настройках вы увидите Поисковый движок вариант вверху.
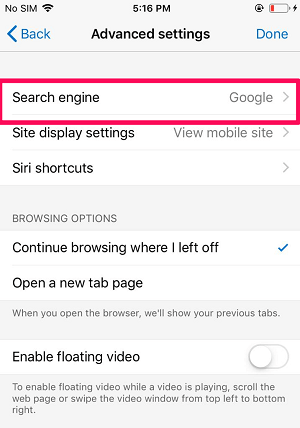
5. Когда вы нажмете на нее, вы увидите поисковую систему по умолчанию вместе с ‘Другие‘ вариант. Нажмите на нее.
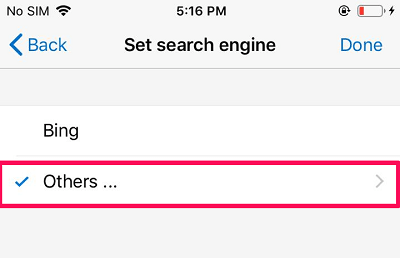
6. Теперь вы увидите другие поисковые системы, такие как Google, DuckDuckGo и т. д. Просто выберите нужную, а затем нажмите на ЗАВЕРШЕНО, (Примечание: Если вы не видите никакой другой поисковой системы, кроме Google, откройте домашнюю страницу этой поисковой системы один раз в браузере.)
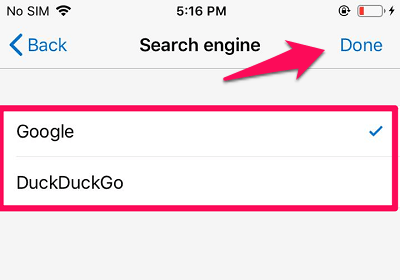
Установите желаемую поисковую систему в качестве домашней страницы Microsoft Edge
Обычно, когда вы открываете Microsoft Edge, по умолчанию страница открывается сама по себе; скорее всего МСН. Итак, что вы можете сделать, так это установить Google или любую другую поисковую систему в качестве своей домашней страницы, чтобы она автоматически открывалась при запуске браузера. Конечно, вы должны выполнить следующие шаги, чтобы сделать это:
1. Сначала откройте меню браузера, щелкнув значок Значок с тремя точками в правом верхнем углу.

2. Теперь, как обычно, чтобы открыть настройки, щелкните значок Настройки опцию.

3. В разделе «Общие настройки» щелкните значок Dсобственная стрела ниже «Открыть Microsoft Edge с помощью» опцию.
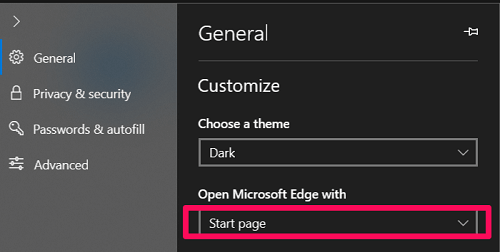
4. Затем установите его на «Определенная страница или страницы» настройки.
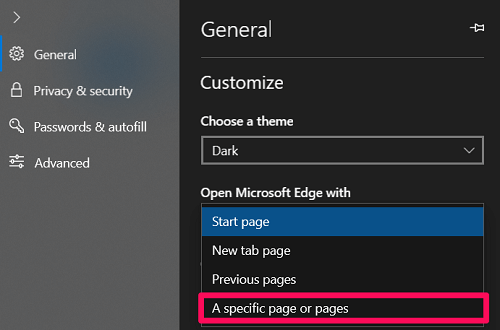
5. Наконец, просто введите или вставьте URL-адрес нужной поисковой системы и нажмите кнопку сохранить значок прямо перед коробкой. (В моем случае я ввел URL-адрес Google, чтобы он автоматически открывался при запуске браузера.)
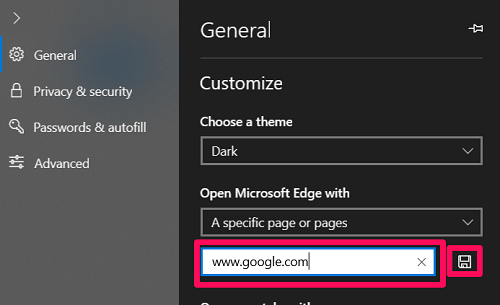
Теперь еще одна вещь, прежде чем вы уйдете. По-видимому, вы также можете включить Главная кнопка в настройках браузера. И после этого вы можете назначить на кнопку другую поисковую систему или страницу.
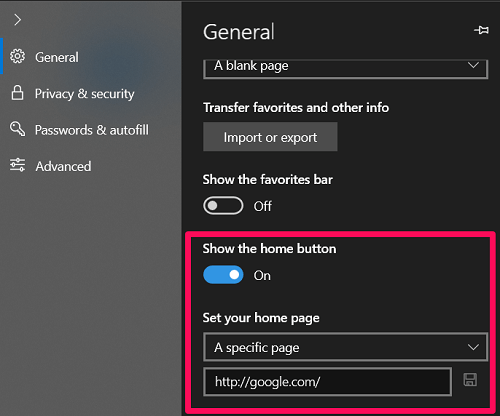
Теперь всякий раз, когда вы нажимаете кнопку «Домой», которая будет отображаться в верхнем левом углу экрана, вы попадете на назначенную страницу или в поисковую систему.

Изменение поисковой системы по умолчанию — стоит ли вам действительно беспокоиться?
До сих пор мы видели и использовали несколько поисковых систем. И как пользователь, вы должны спросить себя, действительно ли конкретная поисковая система так важна для вас. Потому что если нет, то вы можете попробовать поисковую систему Microsoft Edge по умолчанию; в данном случае Бинг. Хотя, если по каким-то причинам вас не полностью устраивает поисковая система по умолчанию, то вы всегда можете использовать обсуждаемый метод для ее изменения.
последние статьи