Как изменить доску Trello, фон карты
Неважно, это какой-то офисный проект или личная цель, сортировка в список — лучший способ достичь своей цели. И Trello делает то же самое. Упрощая систематизацию всей вашей работы, вы сможете более эффективно отслеживать свою производительность.
В Trello так много всего можно сделать. Например, оформить весь проект в виде доски и классифицировать свою работу с помощью различных списков. Или же создание команды, чтобы разные люди могли работать вместе для достижения общей цели. Тем не менее, смотреть на доску, содержащую ряд задач, иногда может быть скучно, особенно если доска не настроена привлекательным образом. Но, включив возможность изменить фон доски, Trello гарантирует, что созданная вами доска выглядит увлекательно.
Итак, в этой статье мы расскажем вам о различных вариантах фона. Проводя вас через простой процесс изменения фона Trello Board с ПК и даже с устройств Android и iOS с помощью приложения Trello. Мы не только Board, но и способ установить цвет фона для карточек Trello.
Contents [show]
Различные варианты фона Trello
Trello предоставляет вам несколько вариантов фона, поэтому у вас всегда есть выбор. По сути, вы можете выбрать фон из 3 разных источников.
- Стоковые изображения из Unsplash: Unsplash невероятно огромный коллекция стоковых фотографий. От милого изображения собаки до захватывающего дух изображения вулкана — на Unsplash можно найти все.
- Варианты сплошного цвета: Это лучше всего подходит для тех, кто хочет приличный однотонный фон доски без каких-либо изображений.
- Пользовательские изображения: Если вас не устраивают стоковые изображения на Unsplash, вы можете загрузить собственные изображения из своей коллекции в Trello. (Примечание: Чтобы загружать собственные изображения, вы должны быть подписчиком Trello Gold или Business Class)
Изменить фон доски в Trello
В веб-браузере
- Во-первых, Войти в Трелло и вы напрямую доберетесь до своего Секция досок.
- Выберите доску, чтобы изменить ее фон.
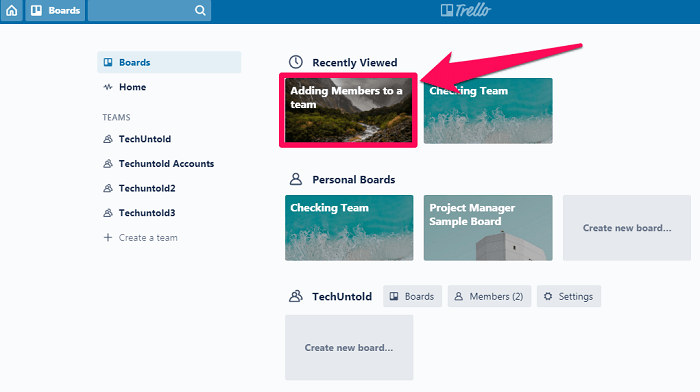
- Теперь нажмите «Показать меню» вариант в правом верхнем углу экрана.
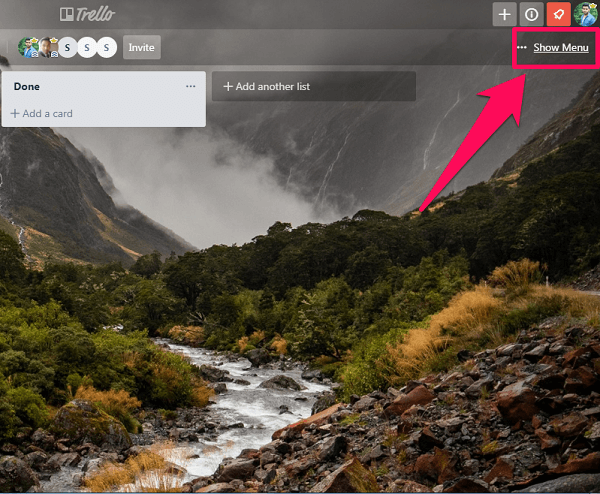
- После входа в меню выберите «Изменить фон» опцию.
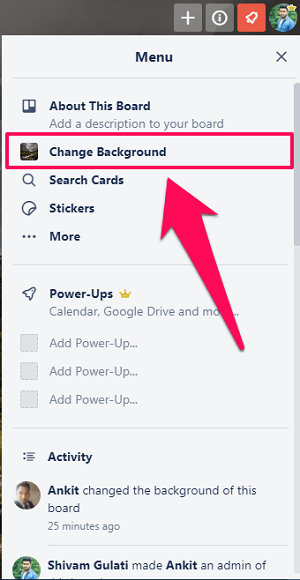
- Теперь нажмите ‘Фотографии’ возможность увидеть коллекцию стоковых фотографий Unsplash. (Вы также можете выбрать однотонные варианты или загрузить собственное изображение, если у вас есть подписка Trello Gold или Business.)
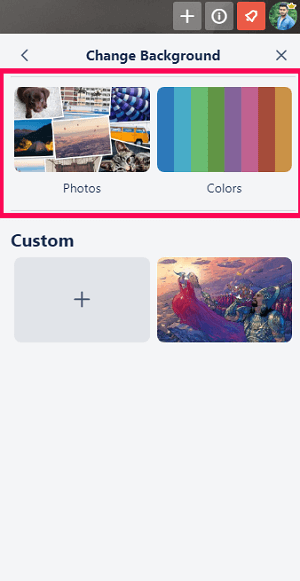
- Просто нажмите на любую фотографию, чтобы установить ее в качестве фона доски. (Вы также можете выполнить поиск определенной категории фотографий, введя ключевое слово в Панель поиска.)
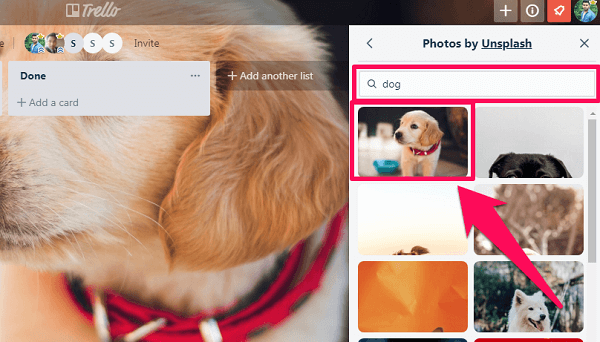
В приложении для Android
Если вы используете приложение Trello на своем Android-смартфоне, вы можете легко установить фон доски через приложение. Просто следуйте этим простым шагам, чтобы сделать это.
ПРИМЕЧАНИЕ: На данный момент вы не можете загружать любое пользовательское изображение из приложения Trello для Android. Вы можете выбирать только между различными пользовательскими изображениями, ранее загруженными из вашего веб-браузера..
- Запустить Android-приложение Trello на вашем смартфоне, и вы сразу попадете в раздел своей доски.
- Выберите доску вы хотите настроить.
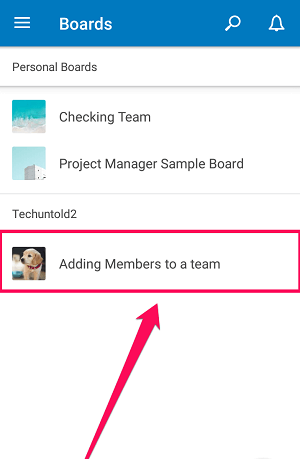
- Нажмите на значок меню и выберите «Настройки доски» из меню.
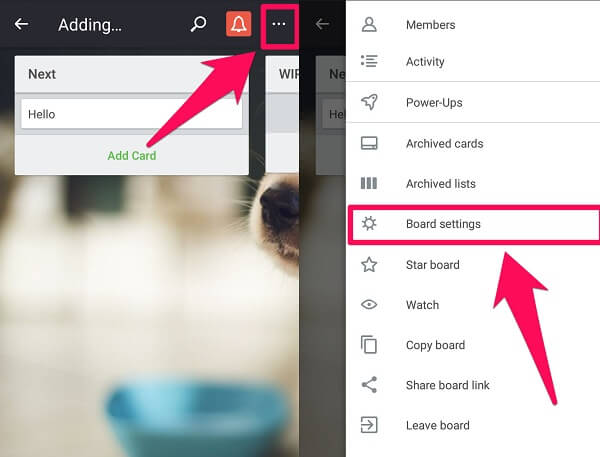
- Теперь нажмите на проверка данных
и выберите любой сплошной цвет или стоковое фото Unsplash, чтобы установить его в качестве фона доски.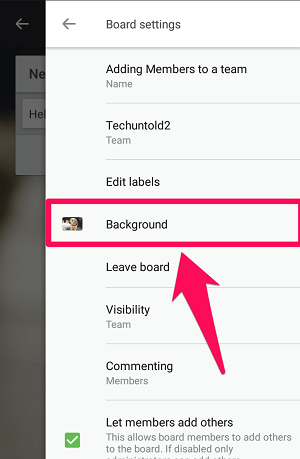
В приложении для iOS
Пользовательский интерфейс приложения Trello для iOS немного отличается от Android. Но кроме этого, вы также можете загружать пользовательские изображения прямо из приложения iOS. Что невозможно с приложением Trello на устройствах Android.
- Запустить iOS-приложение Трелло на вашем устройстве и выберите любую доску, чтобы изменить ее фон.
- Нажмите Значок меню в правом верхнем углу экрана.
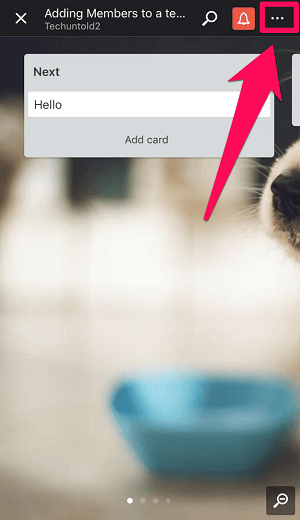
- Теперь нажмите на Значок настроек перейти к настройкам платы.
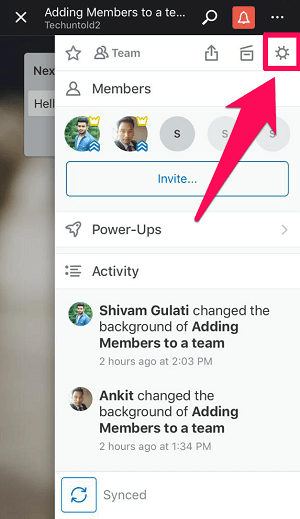
- И, наконец, выберите ‘Задний план’ чтобы увидеть вариант цвета и фотографий. (Если вы являетесь подписчиком Trello Gold или Business, вы можете нажать на значок + чтобы сделать новую фотографию или загрузить существующую фотографию, чтобы установить ее в качестве фона)
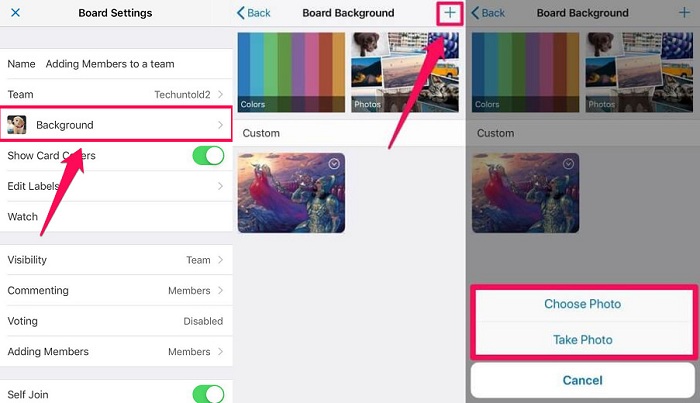
Изменить цвет карты в Trello
На момент написания этого руководства возможность установки цвета фона для отдельных карточек изначально недоступна в Trello. Тем не менее, вот обходной путь, который может позволить вам это сделать.
- Вам нужно будет использовать браузер Chrome и воспользоваться помощью Расширение «Цвета карты».
- После добавления расширения зайдите в Trello и перейдите на нужную карточку. При наведении курсора на Карту вы увидите значок карандаша, Нажмите здесь.
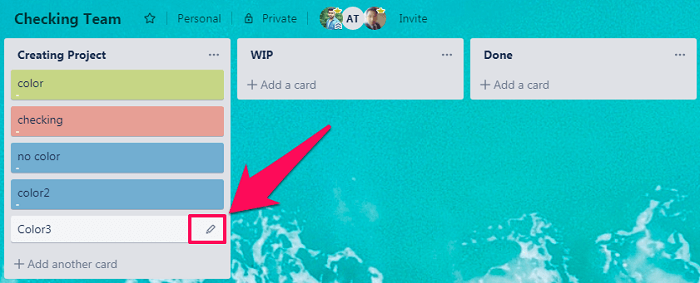
- Затем выберите Изменить ярлыки из представленных вариантов.
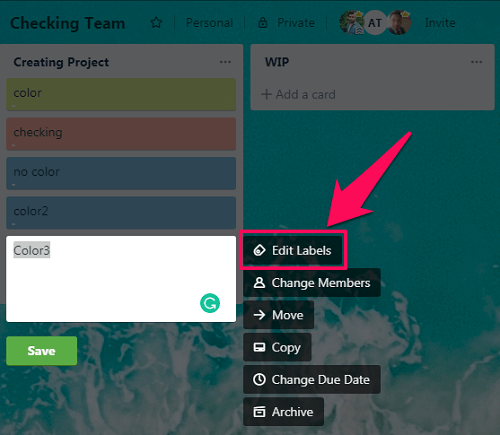
- Выберите этикетку в зависимости от цвета фона, который вы хотите для карты.
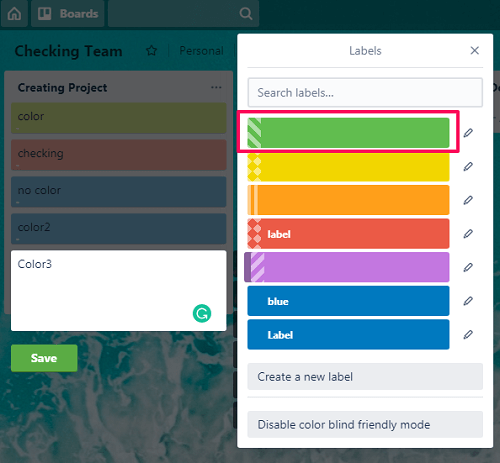
- Вы также можете дать имя ярлыку. Для этого нажмите на значок карандаша который появляется, когда вы наводите курсор на метку.
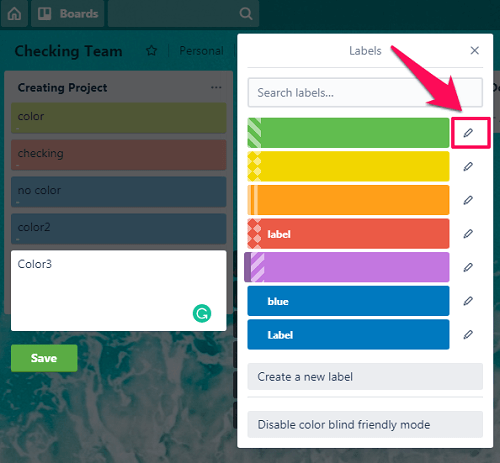
- Теперь в Имя и фамилия поле введите имя, которое вы хотите, чтобы оно имело и нажмите на Сохраните.
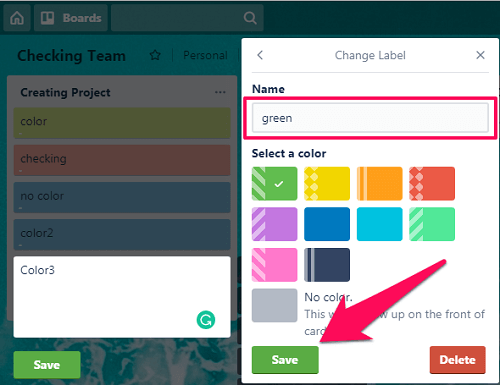
- При этом карта получит правильный цвет фона, который вы выбрали выше.
На изображении ниже вы можете увидеть разницу в цвете фона, который вы получаете с меткой по умолчанию, и при использовании этого расширения.
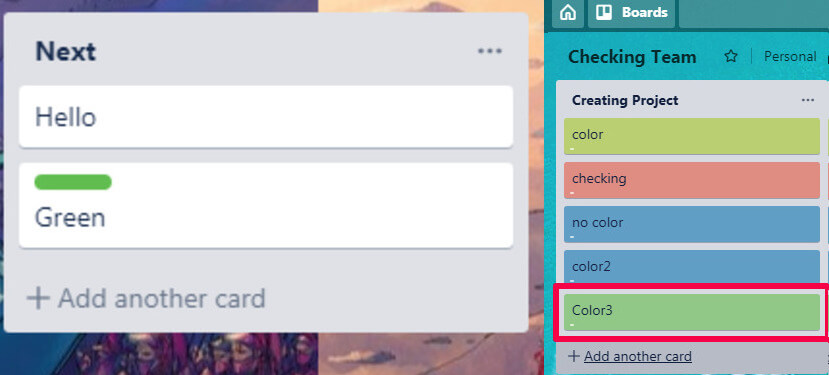
Заключение
Привлекательный интерфейс каким-то образом мотивирует вас чаще работать с конкретным инструментом. При этом хороший фон играет важную роль в том, чтобы сделать доску более привлекательной в Trello. В Trello доступно так много вариантов, что вы можете выбрать фон из тысяч фотографий. Более того, с приложением для Android и iOS настройка доски никогда не была проще.
последние статьи