Как изменить то, во что вы играете на Discord
Discord — это платформа, на которой геймеры собираются для общения друг с другом без каких-либо демографических границ. Но Discord также является действительно хорошим приложением, когда дело доходит до отслеживания ваших друзей. Например, вы можете видеть, в какую игру играют ваши друзья, если они не отвечают на ваши сообщения. И это то, что мы называем «Статус игры» в Discord. Кроме того, этот статус не ограничивается только играми, например, статус также меняется, когда кто-то слушает Spotify.
Теперь вопрос в том, как Discord позволяет вам видеть, какую игру или приложение люди используют прямо сейчас? И с этим вопросом на ум приходит еще один вопрос: можете ли вы изменить то, во что вы играете в Discord. Потому что не все хотят показывать, в какую игру они на самом деле играют в Discord. Что ж, вам повезло, потому что в этой статье мы ответим на все эти вопросы. И если этого было достаточно, чтобы заинтересовать вас, тогда давайте начнем.
Рекомендуется: Как остановить открытие Discord при запуске
Contents [show]
Измените то, во что вы играете в Discord
Теперь вы должны знать, что Discord автоматически определяет игру, которая работает в фоновом режиме, и соответствующим образом меняет ваш игровой статус. Например, если вы играете в «Grand Theft Auto V» на своем ПК, он автоматически обнаружит запущенный gtav.exe файл для вашего игрового статуса. Однако это автоматическое обнаружение предназначено для ‘Проверенные игры‘ т.е. игры, которые доступны в базе данных Discord. И, к сожалению, вы не можете вручную изменить статус для проверенных игр. Но если есть проверенные игры, то обязательно будутНепроверенные игры‘ также.
Изменить статус игры для непроверенных игр
Я знаю, что невозможность изменить статус для проверенных игр может разочаровать. Но хорошо то, что есть много игр, которые не могут быть обнаружены дискордом, поэтому их приходится добавлять вручную. Кроме того, это полезно, если вы хотите показать, в какую игру вы играете, но Discord не может определить игру самостоятельно. Например, Discord не смог определить, что я играю в «Принца Персии» на своем ПК. Итак, если это так, вам нужно вручную добавить эту игру, чтобы отразить это в вашем статусе. Кроме того, при добавлении непроверенных игр вы можете изменить их имена на все, что захотите. Короче говоря, я могу играть в Prince of Persia на заднем плане и сообщать другим, что я играю в Grand Theft Auto V.
важно: Если вы измените название своей непроверенной игры на название проверенной игры, то рядом с названием появится отметка «Проверено». Также после этого вы не сможете изменить название игры. Например, если я вручную добавлю Принц Персии (непроверенная игра) в моей игровой активности и переименуйте ее как «Grand Theft Auto V,'(Проверенная игра), то Discord распознает это окно только как GTA5. Итак, теперь каждый раз, когда я запускаю Prince of Persia на своем ПК, он показывает, что я играю в GTA 5 в своем статусе. И я не смогу изменить название игры на другое.
Теперь эта проблема с Discord начинает затрагивать все больше и больше людей. Это связано с тем, что Discord иногда проверяет обычные приложения, такие как видеоплеер или что-то еще, что люди пытались добавить вручную. И из-за проверки пользователи не могут изменить имя этого приложения на другое. Также продолжается обсуждение этого вопроса на Сообщество Discord стр.
Шаги
Итак, если вы все же хотите узнать, как это сделать, следуйте инструкциям ниже.
1. Во-первых, запустите игру в фоновом режиме, не закрывая при этом приложение Discord.
2. Далее используйте alt + tab комбинация клавиш для перехода в Discord из окна игры.
3. В Discord нажмите на значок Настройки/Ког значок, чтобы открыть настройки профиля Discord.
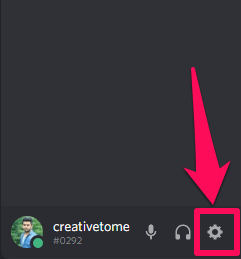
4. Теперь в настройках приложения нажмите «Игровая активность» опцию.
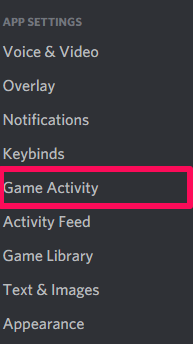
5. В разделе «Игровая активность» сначала проверьте, «Отображать текущую игру как сообщение о состоянии» включен или нет. Потому что, если вы хотите отображать текущую активность в качестве сообщения о состоянии, важно, чтобы эта опция была включена.
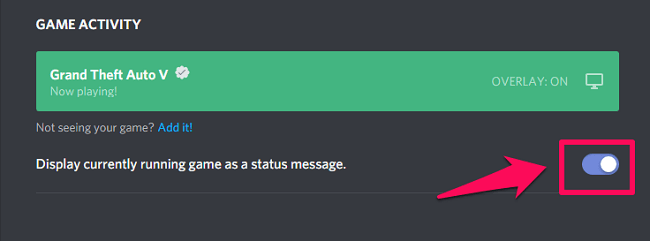
6. После этого проверьте, отображается ли ваша игра на вкладке Активность в игре. Если это не так, значит игра, в которую вы играете, не проверена. Теперь, чтобы добавить игру вручную, нажмите кнопку «Добавь это» опцию.
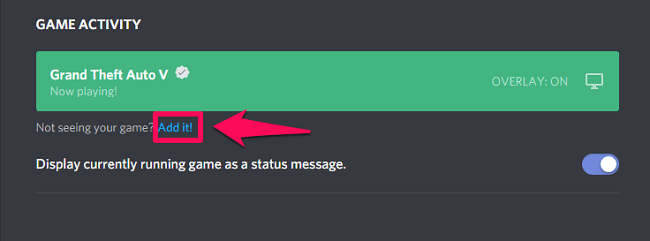
7. Далее выберите нужное окно, нажав на кнопку раскрывающегося символ. И как только вы закончите с этим, нажмите на кнопку Добавить игру опцию.
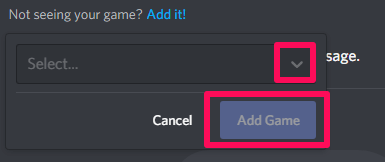
8. Теперь текущая игра будет добавлена в активность игры. Вы можете ввести что-то еще в поле игрового сообщения, нажав на название игры.

Изменить проверенное название игры в Discord
Теперь вы многое узнали о непроверенных играх и о том, как их можно переименовать. Так что хитрость, которая обычно приходит на ум, заключается в том, что мы добавляем любое непроверенное приложение в Discord, например Блокнот. И после этого мы можем позволить Discord обнаружить это же приложение, запустив его в фоновом режиме. Теперь мы можем играть в любую проверенную игру, и Discord будет продолжать определять блокнот для статуса игры, и никто не узнает, в какую игру мы на самом деле играем.
Ну, я ненавижу сообщать вам, что это невозможно. И это потому, что у вас нет другого выбора, кроме как запустить окно игры, чтобы начать играть в нее. И когда вы это сделаете, Discord автоматически обнаружит запущенное окно и соответствующим образом изменит статус игры. Таким образом, даже если вы вручную добавили блокнот в Discord и он все еще работает, статус игры будет соответствовать окну, которое вы используете в данный момент, в данном случае это окно игры.
Рекомендуется: Дискорд Альтернативы
Подводя итог
Итак, это все, что вы можете или не можете делать со своим игровым статусом в Discord. Статус игры в Discord — отличный способ рассказать людям, чем вы на самом деле занимаетесь в данный момент. Но иногда вы на самом деле не хотите показывать, в какую именно игру вы играете. Так что надеемся, что после прочтения этой статьи вы все поняли про игровой статус. Но, тем не менее, если у вас есть какие-либо сомнения по этому поводу, не стесняйтесь задавать свои вопросы в разделе комментариев.
последние статьи