7 лучших альтернатив классической оболочке, чтобы получить старый вид и функции Windows
Многие пользователи по-прежнему предпочитают старое меню «Пуск», которое было у предшественников Windows 8. Но, к сожалению, в новых версиях Windows отсутствует культовое меню «Пуск». Чтобы решить эту проблему, разработчики придумали Classic Shell. С помощью этого программного обеспечения вы можете изменить меню «Пуск», панель задач и проводник на старый стиль Windows. Но есть и другие альтернативы Classic Shell с гораздо лучшими стилями меню «Пуск» и параметрами настройки, которые вы можете попробовать.
Contents [show]
Почему классические альтернативы Shell?
Хотя у Classic Shell есть свое место, у него есть некоторые недостатки. У него не так много вариантов настройки, если вам нужны другие стили меню. И согласно последним новостям, разработчики прекратили выпускать обновленные версии и официально сняты с производства. Это означает, что новых функций не будет, только старые.
Так что если вы ищете что-то вроде Classic Shell, чтобы ваша Windows выглядела как старая или совсем по-другому, то прочитайте статью. Мы составили список лучших альтернатив Classic Shell, которые могут вам понравиться.
1. Кнопка «Пуск» 8
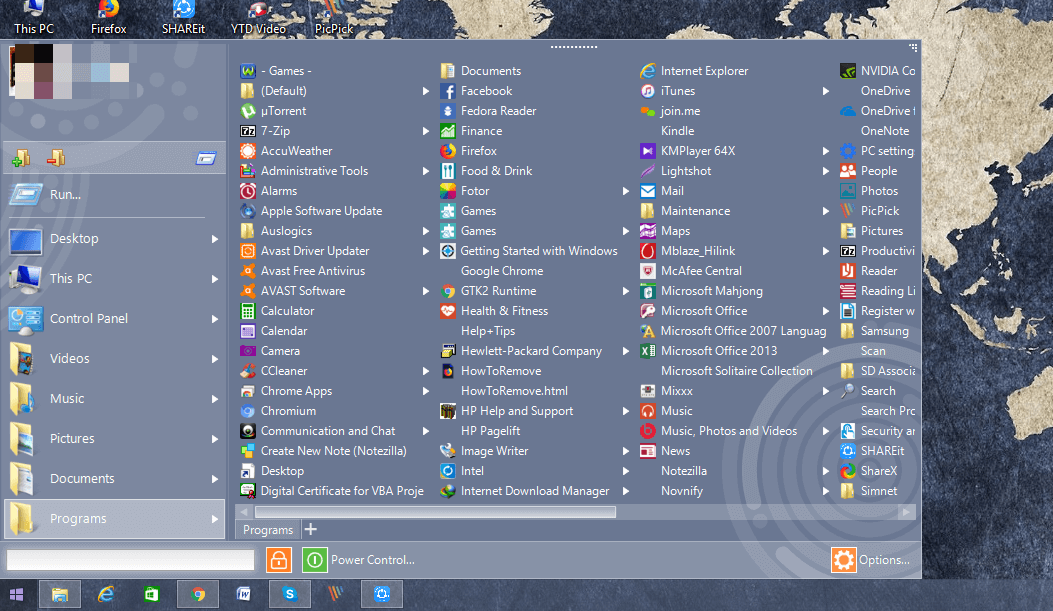
Как и Classic Shell, это приложение также позволит вам использовать старое школьное меню «Пуск» на рабочих столах Windows 8 или Windows 10. Мало того, у него есть доступные параметры настройки, и вы также можете использовать их с любой версией Windows. После установки этого софта все будет нормально как всегда.
Но как только вы коснетесь значка Windows на панели задач, вы сможете увидеть недавно добавленный пункт меню «Пуск». Он будет иметь папки и приложения, к которым вы можете получить доступ, и Панель поиска так же, как и старые. Вы можете перетащить меню «Пуск» в нужное место на экране, где вы хотите, чтобы оно было открыто. Этот инструмент также позволяет настраивать различные аспекты, включая значок меню «Пуск», в соответствии с вашими предпочтениями.
Скачать Кнопка «Пуск» 8
2. Модификатор меню «Пуск»
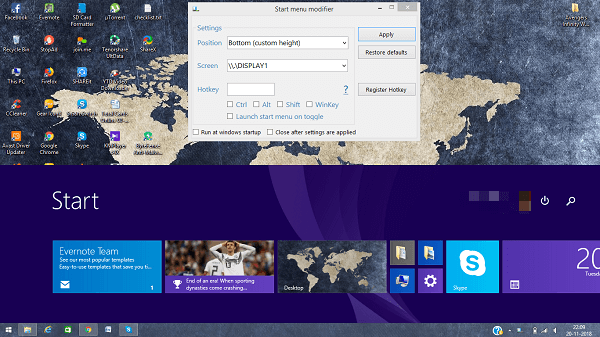
Этот инструмент позволит вам изменить макет меню «Пуск» Windows. В Windows 8 меню «Пуск» и рабочий стол имеют отдельное окно. Чтобы сделать это немного проще, это программное обеспечение покажет вам меню «Пуск» в той же Windows, что и рабочий стол. Вы можете получить к нему доступ, щелкнув значок Windows на панели задач, и настроить его в соответствии с вашими требованиями. Стартовое меню может быть внизу, вверху или с другими настройками по вашему желанию.
Скачать Меню Пуск модификатора
3. Стартовое меню 8
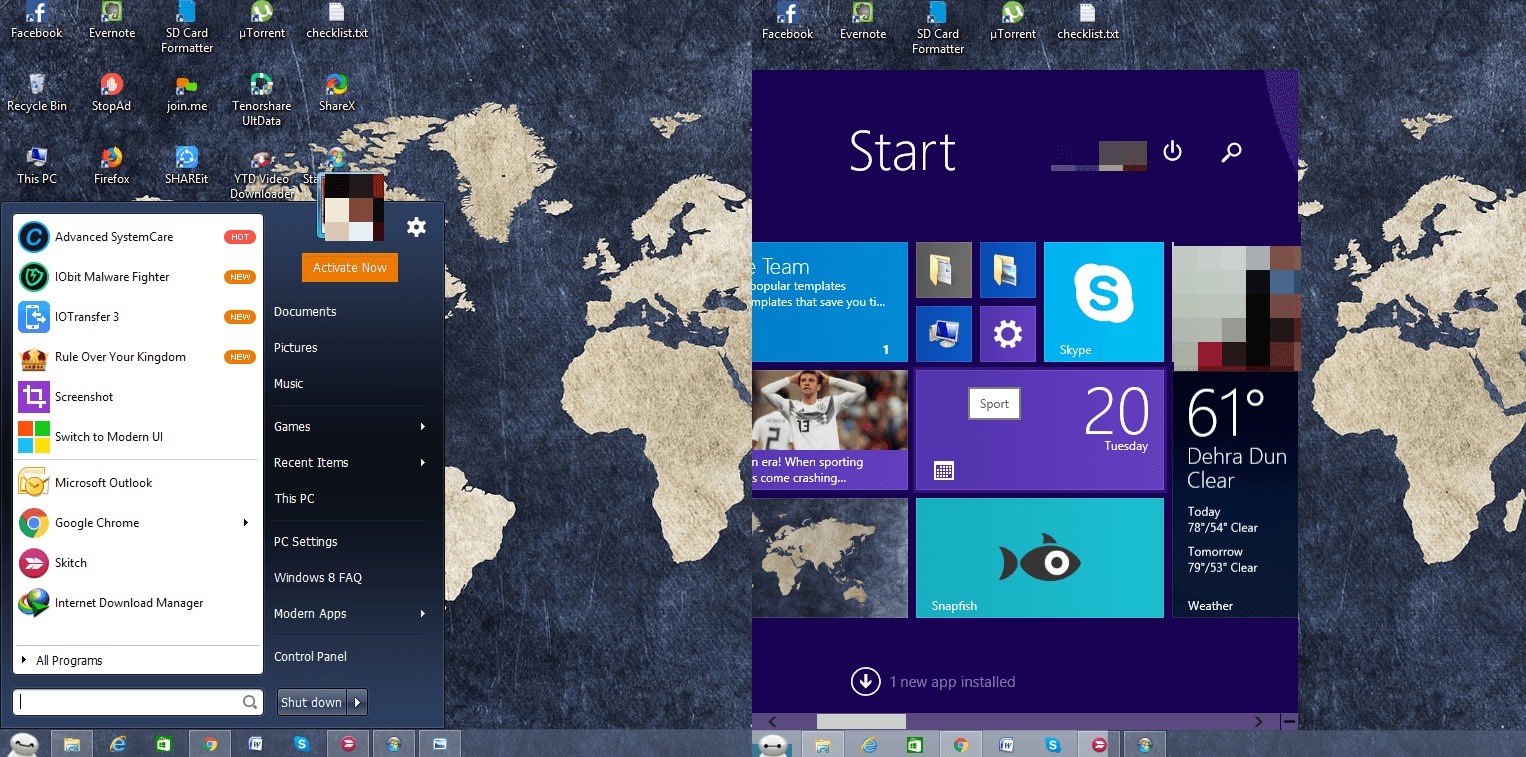
Одна из лучших классических альтернатив оболочки с очень впечатляющими возможностями настройки. Вы можете установить меню «Пуск» в старом стиле или в новом стиле Windows с некоторыми настройками. Пользователи также могут изменить значок меню «Пуск» из заданных параметров. Мне понравилось то, что они дали, и я сам использовал Большой Герой значок. Для этого значка есть анимация, которую можно увидеть, щелкнув или наведя на него указатель мыши.
Кроме того, вы можете установить горячие клавиши для некоторых задач Windows, изменить пользовательский интерфейс и выбрать, какие приложения должны отображаться в меню «Пуск». Вы можете установить такие настройки, как когда указатель мыши наводится на изображения или любую другую папку в меню, а затем должен ли он показывать развернутые папки или нет; точно так же, как иерархическая древовидная форма в старом меню Windows.
Скачать Меню Пуск 8
4. Открыть оболочку
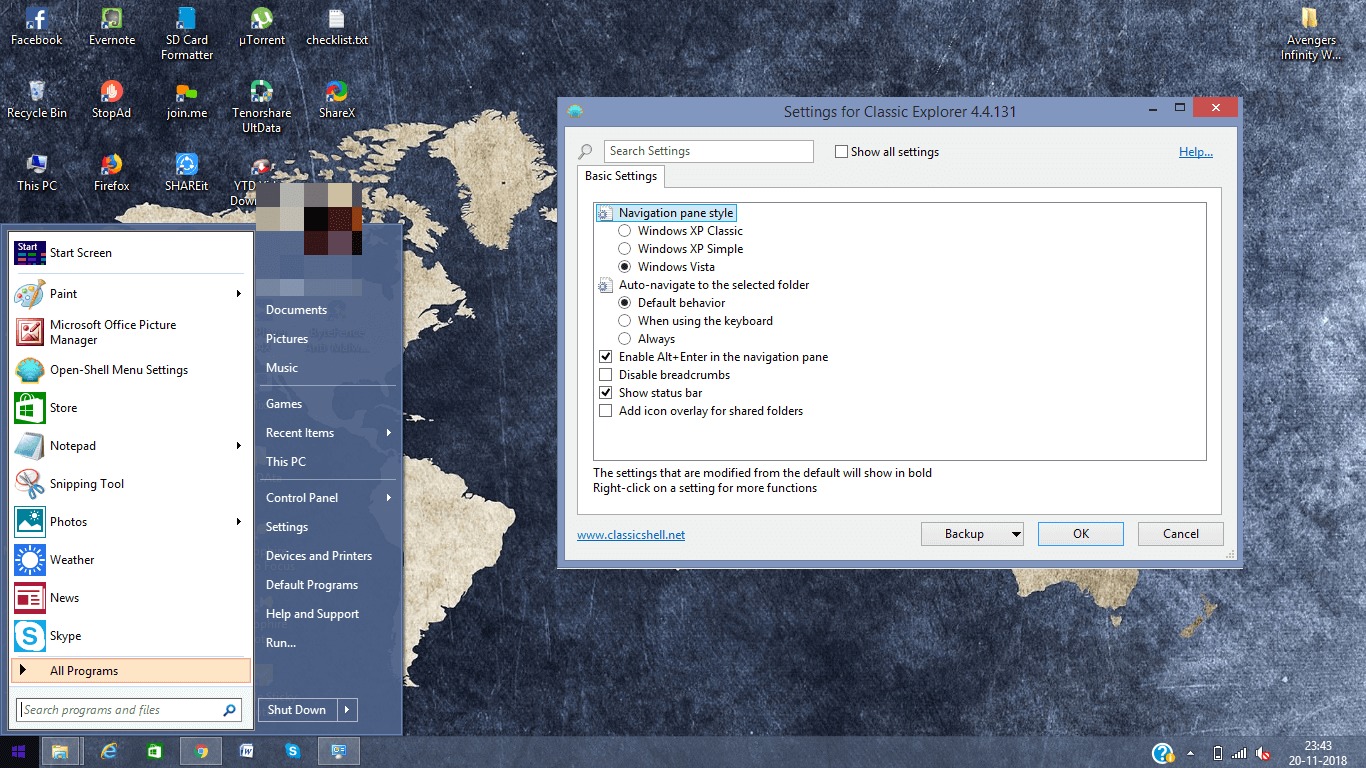
Это приложение похоже на Classic Shell, и все функции у них также общие. Открытая оболочка ранее называлась Classic start. Как и в классической оболочке, с помощью этого приложения вы можете изменить макет меню «Пуск» на старый стиль со всеми аналогичными функциями и возможностями. Не только это, вы также можете изменить File Explorer внешний вид к одному из Windows XP или Vista или установить горячие клавиши или комбинации клавиш для различных действий Windows.
Скачать Открытая оболочка
5. Начать 10
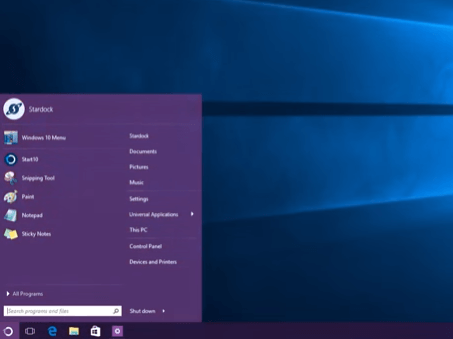
Еще одна альтернатива классической оболочке специально для замены меню «Пуск» Windows 10. Это позволит вам изменить меню «Пуск» в стиле Windows 7. Вы можете быстро получить доступ к большинству универсальных приложений и программ из этого меню «Пуск». Как и любой другой инструмент, он также имеет некоторые параметры редактирования, чтобы сделать его более похожим на ваш тип. Если вы используете несколько рабочих столов, он может установить одну основную кнопку запуска на одном из них для каждого подключенного рабочего стола.
Скачать Start 10
6. Стартасбэк
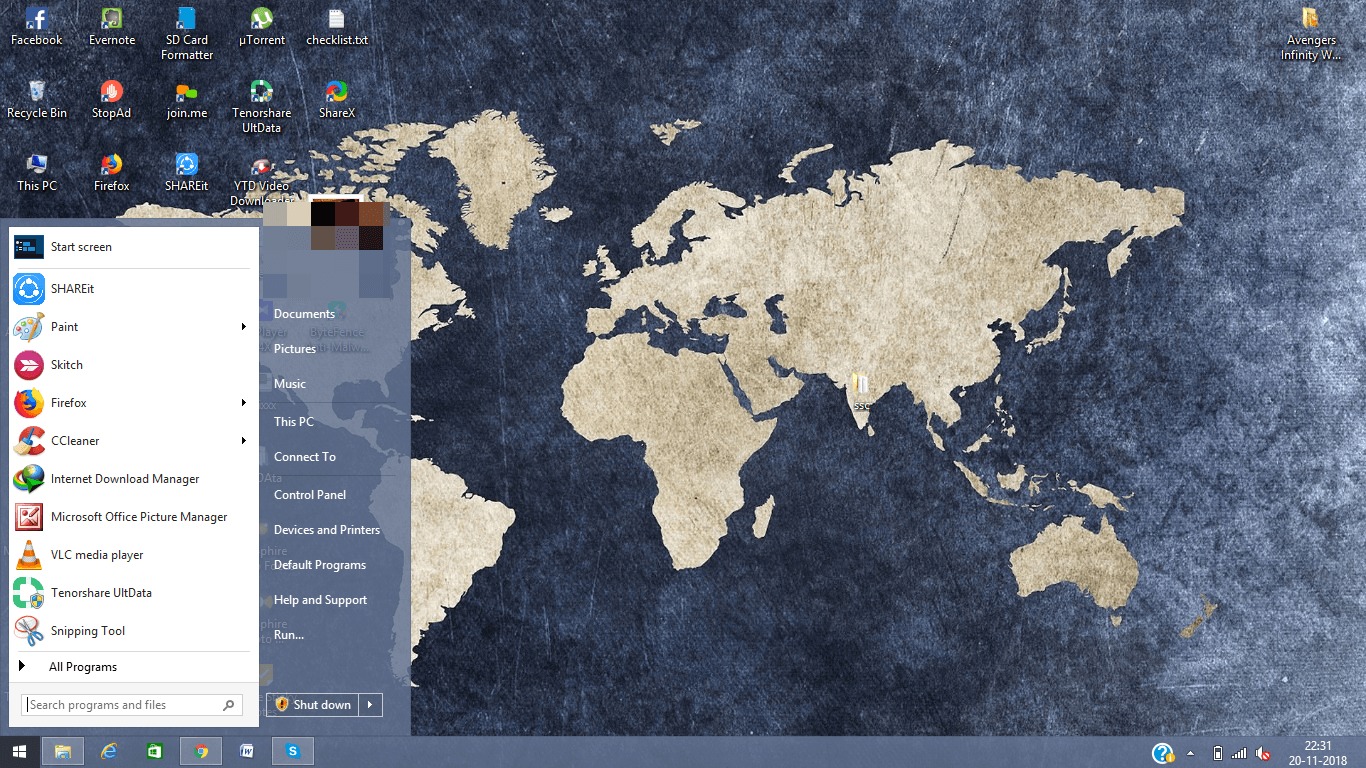
Как и вышеупомянутые приложения, Стартисбэк также позволит вам настроить меню «Пуск» в Windows 8 или 10. После завершения установки программного обеспечения вы сможете использовать меню «Пуск» даже при клавиатура Windows кнопку в отличие от большинства программ в этом списке. Если вы хотите получить доступ к стартовый экран затем вы можете выбрать его в меню «Пуск» вверху.
Вы можете изменить внешний вид стиля меню «Пуск», панели задач и кнопок «Пуск» из заданных параметров. Это может даже позволить вам установить Горячие Corners. Здесь, когда вы перемещаете мышь в угол, можно установить специальное действие Windows, например, сделать снимок или последние приложения и т. Д. Вы также можете выбрать программу, которая будет отображаться в меню по вашему выбору.
Скачать Стартисбэк
Читайте также: Как добавить панель задач Windows и меню «Пуск» на Android
7. Пропустить Metro Suite
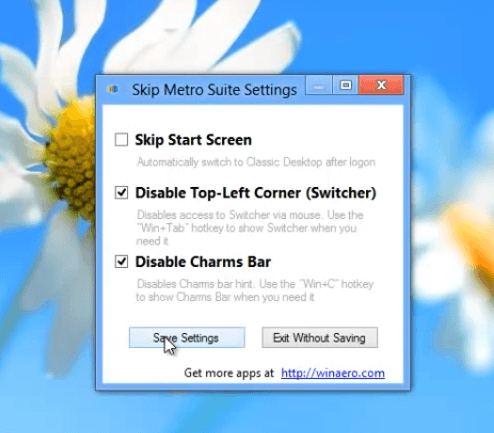
Люди ищут это программное обеспечение, с помощью которого работа в Windows 8 или более поздней версии может быть немного менее грязной. Вариантов так много, что можно легко запутаться. Итак, чтобы сделать текущую Windows простой в использовании, не раздражаясь, у нас есть Пропустить Metro Suite. Хотя он не внесет изменений в ваше существующее меню «Пуск» или панели задач, как упомянутые выше программы. Но вы можете отключить некоторые функции Windows 8, такие как App Switcher, боковая панель и еще несколько. Таким образом, вы все еще можете использовать последнюю версию Windows, не ударяя головой.
Скачать Пропустить Metro Suite,
Так же, как Classic Shell, эти приложения позволят вам изменить внешний вид вашей Windows. Мало того, вы можете настроить их по своему усмотрению и изменить различные аспекты в соответствии с вашими требованиями. Это также упростит использование новой Windows, с которой может быть немного сложно работать или быстро разбираться.
последние статьи