Как объединить файлы JPEG в один PDF-файл на Mac в 2022 году — AMediaClub
Хотя нет ничего плохого в том, чтобы использовать файлы PNG или JPEG для сохранения данных, вместо этого также рекомендуется изучить PDF-файлы.
В конце концов, один PDF-файл менее загроможден, чем несколько файлов меньшего размера, загромождающих ваш рабочий стол. Это особенно верно для сфотографированных страниц, которые вы хотели бы организовать в единый документ. Кроме того, если вам нужно отправить что-то в Интернете, один файл PDF также гораздо проще отправить, чем несколько файлов JPEG.
Независимо от того, являетесь ли вы офисным работником, самозанятым специалистом или студентом, важно знать, как объединить JPEG в один PDF на Mac для вашего удобства.
К счастью, есть много способов сделать это.
Contents [show]
Объединение файлов JPEG в один PDF-файл на Mac
Использование предварительного просмотра
Самый простой способ объединить изображения в PDF-файл на Mac — использовать встроенное приложение Preview.
- Выберите все файлы JPEG, которые вы хотите объединить в один PDF. Есть два способа сделать это. Вы также можете перетащите курсор над выбранными вами изображениями, или вы можете удерживайте нажатой клавишу Command при выборе только нужных изображений.

- После того, как вы выбрали все нужные файлы, нажмите кнопку щелкните правой кнопкой мыши кнопка. Появится выпадающее меню. Нажмите Открыть с помощью, А затем выберите Предварительный просмотр.

- Это откроет файлы во встроенном приложении Preview, где вы сможете внести несколько необходимых правок. Если вы случайно перепутали порядок ваших файлов, вы можете использовать функция перетаскивания на боковой панели, чтобы изменить их порядок.
Вы также можете использовать утилиту Поворот возможность изменить их ориентацию. Имейте в виду, что все, что вы видите в приложении Preview, будет отражено в окончательной версии PDF.

- Если вы довольны файлами, нажмите кнопку Command + P ярлык, чтобы открыть диалоговое окно «Печать». Вы также можете вручную нажать Файл становятся Print в строке меню. Вы можете просмотреть полный набор параметров в диалоговом окне печати, щелкнув Показать детали.

- Выберите Все кнопку в разделе «Страницы», чтобы убедиться, что включены все страницы. Вы также можете перепроверить ориентацию изображений, нажимая стрелки.
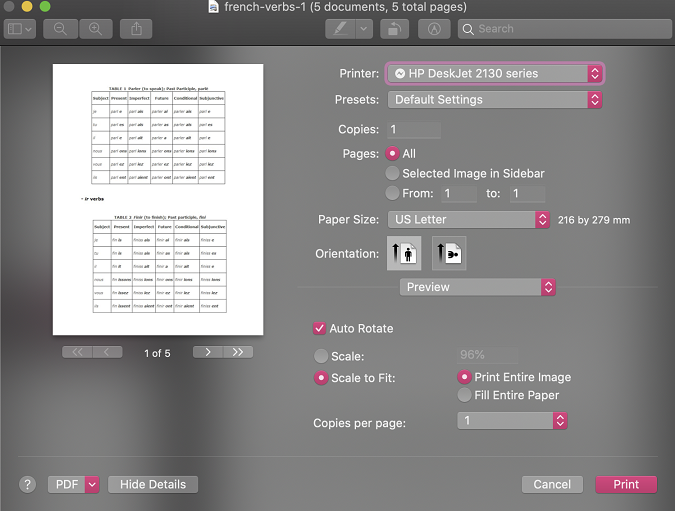
- Перепроверив все, щелкните раскрывающееся меню PDF в левом нижнем углу и выберите Сохранить как PDF.

- Это вызовет диалоговое окно «Сохранить». Здесь вы можете отредактировать окончательные данные вашего PDF-файла, такие как заголовок, автор, тема, ключевые слова и даже место, где вы хотите его сохранить. Вы даже можете установить пароль через параметры безопасности если вы не хотите, чтобы кто-то еще открывал, копировал или распечатывал его.
Не волнуйтесь, есть также варианты удалить пароли из файлов PDF на случай, если вы передумаете позже.

- Нажмите Сохраните Кнопка, когда вы закончите.
Обратите внимание, что предварительный просмотр — не единственный способ объединить файлы JPEG в один PDF-файл на Mac. На самом деле любое приложение, которое может вызвать диалоговое окно «Печать», например, «Фотографии» или веб-браузеры, также может объединять изображения в PDF-файл.
Использование Автоматизатора
Automator — еще один простой способ объединить файлы JPEG в один PDF-файл на Mac.
- Откройте Automator app из папки «Приложения» и выберите Новый документ.

- Появится новый диалог. Выбирать Рабочий процесс и нажмите Выберите.

- На первой панели выберите Файлы и папки. Новые параметры появятся на второй панели. Выбирать Спросите о поиске предметов и перетащите его на третью панель.
Обязательно проверьте Разрешить множественный выбор поле, потому что вы будете работать с несколькими изображениями.

- Вернитесь к первой панели и выберите PDF. Опять же, новые параметры появятся на второй панели. На этот раз выберите Новый PDF из изображений и перетащите его на третью панель.

- Нажмите Run кнопку в правом верхнем углу, чтобы проверить, работает ли она. Вам будет предоставлена возможность выбрать, какие изображения вы хотите включить. Вы можете нажать Command + A для выбора всех изображений или просто нажмите и удерживайте кнопку Command ключ при выборе по одному.

- Если все пойдет по плану, файл PDF должен ждать вас на рабочем столе или там, где вы указали место сохранения.

PDF-файлы, созданные с помощью Automator, имеют тенденцию быть довольно большими, поэтому вы также можете сжать ваш PDF потом. Пока выберите Файл становятся Сохраните в окне Automator, чтобы иметь возможность снова использовать этот рабочий процесс в будущем.
Использование PDFElement
PDFЭлемент is a PDF Editor что позволяет легкое преобразование из JPEG в PDF. Вы можете мгновенно объединить несколько изображений в один файл PDF, просто нажав выбор нескольких вариантов.
Кроме того, вы можете не только редактировать PDF-файлы в PDFElement, вы даже можете конвертировать PDF в разные форматы как DOCX, например. Приложение также доступно бесплатно на обоих Android и iOS.
До 40% OFF чтобы получить Wondershare PDFelement PDF Editor версии 8 в Wondershare Software. Используйте код купона САФВСПДФ во время оформления заказа.
Теперь вы знаете, как объединить файлы JPEG в один PDF-файл на Mac
Что вы думаете об этом посте? Надеюсь, теперь вы знаете как объединить JPEG в один PDF на Mac.
После того, как я научился это делать, я захотел помочь другим показав, насколько это просто!
Если вы нашли эту статью полезной, пожалуйста, поделитесь им с друзьями и если у вас есть другие советы о объединение нескольких файлов JPEG в один PDF на Mac, пожалуйста, поделитесь в комментариях ниже!
последние статьи