Как подключить Spotify к Discord
Слушать музыку весело. Играть в игры еще веселее. А играть в игры и слушать музыку — это рай. Это стало возможным после того, как две крупные компании, Spotify и Discord, объединились. Сотрудничество обеих компаний выводит игровой опыт на новый уровень.
После подключения вашей учетной записи Spotify к Discord вы сможете слушать песни Spotify на Discord, одновременно играя в игры. Более того, другие также смогут увидеть, что вы подключили свои учетные записи Discord и Spotify. Итак, давайте продолжим наше путешествие и узнаем, как сделать так, чтобы все это произошло.
Читайте также: Как сделать красочный или радужный текст в Discord
Contents [show]
Подключите Spotify к Discord с помощью рабочего стола
Подключить Spotify и Discord очень просто, и как только вы свяжете их, вы сможете использовать различные удивительные функции.
1. Открыто Spotify в вашем веб-браузере и войдите в свою учетную запись, которую вы хотите подключить к Discord.
2. Запустите Дискорд сайт или приложение на рабочем столе и войдите в свою учетную запись. Затем нажмите на значок настроек который вы найдете внизу слева, рядом со значком наушников.
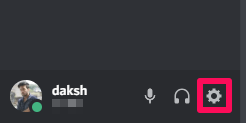
3. В НАСТРОЙКАХ ПОЛЬЗОВАТЕЛЯ перейдите к Коммутация вариант сейчас.
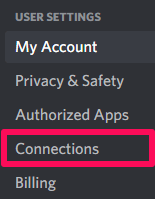
4. На следующей странице вы увидите различные интеграции Discord. Нажми на Значок Spotify.
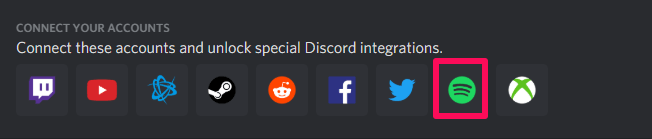
5. После нажатия веб-страница откроется в новой вкладке. Здесь вам нужно предоставить Discord необходимые разрешения для подключения к вашей учетной записи Spotify. Прочтите их и нажмите ДАТЬ СОГЛАСИЕ.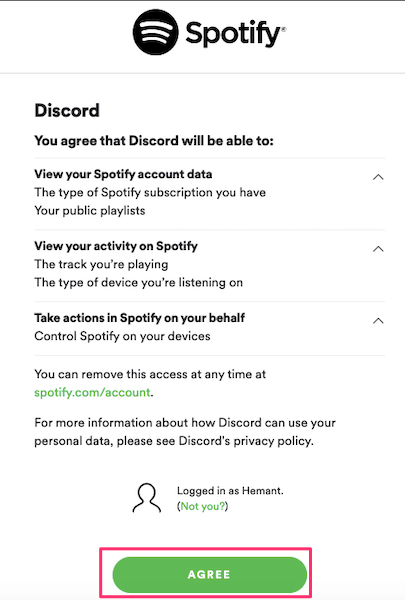
6. Откроется веб-страница, показывающая, что ваша учетная запись Spotify подключена к Discord.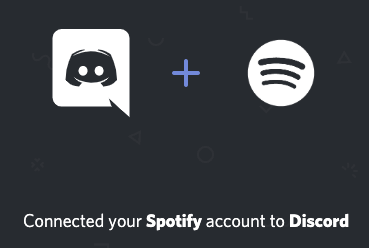
7. Теперь ваша учетная запись Spotify успешно подключена к вашей учетной записи Discord. Снова откройте приложение Discord и перейдите к Настройки > Коммутация.
8. Здесь вы увидите зеленая коробка Spotify с кнопками переключения. Как видите, как только вы подключите оба приложения, вы можете сделать так, чтобы ваш профиль Spotify отображался в вашем профиле Discord, переключив кнопку перед Показать в профиле. Точно так же вы можете показывать песни Spotify, которые вы играете, как ваши статус в дискорде используя Отображать Spotify как свой статус опцию.
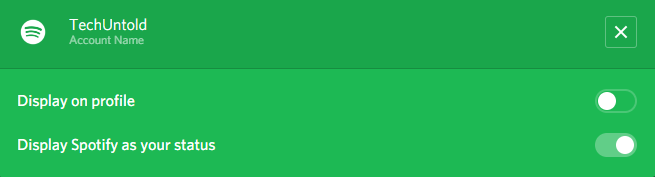
После того, как вы подключили свои учетные записи, перейдите в Spotify и воспроизведите нужную песню. Вот как это будет выглядеть, когда другие люди получат доступ к вашему профилю Discord, пока вы слушаете Spotify. Кроме того, они также смогут видеть, что вы слушаете. Круто, не так ли?

Подключите Spotify к Discord с помощью мобильного приложения
Тем, кто любит использовать Spotify и Discord на своих мобильных устройствах, не нужно завидовать пользователям настольных компьютеров. Эта функция также для них, и мы покажем вам, как это сделать.
1. Во-первых, убедитесь, что приложение Spotify в вашем мобильном приложении авторизовано. Теперь откройте приложение Discord и коснитесь значка значок гамбургер в левом верхнем углу.

2. Выберите значок настроек внизу после этого.

3. В НАСТРОЙКАХ ПОЛЬЗОВАТЕЛЯ нажмите Коммутация.

4. Теперь нажмите на ДОБАВИТЬ вариант вверху справа.

5. Выберите приложение Spotify на следующем шаге.

6. На появившейся веб-странице укажите свои данные Spotify и нажмите АВТОРИЗОВАТЬСЯ.

7. Разрешите Discord доступ к вашей учетной записи Spotify. Теперь приложения Discord и Spotify подключены. Воспроизведите любую песню в приложении Spotify. В НАСТРОЙКАХ ПОЛЬЗОВАТЕЛЯ, где отображается ваш профиль, вы сможете увидеть Слушаю Спотифай.

Ваше приложение Discord на рабочем столе также будет синхронизировано и подключено к Spotify, когда вы выполняете эти шаги с помощью мобильного устройства и наоборот. А теперь иди, играй в игры, слушай музыку и получай удовольствие.
Вы всегда можете отключить Spotify от Discord, перейдя в «Настройки»> «Подключения» и щелкнув значок Значок X на зеленом поле Spotify.
Дополнительные преимущества для Премиум-членов
Все описанные выше функции доступны как для бесплатных, так и для премиальных пользователей Spotify. Но премиум-члены платят деньги, поэтому они имеют полное право на некоторые дополнительные преимущества, и мы собираемся обсудить их все.
Обмен песнями
С премиальным членством в Spotify вы сможете делиться песнями, которые вы слушаете, со своими друзьями. Это интересно, потому что вы будете играть в игры и делиться своими любимыми песнями друг с другом.
Прослушивание песни
С помощью премиум-членства вы не только сможете делиться, но и оба сможете воспроизводить песни, которые слушает другой.
Воспроизведение песни
Если вы когда-нибудь хотели быть похожими на DJ Snake, сейчас самое время. Вы сможете сыграть песню для команды и взять их с собой в путешествие по своим потрясающим плейлистам Spotify.
Примечание 1: Эти функции будут работать только тогда, когда у всех участников будет премиум-членство Spotify.
Примечание 2: Если ваш разговор с использованием микрофона превышает 30 секунд, песня Spotify автоматически перестанет воспроизводиться.
Читайте также: Как скачать музыку из Spotify в MP3
Заключение
Игры и музыка сегодня являются частью жизни почти каждого молодого человека. И Discord, и Spotify проделали замечательную работу, сделав обе вещи возможными одновременно. Главное, что не только для премиум-пользователей, но и для бесплатных пользователей. Так чего же ты ждешь? Дайте волю геймеру внутри себя и шагните в мир игр со всеми заветными песнями в вашем кармане.
последние статьи