Как преобразовать изображение таблицы в электронную таблицу Excel в 2022 году
Вам необходимо импортировать данные из изображения и преобразовать их в электронную таблицу Excel. Позвольте сказать вам, что вы можете сделать это с помощью оптического распознавания символов.
Этот метод позволяет вам сканирование текст из изображения и преобразовать его в текст для записи. Вы можете вставить его как простой текст или преобразовать в электронную таблицу. Этот метод использует технологию распознавания изображений, которая обнаруживает все данные на изображении/странице и преобразует их в формат xlxs.
Лучше всего то, что это устраняет необходимость ручного ввода данных из изображения в электронную таблицу. Это также помогает хранить данные в редактируемом формате, чтобы их можно было изменить в любое время. Существует два метода распознавания текста: загрузка программного обеспечения для оптического распознавания символов или использование бесплатных/платных онлайн-инструментов распознавания текста.
В этом посте мы научим вас как преобразовать данные на картинке в электронную таблицу В течение нескольких минут.
Contents [show]
Методы преобразования изображения в ячейки Excel
Использование онлайн-сервиса OCR
Существует множество бесплатных и платных онлайн-сервисов, которые позволяют использовать технологию OCR для сканирования изображения и PDF-файла и преобразования его в редактируемые форматы.
Мы будем использовать Onlineocr.net с той же целью. Он позволяет извлекать текст из изображений в форматах PDF, JPG, JPG и т. д., который впоследствии можно легко отредактировать в Word или Excel. Он поддерживает более 46 языков, включая китайский, японский и корейский. Шаги, которые вам нужно выполнить, довольно просты и понятны, но мы упомянем их для вашего удобства.
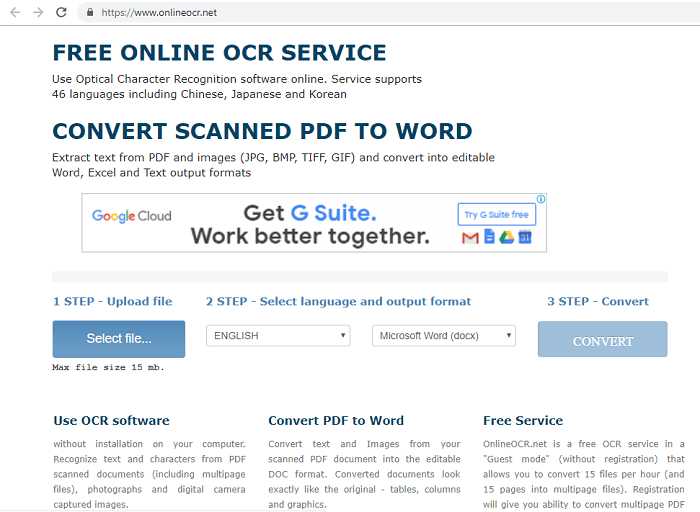
1. Перейдите на его веб-сайт, используя ссылку, указанную выше, и нажмите Выберите файл кнопку, чтобы загрузить файл изображения.
2. Найдите нужный файл в каталоге и нажмите Откройте.
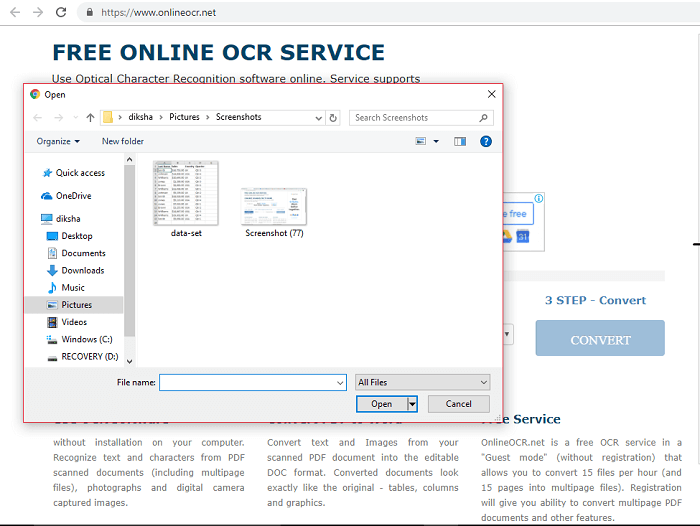
Примечание: Вы можете загрузить файл размером не более 15 МБ. Если ваш файл больше этого, попробуйте сжать его, чтобы уменьшить размер файла.
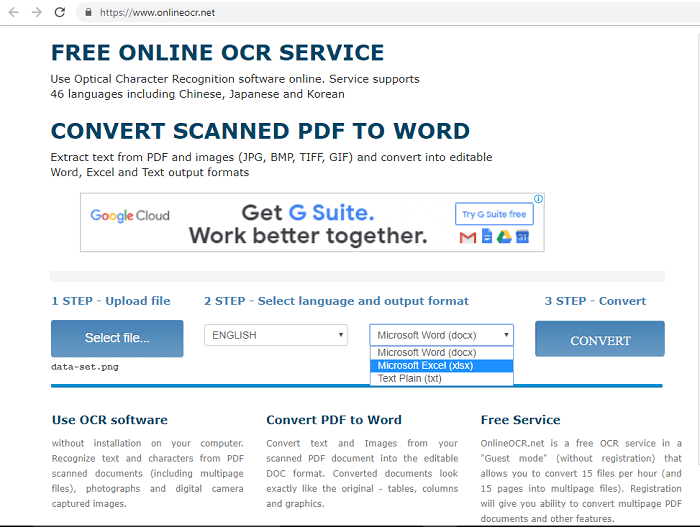
3. После загрузки файла на веб-сайт выберите язык изображения и формат вывода. Выходной формат содержит файл Word, файл Excel и обычный текст.
4. После этого нажмите Конвертировать чтобы преобразовать файл изображения в xlxs. Это может занять некоторое время в зависимости от текста, присутствующего в файле.
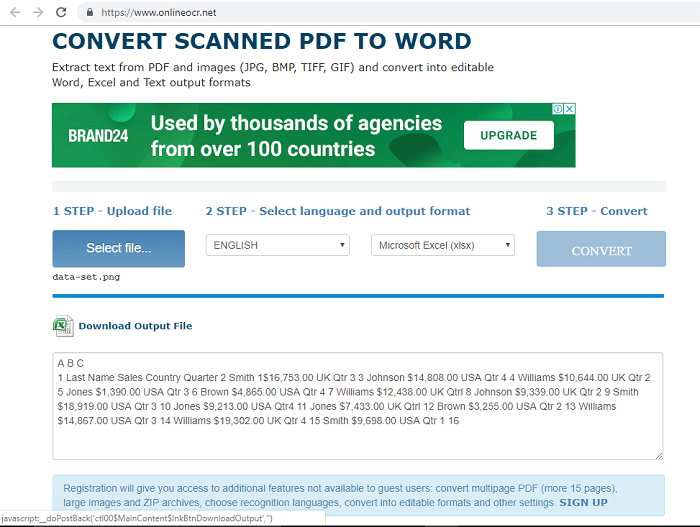
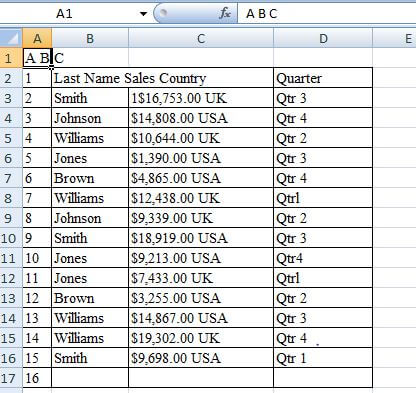
5. Теперь вы можете скачать файл или просмотреть найденный в нем текст на самом сайте. Следует иметь в виду одну важную вещь: инструменты OCR могут не создавать точную копию таблицы в преобразованном файле Excel. В таких случаях вам нужно будет внести изменения и отформатировать его позже.
Читайте также: Как подсчитать количество дней между датами в Excel
Использование программного обеспечения для оптического распознавания символов
Как и онлайн-инструменты OCR, существует множество программ OCR, которые очень эффективно считывают текст с изображения. Программное обеспечение OCR обычно предназначено для редактирования файлов PDF, которые не получены из электрического источника, такого как документ Word или лист Excel.
Они получаются путем сканирования бумажного документа или изображения, а затем сохраняются в формате pdf. В этих случаях файлы PDF представляют собой просто статическое изображение, поэтому эти программы также позволяют сканировать изображение и экспортировать его в редактируемый лист Excel.
Одним из таких программ является PDFelement Pro, инструмент оптического распознавания символов который поддерживается во всех версиях Windows и Mac.
До 40% OFF чтобы получить Wondershare PDFelement PDF Editor версии 8 в Wondershare Software. Используйте код купона САФВСПДФ во время оформления заказа.
Как преобразовать изображение таблицы в Excel с помощью PDFelement
После того, как вы загрузите и установите его на свой компьютер, выполните следующие действия:
1. Запустите PDFelement Pro и нажмите Открыть файл кнопку в левой части экрана.
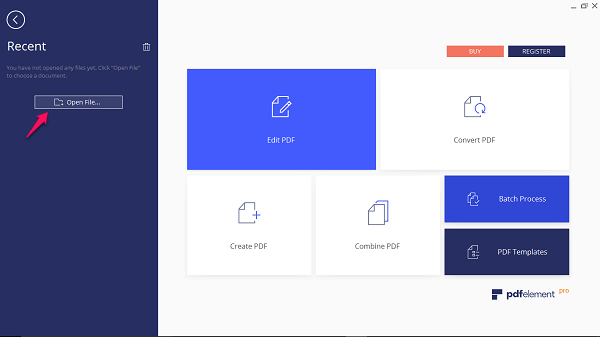
2. После того, как вы нажмете на нее, найдите файл изображения в проводнике и откройте его.
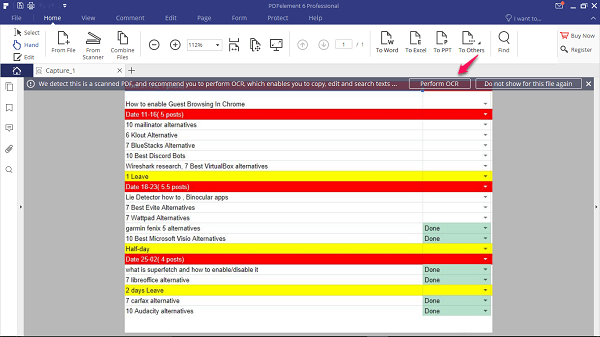
3. Изображение загрузится в программу, и автоматически появится всплывающее сообщение с напоминанием о необходимости оптического распознавания символов.
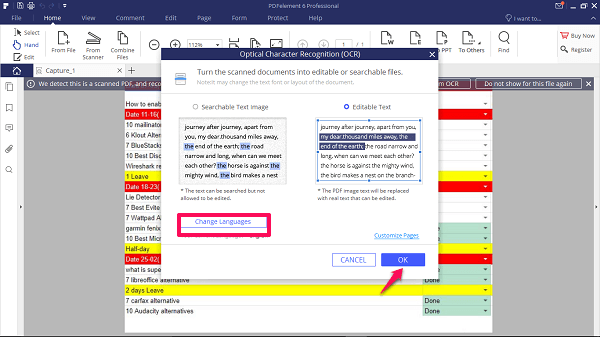
4. Нажмите на Выполнить OCR> ОК и подождите, пока программное обеспечение выполнит процесс OCR. Прежде чем нажать OK, вы также можете изменить язык.
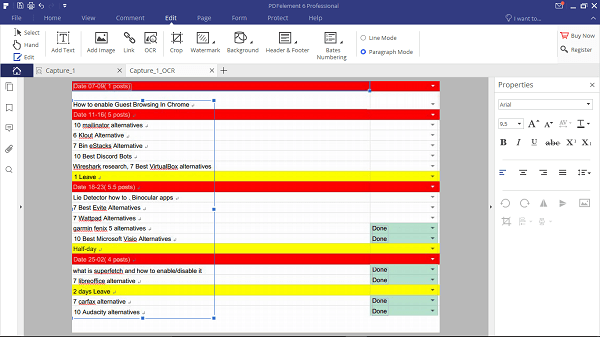
5. После завершения процесса сканирования вы увидите редактируемую версию вашего изображения. Лучше, если вы сделаете все необходимое редактирование и форматирование в самой программе.
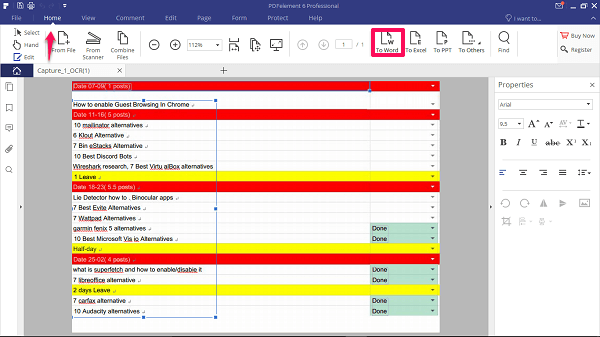
6. Теперь вы можете просто импортировать его как файл Excel, перейдя в Главная вкладка и нажав на Чтобы преуспеть кнопка. Кроме того, вы можете скопировать определенный сегмент или текст из редактируемой версии и вставить его на лист Excel.
ВАЖНО: Чтобы импортировать его в формате Excel или скопировать из него редактируемый текст данных, вам необходимо купить регистрационный ключ.
Чтобы узнать о других функциях PDFelement Pro, прочитайте наш подробный обзор. здесь.
До 40% OFF чтобы получить Wondershare PDFelement PDF Editor версии 8 в Wondershare Software. Используйте код купона САФВСПДФ во время оформления заказа.
Использование Adobe Acrobat Reader
Если вы не хотите использовать онлайн-инструмент или инвестировать в отдельное программное обеспечение, то это лучшее решение для вас. С Adobe Acrobat Reader вы можете творчески преобразовать файл изображения в лист Excel. Adobe Reader — наиболее распространенное решение для открытия и редактирования файла PDF на устройствах Windows и Mac. Теперь с этим вы можете редактировать только электрически сгенерированные PDF, а не отсканированные. Чтобы это работало, вам нужно сначала преобразовать изображение в pdf с помощью любого онлайн-конвертера.
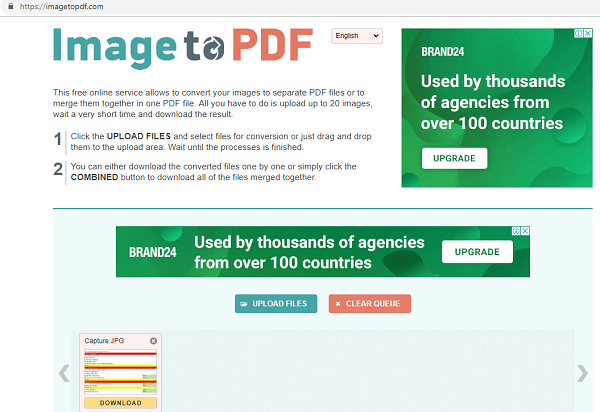
Мы использовали Изображение в PDF чтобы преобразовать наше, загрузив изображение в формате png и загрузив файл в формате pdf.
Если у вас также есть преобразованный файл PDF, выполните следующие действия:
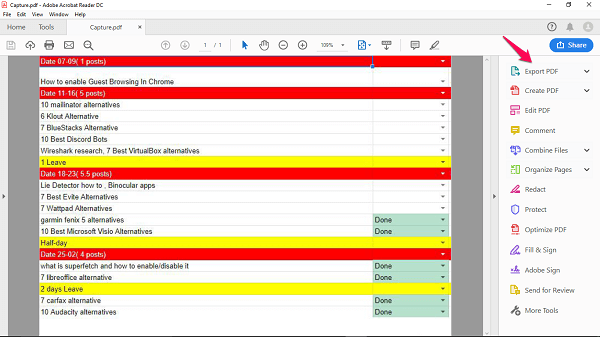
1. Откройте преобразованный файл с помощью Adobe Reader и нажмите Экспорт PDF на правой боковой панели инструментов.
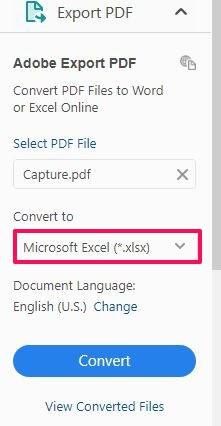
2. Выбрать Microsoft Excel in Перевести в опцию и установите язык.
3.После этого нажмите Конвертировать для сканирования файла PDF. После сканирования вы можете назвать файл Excel и сохранить его в нужном месте.
Примечание: Чтобы использовать эту функцию в Adobe Acrobat, вам необходимо зарегистрироваться и приобрести дополнительную лицензию на $ 15 / мес.
Читайте также: Как сжать PDF-файлы, чтобы уменьшить размер
Использование приложения Excel на смартфоне
У Microsoft есть интересная функция в приложении Excel для смартфонов, которая позволяет преобразовывать изображение в таблицу Excel.
Она называется Вставить данные из изображения . Он позволяет вам сфотографировать распечатанную таблицу или данные и преобразовать данные в редактируемую электронную таблицу Excel. Эта функция на базе искусственного интеллекта использует технологию распознавания изображений и избавляет нас от необходимости вручную вводить распечатываемые данные.
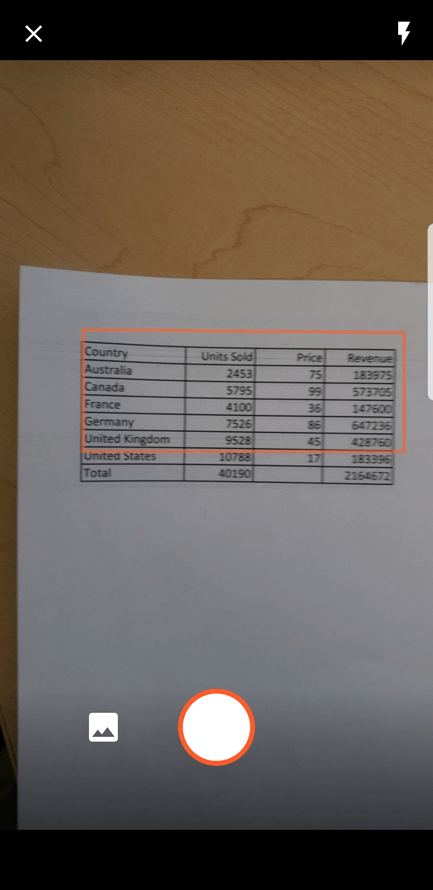
Функция доступна на обоих Устройства Android и iOS.
Заключение
Вот так просто преобразовать изображение или распечатанные данные в электронную таблицу.
Если у вас есть лицензия на Adobe Acrobat Reader, вам больше ничего не понадобится. А если вы не хотите вкладывать деньги, вы всегда можете воспользоваться бесплатным онлайн-инструментом.
Каждый из этих методов использует одну и ту же технологию распознавания текста с изображения и копирования этого текста на лист Excel. Таким образом, результаты могут быть не идеальными каждый раз, но это только начало.
Позже вы можете открыть лист Excel и проверить его самостоятельно.
Дайте нам знать, что вы думаете об этих методах в комментариях.
последние статьи