Как подсчитать количество дней между датами в Excel
Самостоятельный подсчет количества дней между двумя разными датами иногда может быть затруднительным. Вы можете подсчитать дни, если обе даты приходятся на один и тот же месяц. Ситуация усложняется, когда вторая дата приходится на другой месяц или год. В настоящее время в Интернете есть множество инструментов, которые сделают это за вас. Но если вы работаете в MS Excel и вам нужно ввести даты и дни между ними, вы можете сделать это там же. Не имеет значения, прошла ли дата или дата находится в будущем. Вы также можете считать только дни недели или месяцы, годы, которые выпали между двумя датами. В Excel это можно сделать различными способами, и мы объясним каждый из них.
Contents [show]
Подсчет дней между датами в Excel
1. Использование простой формулы
Если вам нужно быстрое решение этой проблемы и вы хотите узнать только дни между несколькими датами, вы можете сделать это, используя простую формулу. Перед формулой это то, что вам нужно сделать. Напишите обе даты в разных ячейках и щелкните ячейку, в которой должна появиться разница. Как только вы это сделаете, примените формулу = более новая ячейка даты-более старая ячейка даты. Если вы ввели более новую дату в C3 и более старую дату в C2, тогда формула будет =С3-С2.
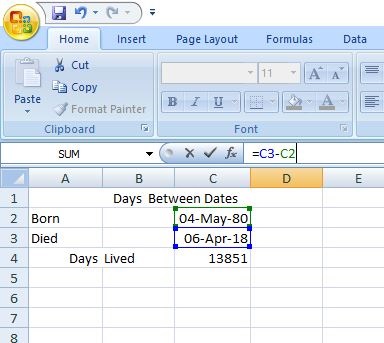
Не забудьте вычесть более старую дату из более новой даты, иначе вы получите результат в виде отрицательного целого числа.
Вы также можете использовать эту формулу, чтобы узнать количество дней между несколькими парами дат.
Внимание: вам не нужно применять формулу вручную для каждого экземпляра. Просто перетащите ячейку вниз, чтобы применить ту же формулу в каждой ячейке автоматически.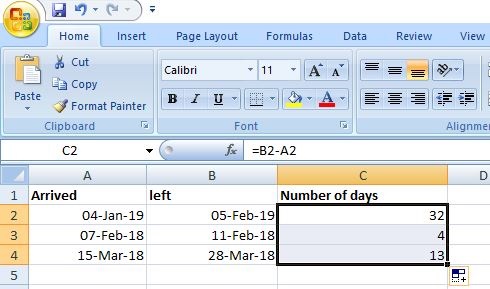
Работа этой формулы
Microsoft Excel сохраняет даты и присваивает им порядковый номер. Дате 01 января 1900 года присваивается номер 1, 02 января 1900 года присваивается номер 2, 3 января 1900 года присваивается номер 3 и так далее. Таким образом, вместо вычитания одной даты из другой она фактически вычитает целые числа и дает точный результат. В нашем примере дате 04 мая 1980 года присвоено числовое значение 29343 а 06 апреля 2018 г. присвоено числовое значение 43194. Вычитание обоих этих чисел дает результат 13851, т.е. разницу в днях между этими двумя датами.
2. Рассчитайте дни с помощью функции ДНИ
Это еще один простой способ узнать дни между двумя датами с помощью функции ДНИ. Единственным исключением является то, что он работает только с пользователями Excel 2013 и 2016. В противном случае он покажет #ИМЯ? ошибка, это ошибка неверного имени. После того, как вы ввели все необходимые даты, вставьте формулу = ДНЕЙ (конечная_дата_ячейка, начальная_дата_ячейка) в разделе функции. Итак, если ваша дата окончания находится в ячейке B2, а дата начала — в ячейке A2, формула будет =ДНЕЙ(B2, A2). Как и первый метод, он будет возвращать дни как положительное или отрицательное целое число в зависимости от размещения дат.
3. Рассчитайте дни с помощью функции DATEDIF
Эта функция очень похожа на функцию ДНИ, но в то же время отличается. Вместо двух аргументов у него есть дополнительный аргумент «d», представляющий дни. Вы также можете использовать «m» и «y» вместо «d», чтобы узнать месяцы и годы вместо дней. 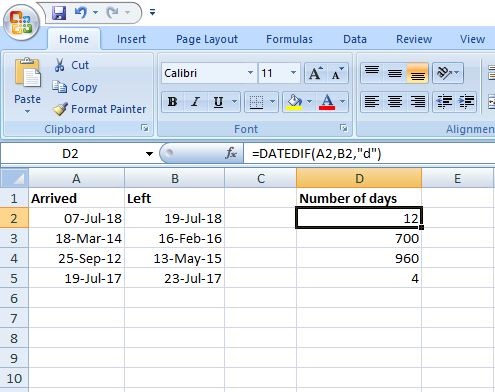
Формула выглядит так =DATEDIF(start_date_cell, end_date_cell, «d»). В нашем примере мы использовали =РАЗНДАТ(A2, B2, «г») чтобы получить результат. Вы могли заметить, что в отличие от функции ДНИ мы упомянули ячейку даты начала в первом аргументе и ячейку даты окончания во втором. Если это не будет сделано в этом порядке, будет возвращена ошибка #ЧИСЛО! вместо отрицательного целого числа, как в примере ниже. 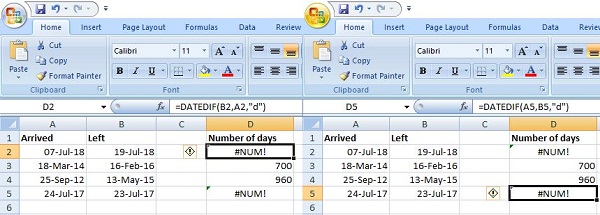
Вы можете видеть, что он вернул ошибку в обоих случаях. В первой я перетасовал аргументы, а во второй формуле аргументы в порядке, но дата начала меньше даты окончания. Эта функция полезна, потому что, как я уже говорил ранее, также может считать месяцы и годы между двумя датами. Но имейте в виду, что в этом случае результат будет округлен до целого числа. Мы запустили эту функцию в Excel 2007, поэтому ее можно использовать в более старых версиях MS Excel.
Читайте также: Проверьте количество слов в Google Docs, Sheets
4. Рассчитайте количество дней между сегодняшней и любой другой датой
Может быть, вы хотите узнать, сколько дней осталось до события или сколько дней прошло с тех пор, как что-то произошло. Используя этот метод, вы можете узнать количество дней, оставшихся до будущей даты, и количество дней, прошедших с прошлой даты. В разделе функций используйте функцию DATE, используя эту формулу =ДАТА(будущая_дата)-СЕГОДНЯ() для определения дней, оставшихся между сегодняшней и будущей датой. Точно так же используйте формулу =СЕГОДНЯ()-ДАТА(прошедшая_дата) чтобы узнать количество дней с тех пор.
В нашем примере мы узнали количество дней, оставшихся между сегодняшним днем и кануном Нового года, используя =ДАТА(2019,12,31)-СЕГОДНЯ()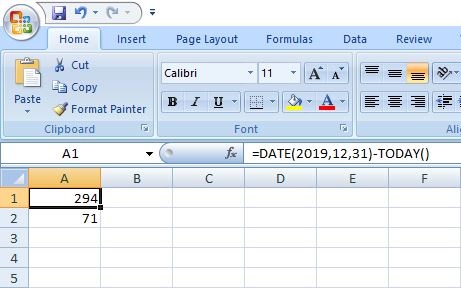 И, =СЕГОДНЯ()-ДАТА(2018,12,31) чтобы узнать количество дней, прошедших с прошлого года в канун нового года.
И, =СЕГОДНЯ()-ДАТА(2018,12,31) чтобы узнать количество дней, прошедших с прошлого года в канун нового года. 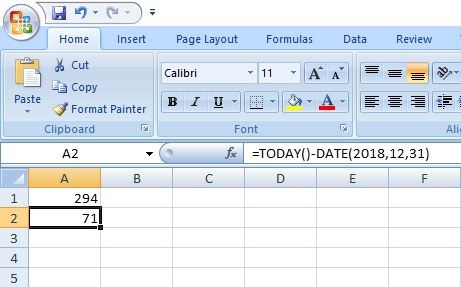
Используя функцию СЕГОДНЯ, мы вводим даты непосредственно в формулу, поэтому вы не можете сделать это для нескольких дат одновременно. Вы должны вручную вводить даты каждый раз, когда хотите узнать дни. Кроме того, СЕГОДНЯ() является изменчивой функцией, что означает, что значение будет обновляться, когда вы откроете электронную таблицу на следующий день.
5. Рассчитайте рабочие дни между двумя датами
Чтобы узнать только рабочие дни между двумя датами, вам нужно использовать функцию ЧИСТРАБДНИ(). Она очень похожа на функцию DATEDIF(), и вы используете аргументы таким же образом. Формула для этого =ЧИСТРАБДНИ(start_date_cell, end_date_cell). В нашем примере дата начала находится в A2, а дата окончания в B2, поэтому формула принимает вид = ЧИСТРАБДНИ(A2, B2).
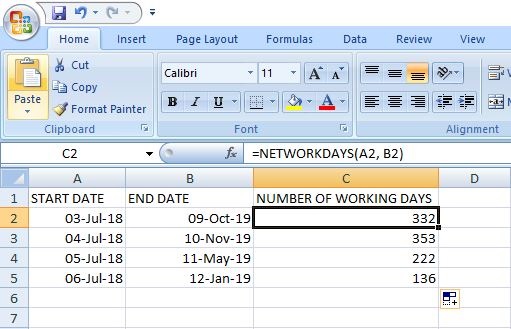
Примечание: По умолчанию суббота и воскресенье считаются выходными, но вы также можете изменить их в Excel. В котором вы можете указать, какие дни считать выходными или не– рабочие дни.
Существует также возможность вручную ввести в ячейки список праздников и указать в формуле, что эти дни не учитываются. Например, A8 и A9 содержат дни, которые вы хотите исключить из рабочих дней, тогда формула будет такой: =ЧИСТРАБДНИ(A2, B2, $A$8:$A$9). Вы добавляете в формулу третий аргумент, чтобы исключить эти дни из результата. 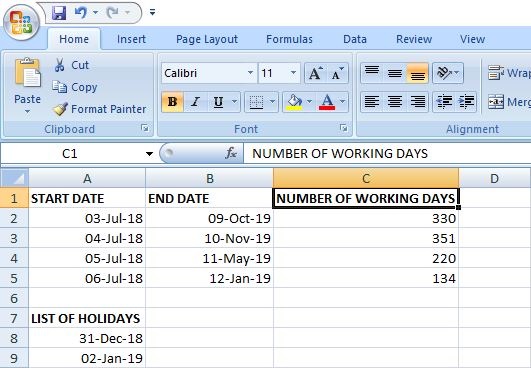
Читайте также: Лучшие приложения для научных калькуляторов
Заключение
Это все, ребята, это методы в Excel, которые используются для расчета количества дней между двумя датами. В некоторых случаях функция может не работать на вашем листе, мы рекомендуем вам попробовать другую. И если результаты не точны, попробуйте применить общий формат дат в ячейке. Если у вас есть какие-либо затруднения или проблемы относительно любого из этих методов, задайте их нам в комментариях.
последние статьи