Как создать сервер Discord и пригласить людей — AMediaClub
Если вы уже некоторое время используете Discord, то у вас должен быть присоединился к нескольким серверам раздора. И, будучи участником этих серверов, мысль о создании собственного сервера разногласий и приглашении других людей присоединиться к нему, должно быть, пришла вам в голову. Теперь создание нового сервера разногласий — это короткий и простой процесс, но управление этим новым сервером требует большой работы. Как и после создания нового сервера, самое первое, что нужно сделать, это пригласить друзей на этот сервер. Кроме того, может случиться так, что вы захотите создать разные текстовые и голосовые каналы на этом сервере.
Все это звучит довольно беспокойно и отнимает много времени, не так ли? Что ж, не волнуйтесь, потому что мы обеспечим вас этим. Просто прочитайте эту статью, чтобы создать свой идеальный сервер Discord.
Примечание: Действия по созданию сервера разногласий и приглашению кого-либо в настольном приложении для Windows и Mac почти такие же, как и в мобильном приложении для Android и iOS.
Contents [show]
Создать дискорд сервер
Создание сервера разногласий — очень простой и короткий процесс, и шаги для его выполнения почти одинаковы для настольных и мобильных приложений. Итак, мы собираемся упомянуть шаги для настольного приложения, но эти шаги также можно выполнить на вашем смартфоне Android и iOS, чтобы создать новый сервер в Discord.
1. Запустите приложение Discord на своем ПК или просто войдите в свою учетную запись Discord в веб-браузере.
2. Перейдя в раздел действий, нажмите кнопку значок + который находится точно над значком поиска в крайнем левом углу экрана разногласий.
![]()
3. Теперь вам будет предложено присоединиться к новому серверу или создать свой собственный сервер, нажмите «Создать сервер».
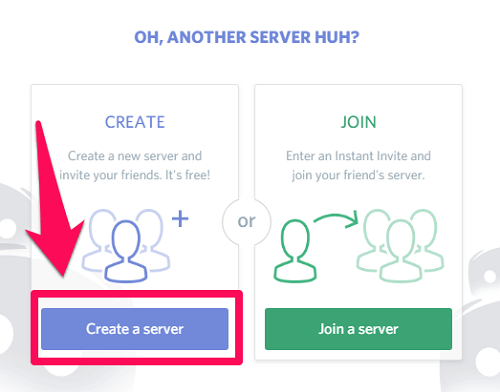
4. Введите имя вашего нового сервера и измените регион сервера, если он не соответствует вашему истинному местоположению. Здесь вы также можете назначить значок для сервера, если хотите. И после того, как вы закончите с деталями, просто нажмите на ‘Создайте’ чтобы создать новый сервер Discord.
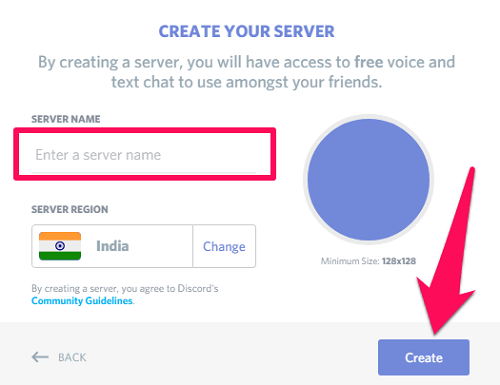
Пригласить кого-нибудь на сервер Discord
Как только вы закончите создание своего нового сервера Discord, самое первое, что вам нужно сделать, это пригласить людей на ваш сервер. И именно поэтому сразу после создания вашего нового сервера вы получаете ссылку, которой можно поделиться с людьми, чтобы предоставить доступ к этому серверу. Но если по какой-то причине у вас не появился экран создания ссылки-приглашения после создания нового сервера, или вы хотите создать ссылку-приглашение для старого сервера, то просто выполните следующие действия:
1. Из списка серверов в крайней левой части экрана просто нажмите на сервер на который вы хотите пригласить участников.
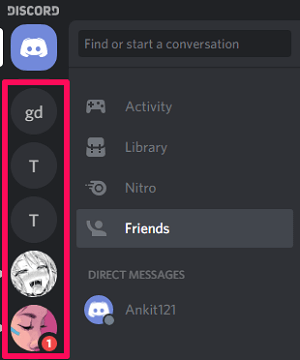
2. После этого щелкните стрелку раскрывающегося списка справа от имени сервера.
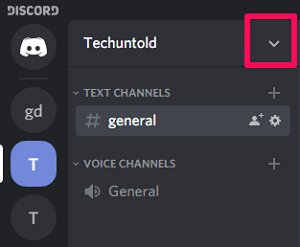
3. Теперь просто нажмите на ‘Пригласить людей’ возможность открыть экран создания ссылки-приглашения.
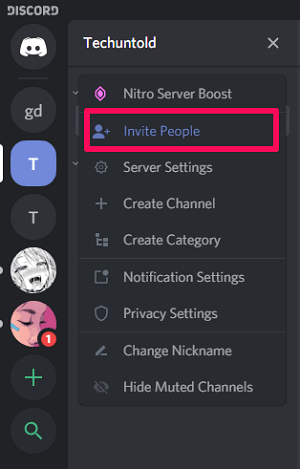
Теперь по умолчанию срок действия ссылки-приглашения истекает через сутки. Но если вы хотите, чтобы он никогда не истекал, вы можете проверить «Установите для этой ссылки неограниченный срок действия» вариант внизу.
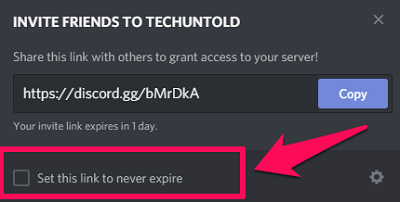
Кроме того, если вы хотите больше вариантов даты истечения срока действия ссылки, вам нужно нажать на кнопку значок настроек который находится в крайнем правом углу экрана со ссылкой на приглашение.
![]()
После нажатия на настройки вы получаете возможность изменить «Срок действия после» время для ссылки. И при этом вы также можете установить ограничение на максимальное количество использований той ссылки. После того, как вы закончите установку обоих ограничений, просто нажмите на «Создать новую ссылку» опцию.
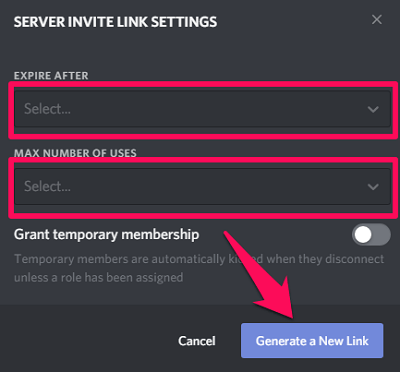
Теперь просто скопируйте сгенерированную ссылку и поделитесь ею со своими друзьями, чтобы пригласить их на этот сервер.
Создать канал и категорию Discord
Помимо создания сервера Discord, вы также можете создавать различные каналы и категории Discord, выполнив следующие действия:
Создать категорию
1. Предполагая, что вы уже находитесь в приложении Discord, нажмите на сервер, на котором вы хотите создать новую категорию.
2. Теперь нажмите на стрелку раскрывающегося списка рядом с именем сервера.
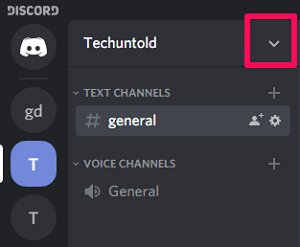
3. В списке опций нажмите «Создать категорию».
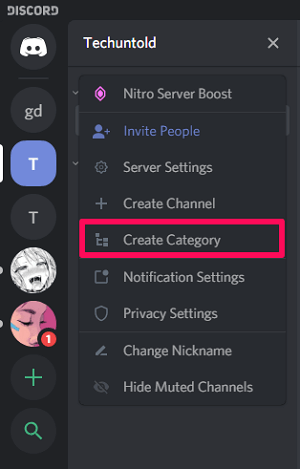
4. Наконец, укажите название категории и нажмите «Создать категорию».
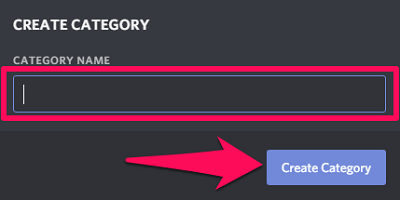
Создать канал
Если вы хотите создать канал Discord, то вам следует знать, что существует два типа каналов: текстовый и голосовой. Чтобы создать канал, попадающий в определенную категорию, выполните указанные шаги.
1. Нажмите на сервер, под которым вы хотите создать новый канал.
2. Теперь вы увидите все созданные категории, включая «Текстовые каналы» и «Голосовые каналы» категории, которые создаются автоматически, как только вы создаете сервер.
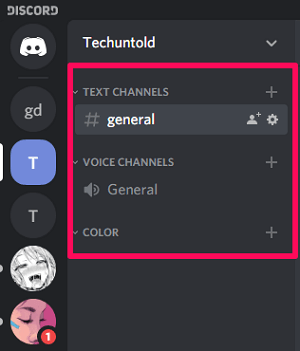
3. Перед каждой категорией будет значок +. Нажмите на значок +, чтобы создать канал в определенной категории. Например, чтобы создать канал под ‘Цвет’ категория (категория, которую я создал) Я нажму значок + перед этой категорией.
![]()
4. Теперь выберите тип канала, который вы хотите создать, например, текстовый канал или голосовой канал. После выбора типа введите имя нового канала и нажмите «Создать канал».
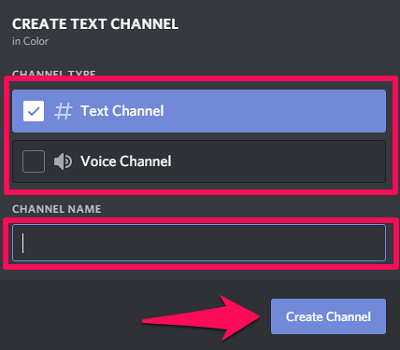
Если вы хотите создать канал и не знаете, к какой категории относится этот канал, вы можете создать канал, не подпадающий ни под одну из категорий. Кроме того, если вы позже выберете категорию для этого канала, вы можете просто перетащить этот канал в эту конкретную категорию. Просто следуйте этим простым шагам, чтобы сделать это.
1. Щелкните стрелку вниз, чтобы открыть меню сервера.
2. После этого нажмите на «Создать канал».
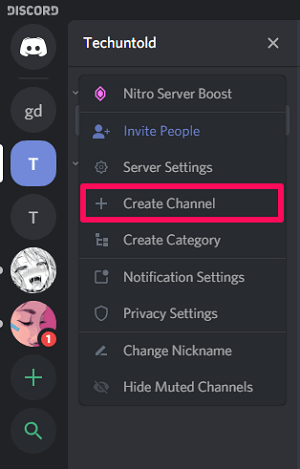
3. Теперь выберите тип канала и нажмите «Создать канал» после того, как дал ему имя.
4. Теперь, когда канал создан, вы можете перетащить этот канал в любую нужную категорию.
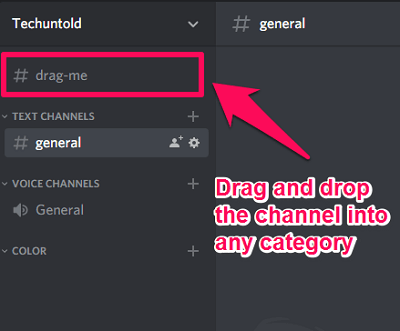
Примечание: Вы не можете перетаскивать каналы по категориям со смартфонов Android или iOS.
Предлагаемое чтение: Как изменить псевдоним Discord с мобильного или рабочего стола
Заключение
Создать дискорд-сервер и пригласить на него кого-то очень просто, и это можно сделать за несколько минут. Однако этот процесс может быть немного сложным, особенно для новичков в Discord. Вот почему мы решили предоставить вам пошаговый процесс, как это сделать. И мы очень надеемся, что нам удалось облегчить вам этот процесс.
последние статьи