Как создать ярлыки для открытия любого приложения в Windows — AMediaClub
Некоторые приложения используются время от времени. Ни один из ваших туров по ноутбуку не будет завершен, если вы не откроете их хотя бы один раз. У вашего самого разыскиваемого приложения нет ярлыка на рабочем столе, и вы проходите через множество этапов, чтобы открыть его. Вы когда-нибудь задумывались о том, чтобы создать ярлык на клавиатуре для этих часто используемых программ, чтобы лучше управлять всем?
Каждое приложение имеет ярлык, чтобы максимально использовать ваше время для других важных задач, сокращая вмешательство третьих лиц. Этот простой и удобный техно-совет покажет различные способы создания ярлыков для открытия любого приложения в Windows. Не только сочетание клавиш, но мы также сообщим вам, как создать ярлык на рабочем столе для программы.
В дополнение к этому вам не нужно беспокоиться о каких-либо сторонних приложениях, потому что настройки доступны в каждом приложении, присутствующем на вашем устройстве.
Представьте, вы работаете над каким-то документом, и тут же вам хочется открыть какое-то другое приложение. Зачем сворачивать или останавливать эту конкретную деятельность, просто нажимайте клавиши быстрого доступа и будьте эффективны. Сократите время выполнения задачи и будьте умным работником.
Читайте также: Как пакетно переименовать несколько файлов в Windows
Упомянутые здесь методы в основном одинаковы для Windows 7, 8 и 10.
Contents [show]
Создайте сочетания клавиш в Windows, чтобы открыть любое приложение
Все понятно и достаточно легко. Прочтите следующие пункты, и вы окажетесь там с помощью сочетания клавиш для столь любимой программы на вашем ПК:
1. Выберите приложение, для которого вы хотите создать ярлык для быстрого доступа. Пример: Google Chrome, Microsoft Excel, Adobe Reader и многие другие.
2. Щелкните правой кнопкой мыши в приложении и выберите Свойства.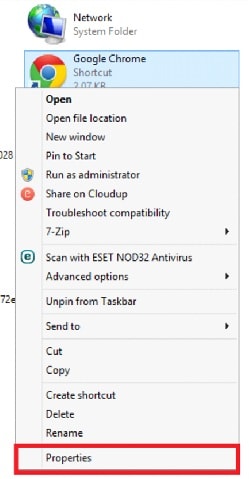
3. Под кратчайший путь вкладка ищите Быстрая клавиша. Чуть ниже Начинать вы увидите эту опцию. Нажмите здесь.
4. Держать Alt+Ctrl вместе и назначьте любые цифровые или буквенные клавиши. Пример: Для браузера Chrome нажмите Alt+Ctrl+1 или любой другой номер.
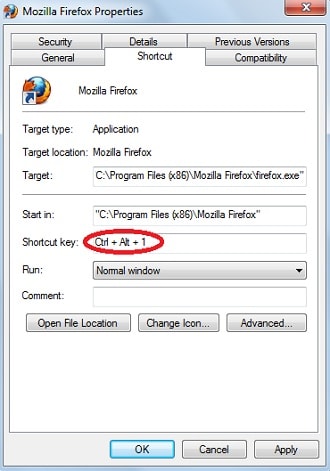
5. Нажмите Применить , а затем OK для подтверждения настроек.
Вы можете идти. Теперь, если вы нажмете Alt+Ctrl+1, Откроется Google Chrome. Точно так же вы можете сделать это для любого из ваших приложений.
Внимание: Упомянутые выше шаги не будут работать в случае приложений, которые предварительно установлены на вашем устройстве. Но наверняка есть и другие способы, с помощью которых можно создавать ярлыки для предустановленных приложений.
Читайте также: Как изменить привязку ЦП в Windows
Создание ярлыков на рабочем столе в Windows
Легко получить доступ к любому приложению на вашем устройстве, если это приложение находится просто на экране вашего рабочего стола. Добавить приложение на экран рабочего стола намного проще, чем вы думаете. Все, что вам нужно сделать, это просто перетащить приложение или файл, который вы хотите отобразить на рабочем столе.
Если вам сложно найти приложение, которое нужно добавить на рабочий стол, вы можете выполнить следующие простые шаги.
1. Нажмите на опцию поиска, доступную в нижней части экрана, и введите «Командная строка‘.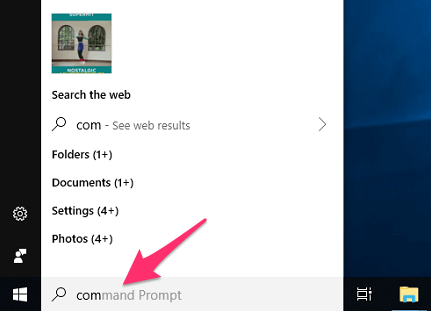
2. Затем щелкните правой кнопкой мыши «Командная строкаИ выберите «Запуск от имени администратора” из различных доступных вариантов.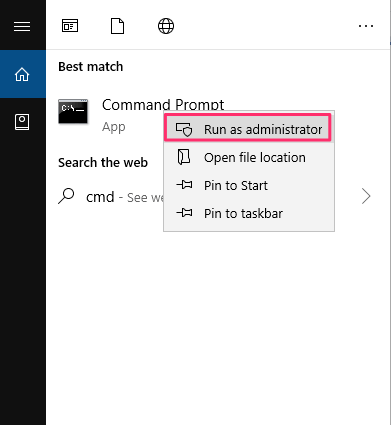
3. После этого введите «оболочка проводника: папка приложений».
4. При этом все приложения, установленные на вашем устройстве, появятся на экране в «Приложения‘.
5. Теперь вы можете легко найти нужное приложение на экране рабочего стола.
6. Выберите нужное приложение и перетащите его на рабочий стол. Кроме того, вы можете просто щелкнуть правой кнопкой мыши приложение и нажать «Создать ярлык».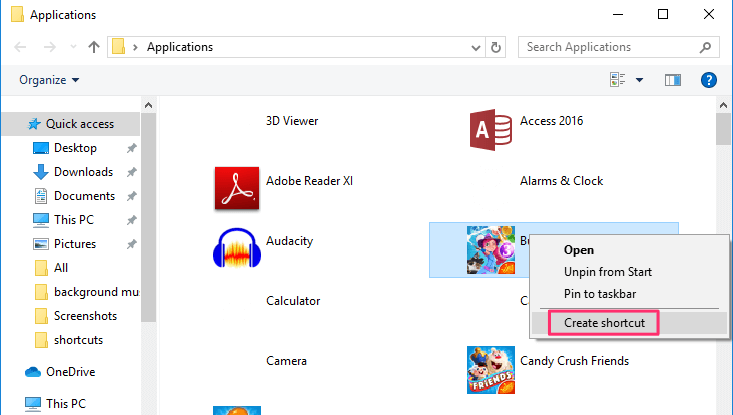
И приложение автоматически появится на экране вашего рабочего стола.
Примечание: В Windows 7 откроются отдельные папки приложений. Итак, вам нужно нажать на нужную папку программы, а затем найти значок приложения, чтобы создать его ярлык.
Держите приложения под рукой, добавляя их на панель задач
Удобство можно повысить, просто добавив часто используемые приложения на панель задач. Добавить приложения на панель задач очень просто, и это можно сделать в кратчайшие сроки.
Вы можете сделать это, перетащив нужное приложение на панель задач. Приложение также можно добавить на панель задач, щелкнув его правой кнопкой мыши и выбрав «Закрепить на панели задач»Из меню.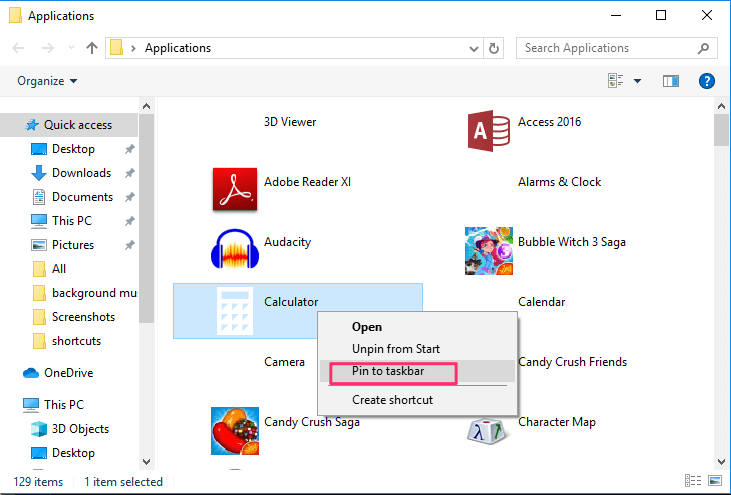
Программы, добавленные на панель задач, также можно использовать без использования мыши. Вы можете просто нажать кнопку Windows кнопка присутствует на клавиатуре вместе с цифровой ключ при котором это приложение считает на панели задач.
Например, если Skype появляется на шестой номер на панели задач, то его можно легко открыть, нажав кнопку Windows кнопка вместе с 6.
Читайте также: Как автоматически перезагружать или выключать Windows
Подводя итог
Наслаждайтесь ярлыками, упомянутыми выше, избегая клише методов использования технологий. Теперь вперед, применяйте знания, полученные выше, и создавайте ярлыки на клавиатуре или на рабочем столе для приложений, которые вам больше всего дороги, и легко получайте к ним доступ на ПК с Windows. Будь быстрым, будь умным и раскрой малоизвестные технические секреты.
последние статьи