Как создать команду в Trello — AMediaClub
В Trello вы можете разделить свою работу на подкатегории в виде карточек. При этом вы также можете перемещать каждую карту в разные списки, что очень полезно для отслеживания их эффективности. Но помимо этого, что действительно впечатляет, так это то, что вы можете создавать разные команды в Trello. Кроме того, вы можете добавлять участников в свою команду и управлять до 10 досками в рамках этой команды. Однако, если у вас есть план для бизнеса или предприятия, вы можете управлять неограниченным количеством досок в команде.
Очень распространенная ошибка думать, что добавление новых участников в доску и создать команду — это одно и то же, но это не так. И в этой статье мы собираемся устранить эту путаницу, предоставив вам пошаговый процесс создания команды в Trello.
Contents [show]
Гость против члена команды
Первое, что действительно важно понять, это разница между членом команды и гостем, который не является членом команды. Поскольку гость и член команды имеют разные права доступа к доскам, а член команды имеет больше прав, чем гость.
GUEST
Итак, гость – это кто-то кто является членом правления, но не членом команды под которым создана эта доска. И гость ограничен только доступом к доске команды, членом которой он является. Более того, гость может попасть еще в две категории.
- Во-первых, это гость с одним советом, который является членом только одного командного совета.
- И второй — гость Multi-Board, который является членом более чем одного Team Boards.
Член команды
Как следует из названия, член команды — это тот, кто является частью команды. В отличие от гостей, член команды может присоединиться к доске даже без приглашения; при условии, что вы являетесь членом команды, в рамках которой создана эта конкретная доска. И даже если вы не присоединяетесь к доске команды, вы все равно можете просматривать и редактировать доску, не присоединяясь.
Шаги по созданию команды в Trello
Примечание: На данный момент невозможно создавать команды с помощью приложения Trello для Android или iOS. Тем не менее, вы можете посетить веб-сайт Trello в любом браузере вашего устройства и выполнить следующие действия.
- Во-первых, Вход on Trello и вы автоматически попадете в свой Раздел досок.
- Нажмите значок + в заголовке, который находится слева от значка вашего профиля.
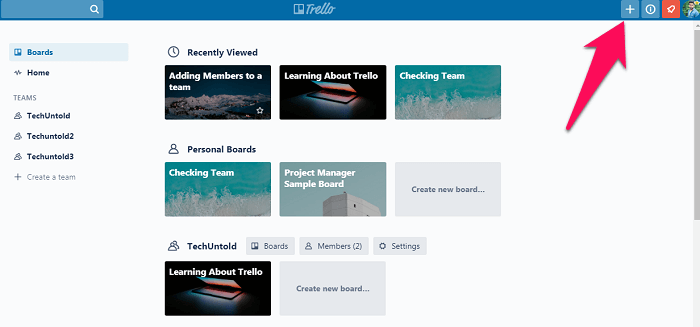
- Нажав на нее, вы увидите варианты создания доски, создания команды и создания бизнес-команды. Выбрать «Создать команду» опцию.
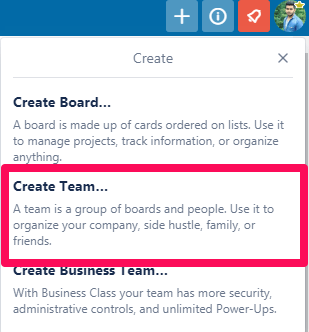
- Теперь для последнего шага, дайте Название и описание(необязательно) для вашей новой команды и нажмите ‘Создавать.’
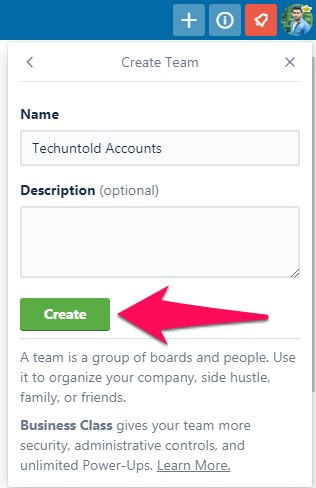
Добавить участников в команду
После того, как вы создали команду, вы можете продолжить и добавить участников в команду, выполнив следующие простые шаги.
(Примечание: Для этого вам нужно быть на странице вашей команды, поэтому, если вы еще не на ней, вы можете перейти туда, нажав на свой Аватар>Профиль , а затем нажав на название вашей команды в разделе «Команды»).
- Предполагая, что вы сейчас находитесь на странице своей команды, щелкните значок «Члены» меню.
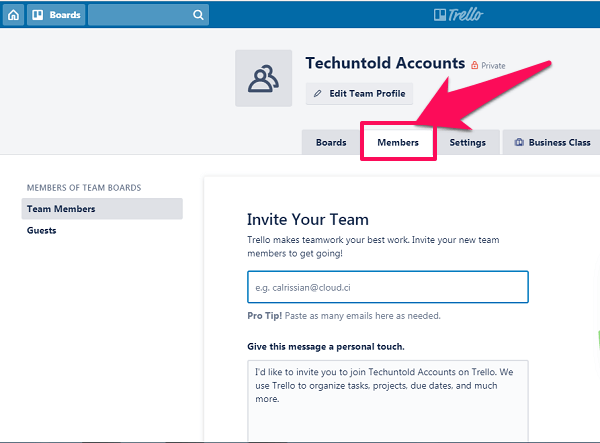
- Теперь введите Электронная почта или имена людей, которых вы хотите добавить в команду.
- После добавления имен нажмите «Пригласить в команду». (Обратите внимание, что людям, которые еще не зарегистрированы в Trello, придется зарегистрироваться, прежде чем они смогут присоединиться к вашей команде.)
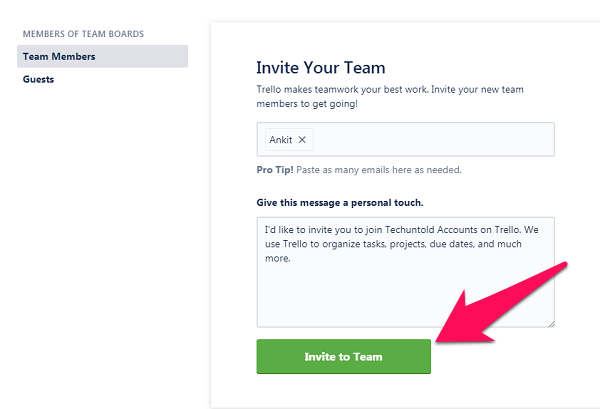
Изменить разрешение членов команды
Добавленные члены команды будут иметь «Обычные разрешения» по умолчанию. Но вы можете легко изменить их разрешения, выполнив следующие действия.
- Перейдите на страницу своей команды и нажмите «Вкладка «Участники».
- Теперь ты увидишь Разрешения каждого участника прямо перед значком их профиля.
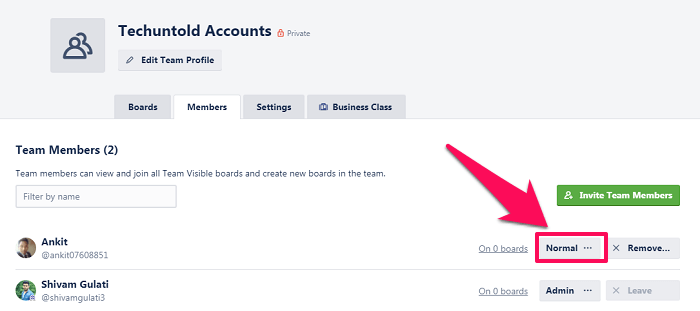
- Нажмите на их разрешения, и вы сможете изменить их настройки разрешений на «Админ».
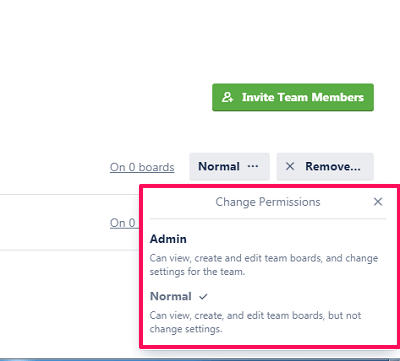
(Примечание: Вы также можете удалить участника из команды, если у вас есть «Админ» Разрешение для себя. Вы можете сделать это, нажав на кнопку ‘Удалить’ опция, которая находится точно справа от разрешений каждого члена.)
Заключение
Создание команды действительно полезно, когда вы хотите поддерживать группу людей в одном месте. Это особенно полезно, если вы хотите, чтобы эти участники сами присоединились к нескольким доскам, тем самым избавив вас от необходимости снова и снова отправлять им приглашения. И, предоставив вам пошаговый процесс, мы сделали все возможное, чтобы вам было легко создать команду своей мечты в Trello.
последние статьи