Как сделать точку доступа Wi-Fi без программного обеспечения в Windows
Вы когда-нибудь хотели поделиться подключением к Интернету с вашего ноутбука с Windows с другими устройствами? Вы можете задаться вопросом, почему бы просто не использовать Wi-Fi? Но что, если вы используете проводное соединение Ethernet и вам необходимо поделиться Интернетом со своими друзьями или коллегами. Или вы не хотите делиться или не знаете пароль от вайфая к которому подключена ваша система. Но все же хотелось бы раздать интернет со своего ноутбука.
Ну, не волнуйтесь, так как мы поможем вам здесь. С помощью этой статьи вы сможете сделать свой ноутбук точкой доступа Wi-Fi без программного обеспечения, будь то Windows 7, Windows 8 или даже Windows 10. Вы можете сделать это, не загружая программное обеспечение на свой ноутбук, которое заставляет вашу систему работать. лучше. Итак, давайте посмотрим, как.
Как узнать, поддерживает ли ваша система создание точки доступа?
Ну, обычно большинство ноутбуков с Windows имеют встроенную поддержку, т.е. беспроводной адаптер для создания сетей точек доступа. Но всегда лучше проверить заранее. Поскольку в этом случае поддержки точки доступа нет, вы можете использовать другие драйверы USB, которые имеют функцию создания сетей беспроводной точки доступа, прежде чем приступать к методам.
Для этого просто откройте командную строку в вашей системе и введите «Netsh Wlan Show водителей» и нажмите Enter. Затем вы получите различные варианты, как показано на скриншоте ниже.
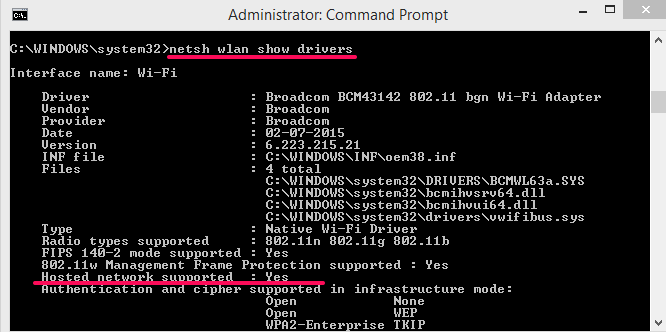
Теперь вы увидите заголовок с Поддерживается размещенная сеть и рядом с ним, если вы видите Да затем вы можете перейти к шагам ниже. В случае, если это Нет тогда вы можете выбрать использование USB-драйверов.
Читайте также: Команды для изменения каталога в CMD
Создание точки доступа Wi-Fi без программного обеспечения в Windows
Для этого метода вам понадобится только командная строка, которая уже доступна в системах Windows.
- Откройте командную строку с помощью Запустить от имени администратора.
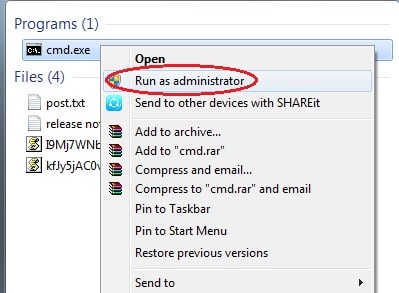
- Введите «netsh wlan set hostednetwork mode=allow ssid=yourwifiname key=yourwifipassword» и нажмите войти.
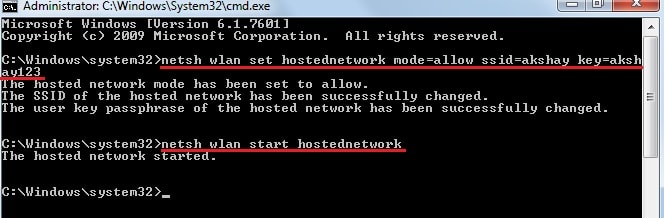
- Затем введите «netsh wlan start hostednetwork» и нажмите войти. Это запустит точку доступа Wi-Fi в вашей системе. Теперь к созданной точке доступа можно подключить несколько устройств.
важно: Здесь, ssid =ваше имя Wi-Fi будет имя, отображаемое для других устройств. А также ключ =ваш пароль будет паролем, используемым для подключения к этой сети.
ЧИТАЙТЕ ТАКЖЕ: Как установить приоритет WiFi
Остановить или отключить созданную точку доступа
Чтобы отключить Wi-Fi, созданный вышеописанным способом, просто напишите «Netsh WLAN остановка hostednetwork».

И точно так же, если вы хотите отключить созданную точку доступа, просто напишите «netsh wlan set hostednetwork mode = запретить
Сохраните команду для быстрого доступа
Примечание: Возможно, вы думаете, что вам нужно снова и снова писать одну и ту же команду, так что вот решение и для этого. Вы можете запустить пакетный файл, когда захотите создать точку доступа. Вот как создать пакетный файл:
- Откройте Блокнот.
- Введите ту же команду, что и на картинке.
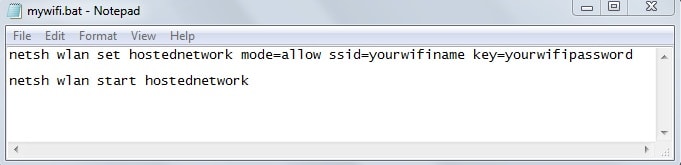
- Далее сохраните файл с .bat расширение на рабочем столе. Например, mywifi.bat
- Поэтому всякий раз, когда вы хотите создать точку доступа, просто щелкните правой кнопкой мыши сохраненный командный файл и выберите Запустить от имени администратора. Вот и все.
Вышеупомянутый метод является лучшим и самым простым способом создания точки доступа Wi-Fi на любом устройстве. версия Windows без программного обеспечения. Создание пакетного файла является дополнительным преимуществом, поскольку вам не нужно каждый раз писать команды.
Вышеупомянутый метод успешно создаст точку доступа и позволит другим устройствам подключаться к ней. Но вы еще не сможете пользоваться интернетом. Для этого вы должны разрешить существующий Беспроводная или Ethernet подключение для совместного использования Интернета. Для этого:
1. Открыто Сетевые подключения.
2. затем щелкните правой кнопкой мыши и выберите Свойства в активной сети, с помощью которой будет осуществляться общий доступ в Интернет. Это может быть беспроводной или Ethernet.
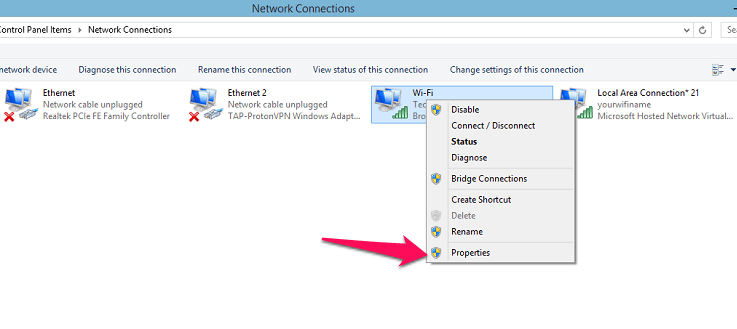
3. Внутри свойств, перейдите к разделение вкладку, как показано на скриншотах ниже. После этого, Галочка первый вариант при совместном использовании.
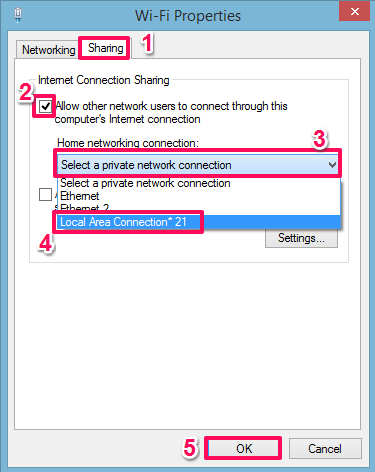
Затем ниже вы увидите варианты Подключение к домашней сети, щелкните по нему, а затем выберите Hot Spot который вы создали с помощью описанных выше шагов. В нашем случае это Подключение по локальной сети*21. И, наконец, нажмите на OK. Теперь вы сможете пользоваться интернетом через подключенную точку доступа.
Часто задаваемые вопросы — невозможно запустить точку доступа с помощью командной строки
В некоторых случаях при запуске подключения к точке доступа с помощью «netsh wlan start hostednetwork» команда, может быть сообщение о том, что «Группа или ресурс находятся в неправильном состоянии для выполнения запрошенной операции«(см. скриншот ниже). И точка доступа может не запуститься.
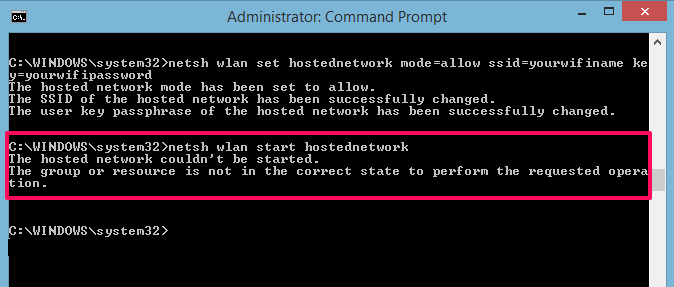
Не волнуйтесь, это произошло и с нами. Это связано с тем, что драйвер/адаптер для создания точки доступа может быть отключен по какой-либо причине. Чтобы решить эту проблему:
1. Открыто Диспетчер устройств, (ctrl + X, затем выберите Диспетчер устройств из списка)
2. Затем ищите Сетевые адаптеры и расширить его список. Внутри этого списка щелкните правой кнопкой мыши Виртуальный сетевой адаптер Microsoft Hosted Network и выберите Включить.
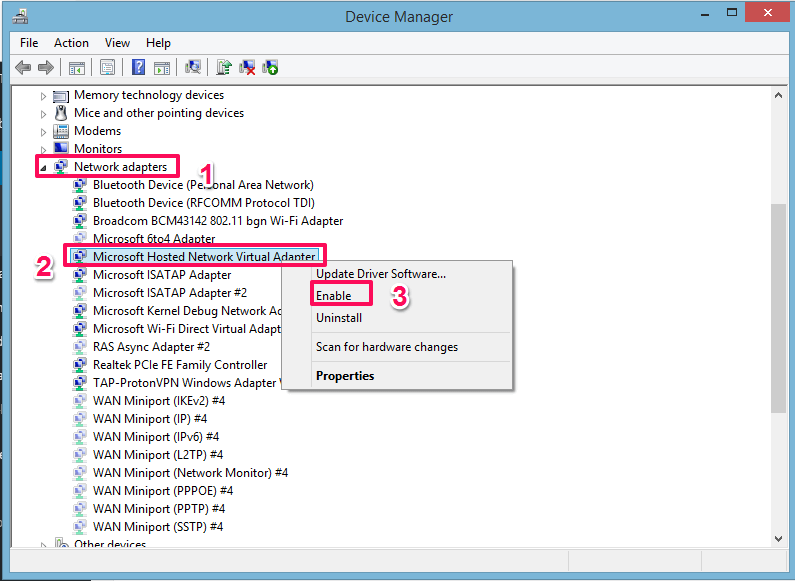
3. Если вы не видите такой опции, нажмите на Смотреть в верхнем меню и выберите Показать скрытые устройства. Затем снова выполните 2-й шаг.
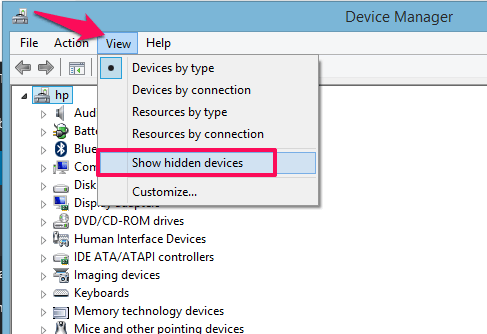
Теперь попробуйте запустить точку доступа с помощью приведенной выше команды, и она будет успешно запущена.
Шаги для Windows 10 Pro
Хотя вы можете использовать описанный выше метод и для Windows 10. Но в Windows 10 Pro вы получите возможность включить настройки точки доступа без использования командной строки. Для этого:
1. Открыто Настройки а затем оттуда выберите Сеть и Интернет.
2. Затем на левой панели вы увидите Mobile Hotspot. Выберите его. После этого переведите переключатель в положение «Вкл.», чтобы запустить точку доступа с вашего ноутбука. Вот и все, вы успешно включили точку доступа в Windows 10 Pro.
Читайте также: Что такое служба Superfetch?
Подводя итог
Мы надеемся, что вам удалось создать точку доступа без какого-либо программного обеспечения на вашем ноутбуке. В случае каких-либо вопросов или предложений, не стесняйтесь сообщить нам в разделе комментариев ниже.
Кроме того, если вам необходимо подключить мобильный интернет на ПК, читайте наш блог объясняя, как это сделать шаг за шагом.
последние статьи