Как удалить все письма на iPhone/iPad сразу
Вы получаете много ненужных или спам-писем? Если это так, то вы, возможно, ежедневно очищаете свой почтовый ящик, чтобы освободить его от беспорядка. Однако выполнение этого вручную путем удаления каждого электронного письма по отдельности отнимает важное время и снижает производительность. Чтобы избавить вас от этого, мы здесь с хаком, чтобы удалить все электронные письма на iPhone / iPad сразу. Он будет работать для всех учетных записей, будь то Gmail, iCloud или пользовательская учетная запись. Более того, вы можете использовать шаги на любом устройстве iOS — iPhone 5, 6, 7, 8, X или новее.
Приведенная ниже процедура удалит все ваши электронные письма в папке «Входящие» за один раз, поэтому мы настоятельно рекомендуем вам переместить важные электронные письма в новую папку, прежде чем продолжить.
Вы также можете использовать его для удаления всех электронных писем в любой другой папке, такой как «Отправленные», «Черновики» и т. Д. Итак, без дальнейшего ожидания, давайте начнем.
Связанные Чтение: Как отправить по электронной почте несколько фотографий или видео одновременно с iPhone
Contents [show]
Удалить все электронные письма на iPhone сразу
1. Откройте приложение «Почта» и выберите нужный почтовый ящик.
2. Когда вы находитесь в нужной папке, нажмите на Редактировать в правом верхнем углу.
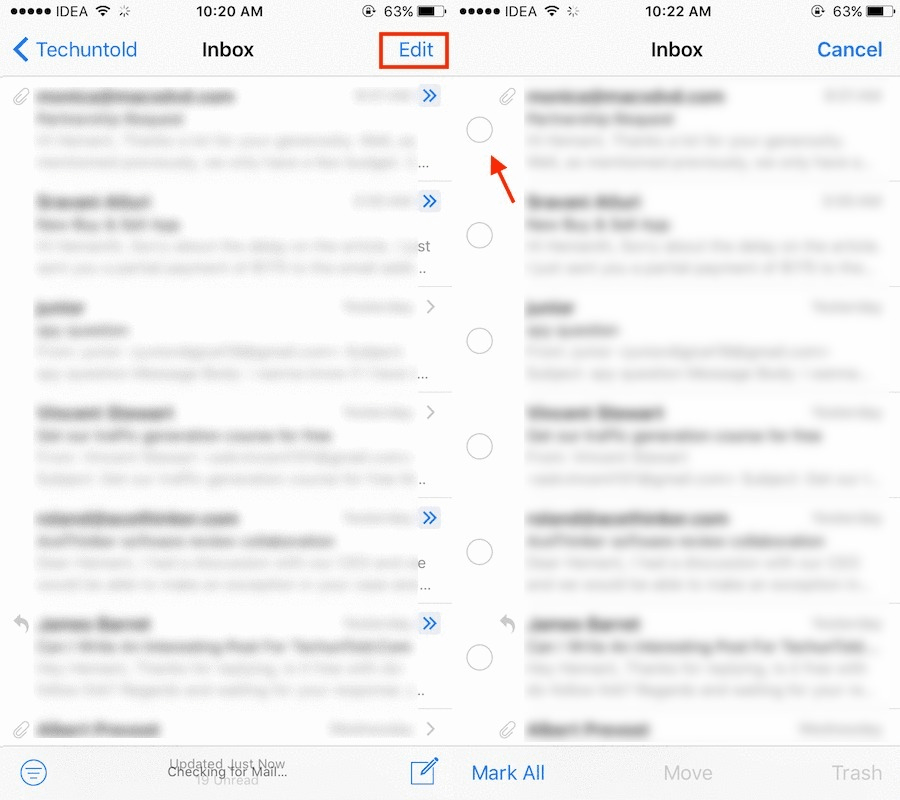
3. Теперь выберите любой адрес электронной почты, чтобы активировать Двигаемся опцию.
Как только Двигаемся включен коснитесь и удерживайте его.
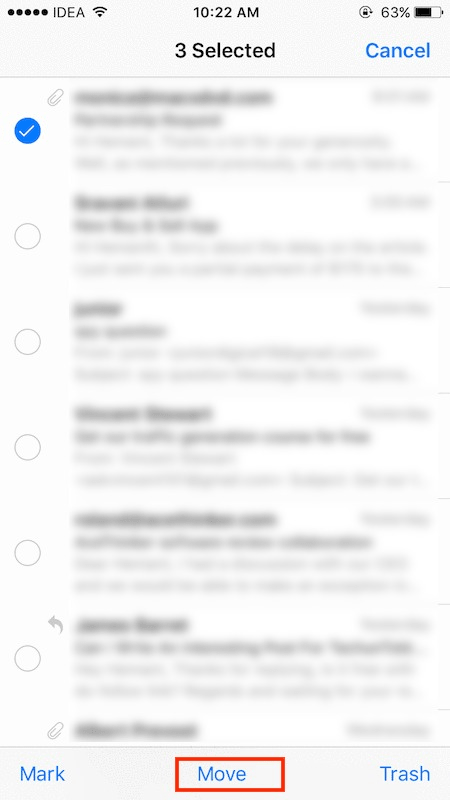
4. Удерживая Двигаемся вариант, нажмите на адрес электронной почты, выбранный ранее, чтобы снять его.
5. Теперь вы можете освободить большой палец от Двигаемся кнопку.
6. На следующем экране отобразится первое электронное письмо и количество электронных писем в папке. Это означает, что все электронные письма выбраны для этого действия. Теперь все, что вам нужно сделать, это нажать на кнопку Корзину кнопка, чтобы переместить все электронные письма туда в один миг.
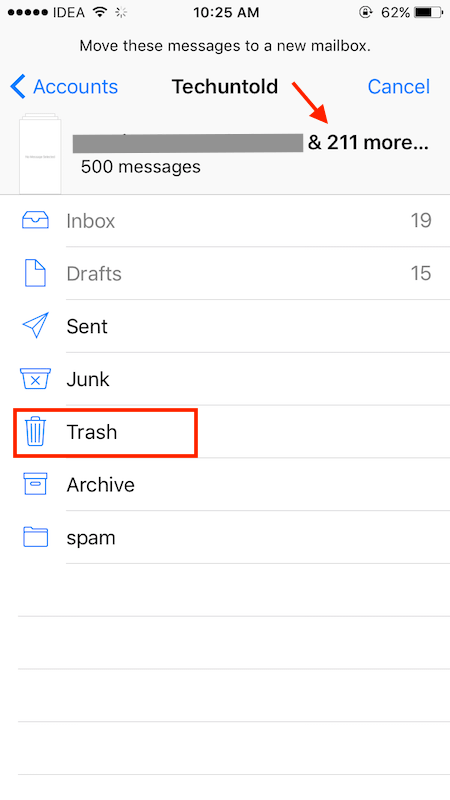
Это удалит все электронные письма сразу в приложении iOS Mail. Как я уже говорил ранее, вы можете использовать тот же метод для удаления электронных писем из любой учетной записи или любой папки.
Удаление всех непрочитанных писем в почтовом приложении iOS
Показанный выше трюк может быть нам полезен только тогда, когда мы хотим удалить все электронные письма, прочитанные или непрочитанные, сразу. Но что, если мы хотим удалить только непрочитанные электронные письма? Что ж, у iOS есть решение для вас. Действия по удалению сразу всех непрочитанных писем довольно просты и не занимают много времени.
Прежде чем приступить к процессу удаления, сначала нам нужно отсортировать список и вывести на экран все непрочитанные электронные письма. Шаги для этого следующие.
1. Запустить почта приложение на вашем устройстве iOS.
2. Теперь откройте папку, из которой вы хотите удалить непрочитанные электронные письма.

3. После этого нажмите на трехстрочный значок, указанный в левом нижнем углу экрана.
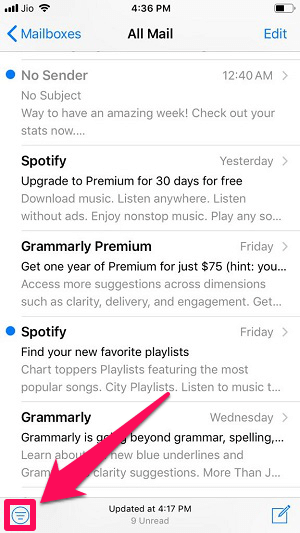
4. На следующем шаге коснитесь Отфильтровано опция, которая появляется после нажатия трехстрочного значка.
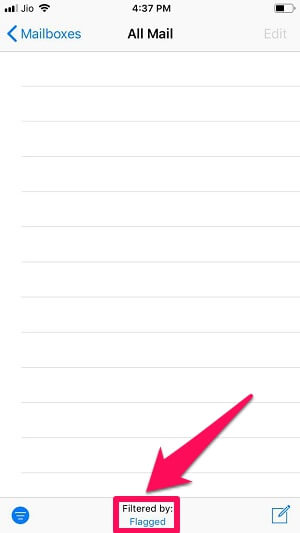
5. Теперь нажмите на Непрочитанный возможность выбрать все непрочитанные письма и снять флажок Помеченные опцию.
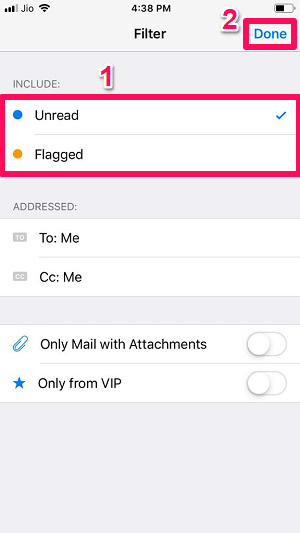
6. Нажать на Готово на следующем этапе.
7. Теперь на экране появятся все непрочитанные письма.

После извлечения всех непрочитанных писем шаги по их удалению довольно просты.
1. Нажмите на Редактировать опция доступна в правом верхнем углу экрана.
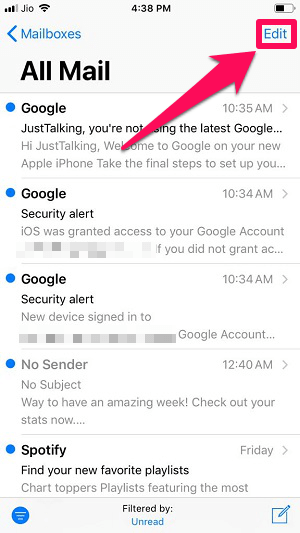
2. Теперь выберите любой адрес электронной почты, чтобы активировать Двигаемся опцию.

3. После нажмите и удерживайте параметр «Переместить» и снимите флажок с выбранного письма другим пальцем.
4. Теперь уберите палец с опции перемещения.
5. Теперь откроется новый экран с общим количеством удаляемых сообщений, указанным вверху.
6. Просто нажмите на Корзину после этого.
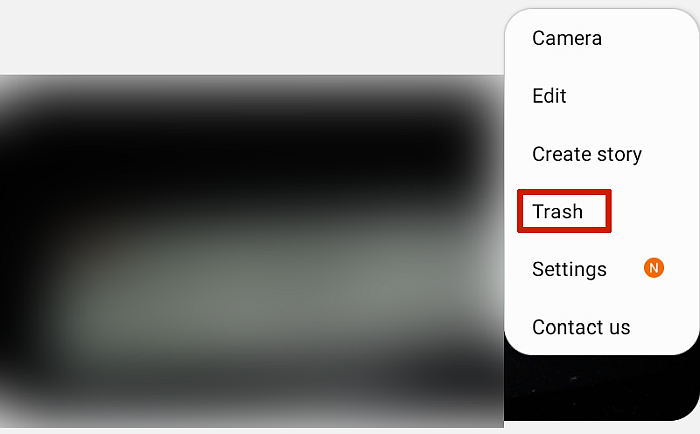
Все непрочитанные электронные письма были успешно удалены.
Восстановить удаленные электронные письма из корзины
Иногда может случиться так, что вы в спешке удалите важное сообщение, а затем задаетесь вопросом, как вернуть это письмо. Что ж, вам не нужно паниковать, так как есть два простых способа восстановить и снова получить доступ к удаленным электронным письмам. Шаги для этого следующие.
Метод 1
1. Запустить почта приложение и откройте Корзину папку.
2. Нажмите на Редактировать опция доступна в правом верхнем углу экрана.
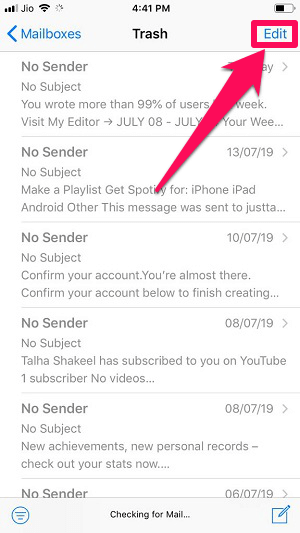
3. После этого выберите электронные письма, которые вы хотите восстановить. Далее нажмите на Двигаемся вариант внизу по центру.

4. Теперь просто нажмите на папку, в которой вы хотите, чтобы ваша восстановленная электронная почта появилась.

Ваше удаленное электронное письмо было наконец восстановлено. Используя этот метод, вы можете легко переносить сообщения из корзины в другие папки.
Метод 2
Другой способ восстановить электронные письма из корзины также прост и удобен, когда вам нужно восстановить только несколько писем.
Чтобы этот метод работал, откройте почта приложение на вашем устройстве iOS и откройте папку корзины. Теперь просто проведите пальцем влево по нужному электронному письму, чтобы открыть различные параметры. Теперь нажмите на Больше и выберите Переместить сообщение…

Теперь вы можете просто выбрать нужную папку, чтобы переместить это письмо куда угодно.
Вот несколько отобранных руководств для пользователей iOS.
- Как провести пальцем, чтобы удалить электронную почту вместо архива на iPhone или iPad
- Как сделать текст жирным на iPhone/iPad или настроить размер
Заключение
Итак, это все. Уловка по удалению всех электронных писем сразу в приложении iOS Mail была немного сложной, но мы надеемся, что смогли упростить ее для вас. Используя эти приемы, вы можете легко избавиться от всех электронных писем и очистить свой почтовый ящик. И если вы удалили некоторые важные электронные письма, вы можете легко восстановить их обратно с помощью методов, описанных выше. Если вы нашли эту статью полезной, не забудьте поделиться ею с друзьями.
последние статьи