Как удалить URL-адрес автозаполнения в Chrome на Windows и Mac
В Chrome есть отличная функция автоматического сохранения введенного URL-адреса в своей истории. Сохраненный URL-адрес затем появляется в автоматических предложениях при вводе похожих букв, присутствующих в URL-адресе. Это позволяет быстро открывать веб-сайты и, следовательно, экономить много времени. Но иногда мы набираем неправильный адрес сайта с дополнительной буквой или спецсимволом в названии. Опечатка по сути. Неправильный URL-адрес продолжает появляться в адресной строке, что очень раздражает. Однако вы можете легко удалить URL-адрес автозаполнения в Chrome на Windows и Mac.
Кроме того, мы также рассмотрели Функция автозаполнения Chrome что удобно, когда вам нужно ввести свое имя, адрес, информацию о карте и т. д. на различных сайтах. Это позволяет вам сэкономить время и избежать рутинной задачи ввода одних и тех же записей снова и снова в разных случаях. Но может случиться так, что ваш адрес изменился или у вас есть новая кредитная карта, и вас раздражает всплывающее окно со старой информацией. Не так ли? Помимо изменения вашей информации, возможно также, что ваш друг или коллега использовал ваш ПК/Mac для заказа продукта, где им нужно было заполнить форму. Теперь всякий раз, когда вы получаете похожие формы, их информация сохраняется в автозаполнении. В этом случае вы можете удалить информацию автозаполнения. Ну, чтобы помочь вам в этом отношении, мы упомянули метод обновить или удалить информацию автозаполнения в Chrome во второй части позже.
Contents [show]
Удалить URL-адрес автозаполнения в Chrome
Браузер Chrome позволяет удалить URL-адрес автозаполнения как на Mac, так и на ПК с Windows. Используя функцию удаления, можно удалить определенные URL-адреса из автопредложений URL-адресов. Если вы хотите удалить историю браузера на Android, следуйте этому учебник. Чтобы удалить URL-адрес из автозаполнения Chrome, выполните следующие действия.
1. Откройте браузер Chrome и начните вводить URL-адрес, который хотите удалить.
2. Когда URL выделен, используйте следующую комбинацию клавиш.
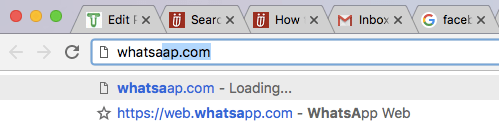
- Для Mac – fn + Shift + Удалить
- Для Windows – Shift + Удалить
При этом этот конкретный URL-адрес будет удален из автоматического предложения. Точно так же вы можете удалить другой нежелательный конкретный URL-адрес из истории автозаполнения Chrome.
Это довольно простой метод, и его знание может избавить вас от проблем с открытием неправильных веб-сайтов. В следующий раз, когда вы получите неверный URL-адрес, вы знаете, как с этим бороться.
Удалить все записи автозаполнения в Chrome
Как бы там ни было – изменить автозаполнение или удалить все или отдельные автозаполнения записи, мы вас охватили. Итак, давайте продолжим.
1. Нажмите на меню Chrome (3 точки) и перейдите к Другие инструменты и выберите Очистить данные просмотров…
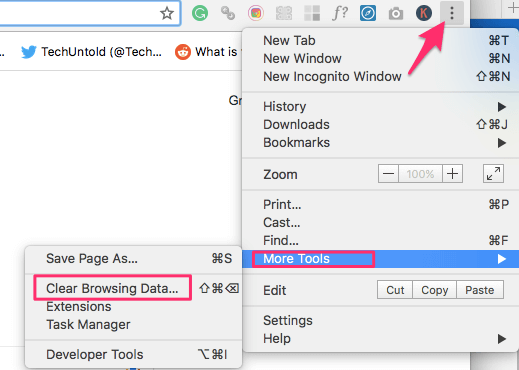
2. Во всплывающем окне переключитесь на Дополнительно И выберите Данные автозаполнения формы. Также установите Временной диапазон в Все время.
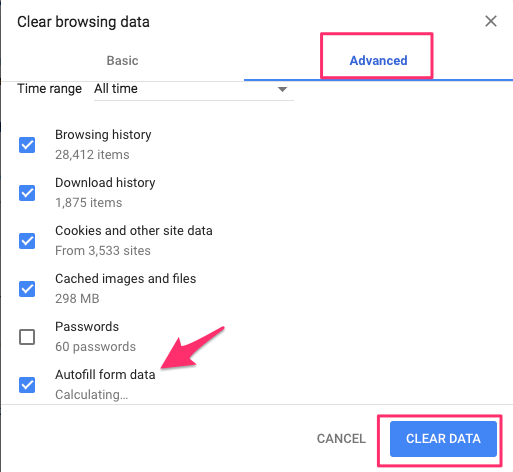
3. После этого нажмите на Очистить данные.
Это удалит всю информацию автозаполнения. Не очень полезно, если вы хотите удалить или обновить только определенные записи. Для этого используйте следующий метод.
Обновите или удалите отдельные записи автозаполнения в Chrome
1. Нажмите на меню Chrome (3 точки) и выберите Настройки.
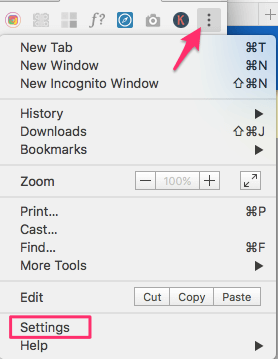
2. Далее нажмите на Дополнительно внизу.
3. Прокрутите вниз, пока не увидите Пароли и формы раздел. Под ним нажмите Настройки автозаполнения.
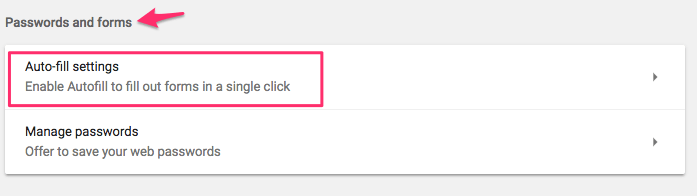
4. Здесь вы сможете увидеть всю информацию об автозаполнении, которая хранится в вашем браузере Google Chrome. Рядом с каждой записью будет значок с тремя точками. Нажмите на него для нужного и выберите Редактировать or Удалить.
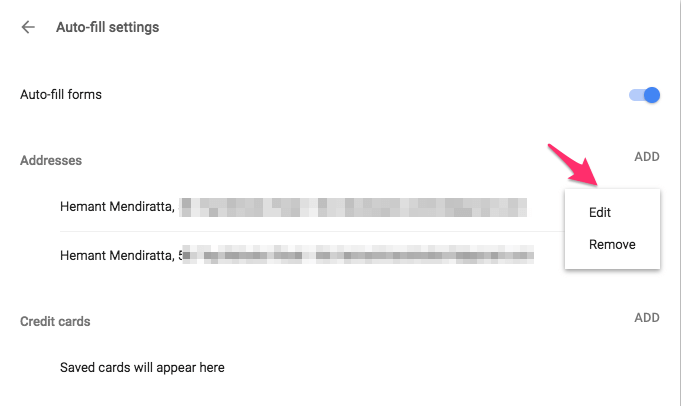
Если вы выберете «Изменить», вы получите возможность обновить информацию. После чего вы можете нажать на Сохраните.
Вот несколько отобранных руководств по Chrome для вас.
1. Восстановить последний сеанс и снова открыть все вкладки по умолчанию в Chrome и Firefox
2. Как ускорить браузер Chrome, если он тормозит
3. Как перезапустить Chrome без потери вкладок
Мы надеемся, что вы смогли удалить определенные URL-адреса автозаполнения и обновить или удалить информацию автозаполнения в Chrome. Если вы считаете, что эта информация может помочь другим, не забудьте поделиться статьей.
последние статьи