Как автоматически удалять файлы Dropbox по расписанию — AMediaClub
Dropbox полон замечательных функций, которые значительно облегчают нашу жизнь с файлами. Вы можете сохранять изображения или файлы и быть уверенными, что Dropbox сохранит их в целости и сохранности. Если у вас есть бесплатная учетная запись, вы можете сделать не так много. Если вы хотите больше, вам нужно обновить.
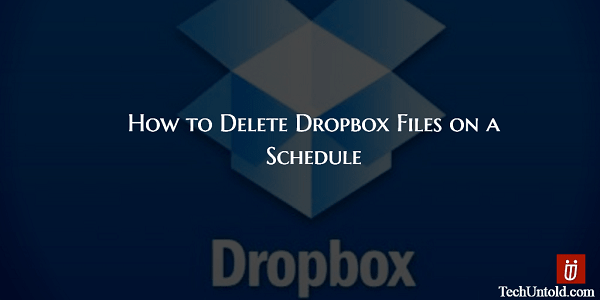
Например, если вы хотите удалять файлы Dropbox по расписанию, об этом совершенно не может быть и речи. Или это? В Dropbox может не быть этой функции, но это не значит, что вы не можете ее добавить? Все, что вам нужно, это веб-приложение под названием Тонкость и что еще лучше, так это то, что это бесплатно.
Рекомендуется: Сделайте резервную копию WhatsApp, используя мобильные данные вместо WiFi
Contents [show]
Как запланировать удаление файла в Dropbox
Как только вы окажетесь в Тонкость, вы увидите Логин с помощью кнопки Dropbox в правом верхнем углу. Нажмите на кнопку и введите свои учетные данные Dropbox. Если вы уже вошли в свою учетную запись, она просто попросит у вас разрешения на доступ к вашей учетной записи Dropbox.
Когда вы получите доступ к веб-приложению, вы увидите три параметра слева: «Запланировано», «Расписание» и «История». Так как это ваш первый раз, нажмите на кнопку Назначить вариант, и теперь вы должны увидеть все свои папки Dropbox.
Нажмите на папку с документами, которые вы хотите стереть, а затем проверьте документ. Прямо над надписью «Ваши файлы» находится кнопка «Расписание». Нажми на Дата и время слева от него и появится календарь.
Просто найдите месяц и день, когда вы хотите стереть файлы, и нажмите на него. Календарь даже перейдет в 2018 год, поэтому нет никаких ограничений относительно того, как в будущем вы можете удалять свои файлы. В нижней части календаря вы увидите значок часов это позволит вам установить время удаления.
Нажимайте на стрелки до нужного времени, но не забывайте нажимать на AM или PM. После того, как вы все настроите, не забудьте дважды проверить, все ли в порядке, а затем нажмите на Назначить кнопку.
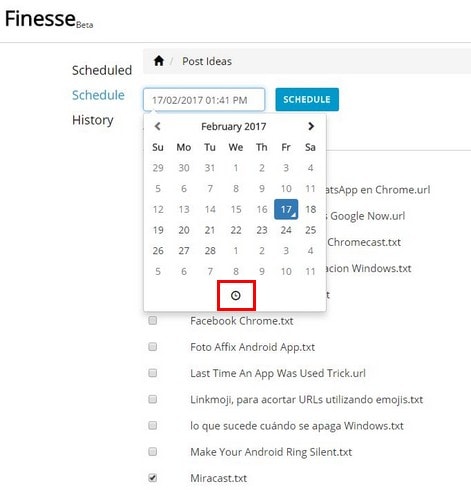
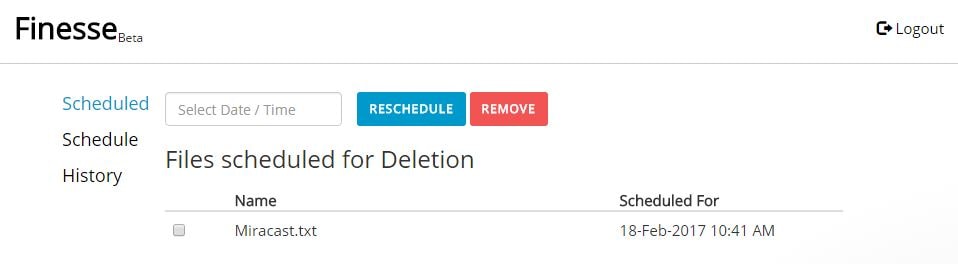
После этого вы сможете увидеть запланированное удаление вместе со временем и датой. Даже если вы запланировали и видите, что допустили ошибку или передумали, вы все равно можете внести необходимые изменения. Вы можете либо нажать синюю кнопку «Перенести», либо нажать красную кнопку «Удалить».
Что нужно иметь в виду
Если у вас есть вопрос о веб-приложении, например, когда они собираются добавить дополнительные функции, вы можете нажать на синий кружок в правом нижнем углу. Планирование удаления ваших файлов удобно, но Finesse (в отличие от Dropbox) не имеет функции восстановления.
Как только ваши файлы будут стерты, они исчезнут навсегда. Dropbox, с другой стороны, сохраняет ваши удаленные файлы в течение 30 дней. Чтобы восстановить удаленные файлы, вам просто нужно зайти в корзину. Если после использования веб-приложения вы хотите увидеть, удалили ли вы файл или просто не можете его найти, вы можете проверить это, перейдя к опции «История».
Заключение
Как видите, приложение очень простое в использовании, и оно не засыпает вас слишком большим количеством функций, которыми вы, возможно, даже не пользуетесь. Оно все еще находится в бета-версии, поэтому оно может быть не таким красивым, как хотелось бы, но компания планирует добавить больше функций, чтобы сделать приложение более интересным. Как вы думаете, что вы собираетесь попробовать приложение? Оставьте комментарий и дайте мне знать.
последние статьи