Как навсегда удалить учетную запись Gmail с помощью этого простого метода
Считаете ли вы, что у вас слишком много учетных записей Gmail? Если да, то, возможно, вы захотите избавиться от некоторых из них. Чтобы помочь вам в этом, мы сообщим вам, как навсегда удалить учетную запись Gmail в этом руководстве. Не паникуйте, вы по-прежнему сохраните учетные записи YouTube, Google Docs, Adwords, AdSense и другие учетные записи Google, связанные с этим идентификатором электронной почты. Другие продукты/услуги Google, использующие этот идентификатор электронной почты, не будут удалены, если вы этого хотите. С другой стороны, если вы хотите полностью удалить учетную запись Google, это также возможно. Итак, давайте продолжим.
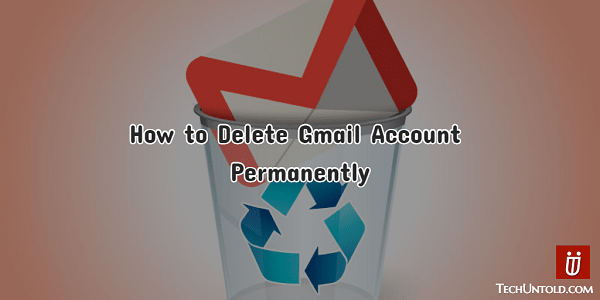
Если ваш Gmail был взломан или возникли проблемы с безопасностью, нет необходимости удалять учетную запись Gmail, поскольку есть способы защитить учетную запись Gmail. Если у вас есть другие причины, то вы вполне можете продолжить.
Удалить учетную запись Gmail навсегда
1. Посетите Gmail и войдите в систему с нужной учетной записью, которую вы хотите удалить.
2. Щелкните на своем показать картинку вверху справа и выберите Мой кабинет.
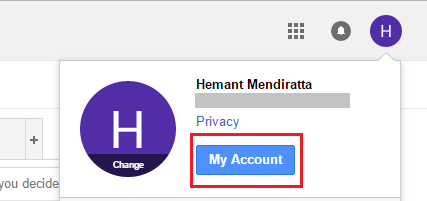
3. На странице «Моя учетная запись» нажмите Удалить свою учетную запись или услуги под Настройки учетной записи.

4. Далее нажмите на Удалить продукты под Удалить свою учетную запись или услуги если вы хотите удалить только учетную запись Gmail и оставить другие продукты Google (YouTube, Google Docs, Adsense и т. д.), связанные с учетной записью.
Если вы хотите удалить всю учетную запись Google, выберите Удалить учетную запись Google и данные.
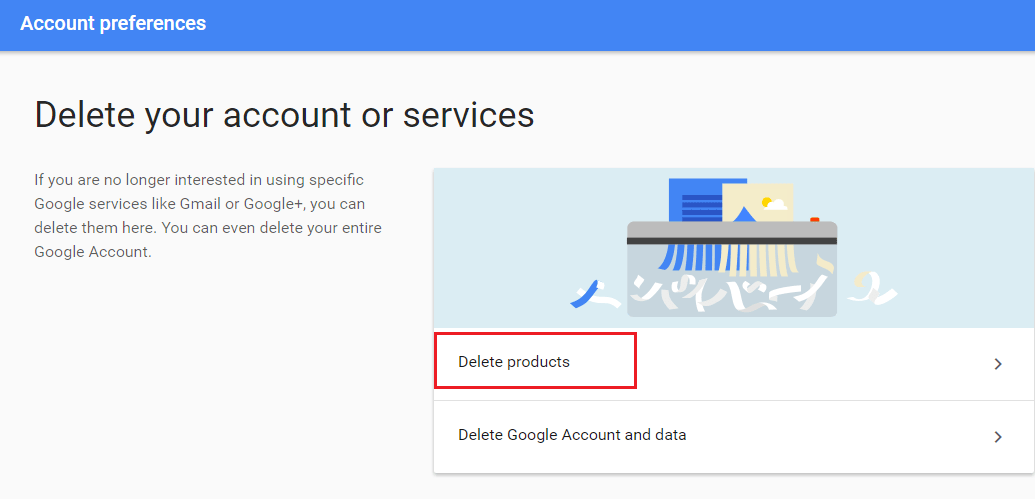
5. В целях безопасности вам будет предложено ввести пароль от учетной записи. Введите его и нажмите войдите.
6. Если вы выбрали Удалить продукты на 4-м шаге выше вы увидите все продукты/услуги, связанные с этой учетной записью.
Нажмите на значок корзины против Gmail чтобы удалить учетную запись Gmail.
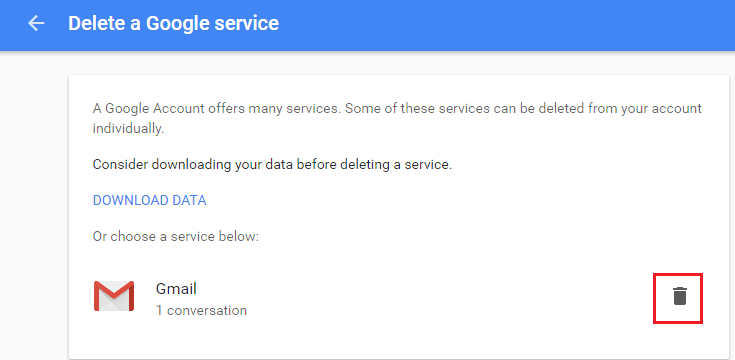
7. Этот шаг имеет решающее значение, вам нужно будет ввести идентификатор электронной почты, который вы будете использовать для использования других служб Google, связанных с этой учетной записью.
Итак, выбирайте идентификатор электронной почты с умом. После ввода идентификатора электронной почты нажмите Отправить письмо с подтверждением.
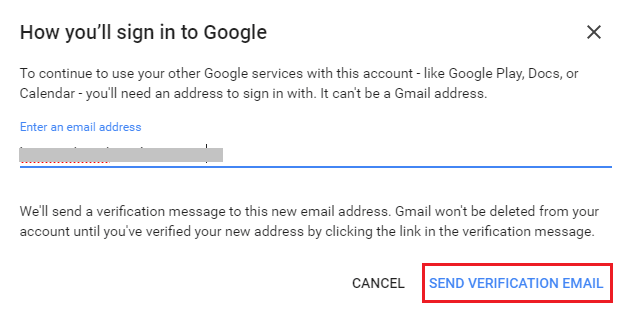
8. Электронное письмо будет отправлено на указанный выше идентификатор электронной почты. Нажмите на ссылку в электронном письме, чтобы убедиться, что вы будете использовать этот идентификатор электронной почты для доступа к другим службам Google, связанным с этим идентификатором Gmail, и удалить эту учетную запись Gmail.
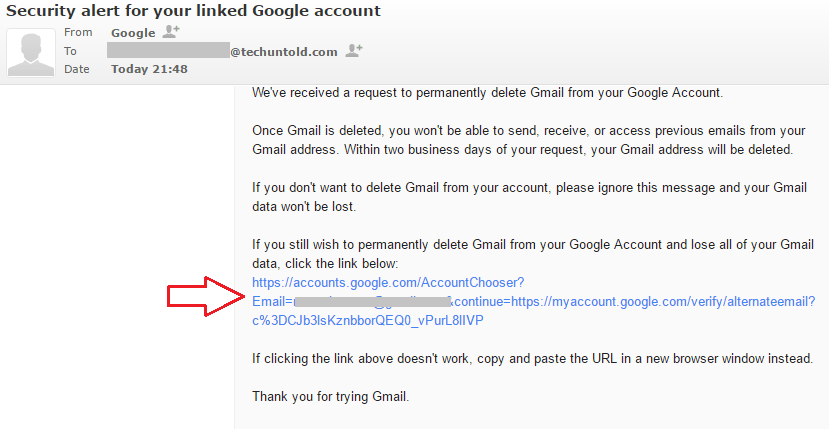
9. На следующей странице будет важная информация, которую вы должны рассмотреть, прежде чем окончательно удалить учетную запись.
Если вы довольны последствиями, установите флажок с надписью – Да, я хочу удалить [[электронная почта защищена]] навсегда из аккаунта Google.
Наконец, нажмите Удалить Gmail.
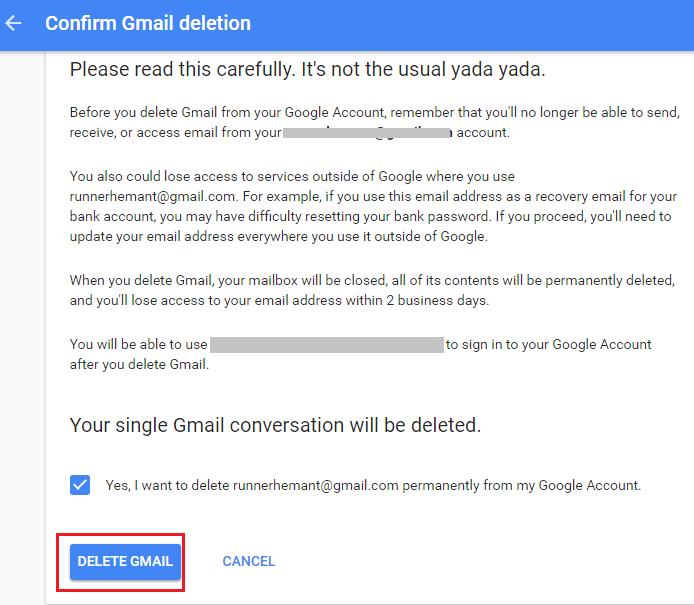
Вот и все. Ваша учетная запись Gmail будет удалена навсегда через 2 рабочих дня.
Точно так же вы можете использовать тот же метод, чтобы навсегда удалить другие учетные записи Gmail.
Читайте также: Как зачеркнуть текст в Gmail
Мы надеемся, что это руководство помогло вам легко и навсегда удалить учетную запись Gmail. Если вы считаете, что эта статья поможет другим, поделитесь ею в социальных сетях.
Если вы столкнулись с какими-либо проблемами, сообщите нам об этом в комментариях.
последние статьи