Как удалить доску и карточку в Trello — AMediaClub
Доска Trello состоит из нескольких списков, которые также включают карточки для представления всех задач. И каждая карта представляет что-то действительно важное. Но очень часто то, что карта кажется вам важной сегодня, завтра может оказаться совершенно бесполезной. То же самое и с самими досками. Возможно, проект завершен или вы просто хотите начать заново, создав новую доску.
Есть несколько причин, по которым вы можете удалить существующие карты или всю доску. Но дело в том, что удалить карточки или доски в Trello не так просто. И если вы читаете эту статью, то, возможно, вы уже хорошо об этом знаете.
Но не беспокойтесь, потому что вы находитесь в правильном месте. В этой статье мы расскажем вам, как удалить карту или доску в Trello с ПК и даже с вашего устройства Android и iOS. Итак, давайте приступим прямо к делу.
Читайте также: Как экспортировать доску Trello в Excel
Contents [show]
Удалить доски и карточки в Trello
Как уже упоминалось ранее, удаление чего-либо в Trello — это не процесс с одним щелчком мыши. Кроме того, на данный момент вы не можете массово удалять доски или карточки. И даже для одной доски или карты вам придется проделать некоторую работу, прежде чем окончательно удалить их.
Если вы ищете только процесс удаления карточек, а не досок, вы можете сразу перейти к нему, нажав здесь.
Удаление доски из веб-браузера с помощью сайта Trello
Прежде чем вы сможете навсегда удалить доску, вам нужно будет закрыть эту доску. Закрытие доски означает, что вы решили не видеть эту доску в списке доски. После закрытия вам решать, хотите ли вы оставить эту доску закрытой или хотите продолжить и удалить ее.
Итак, если вы хотите удалить доску навсегда, вам просто нужно выполнить эти простые шаги. (Обратите внимание, что вам необходимо иметь «Разрешения администратора», чтобы закрыть или удалить доску.)
1. Сначала войдите в Trello, и вы сразу попадете в раздел «Доска».
2. Теперь выберите доску вы хотите удалить.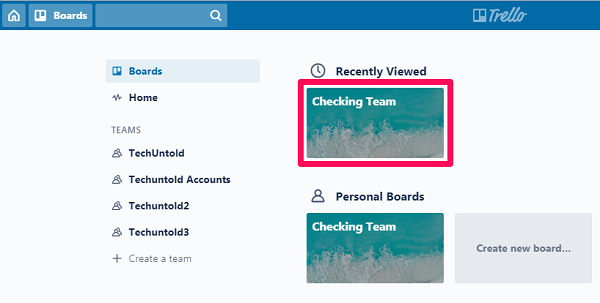
3. Добравшись до нужной доски, найдите Показать меню значок в правом верхнем углу экрана доски и нажмите на него.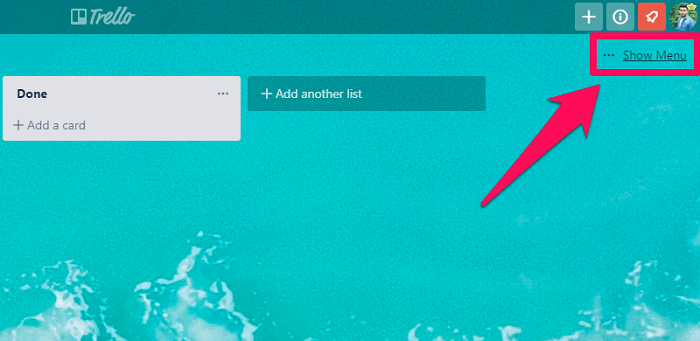
4. Теперь нажмите ‘Больше’ для дальнейшего расширения меню.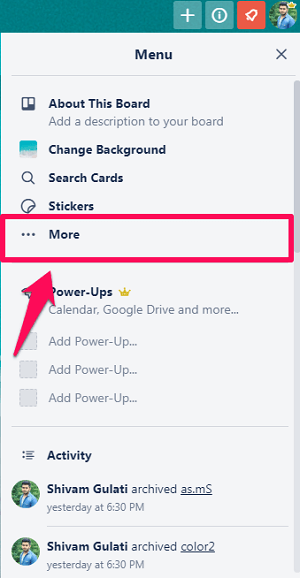
5. Нажмите на «Закрыть доску…» вариант из меню. И подтвердите закрытие доски повторным нажатием на ‘Близко’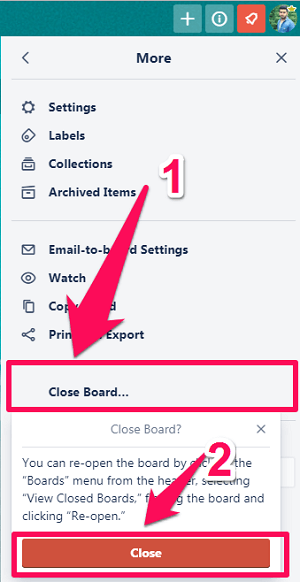
6. Теперь, когда вы закрыли доску, вы увидите варианты Снова откройте доску or Навсегда удалить доску, Наконец, нажмите на «Удалить доску навсегда».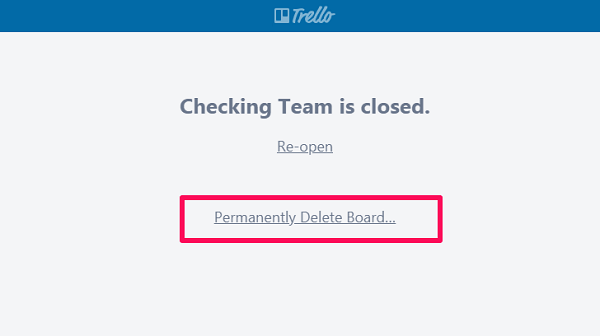
Закрытие досок из Trello Android и iOS с помощью приложения Trello
Если вы используете приложение Trello на своем смартфоне, вы можете закрыть доску Trello, но не можете удалить ее. Тем не менее, мы упомянули шаги по закрытию доски Trello с помощью мобильного приложения. Потому что вы можете найти ранее закрытые доски на сайте Trello и удалить их позже.
В Android
1. Запустите приложение Trello для Android на своем смартфоне.
2. Вы попадете прямо в раздел своей доски. Выберите доску вы хотите закрыть.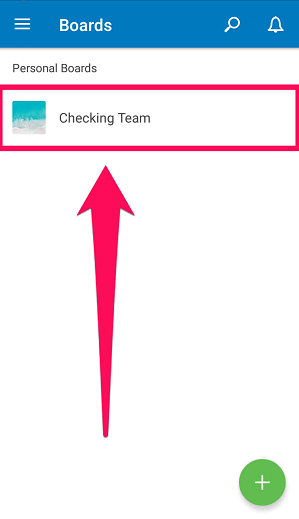
3. Теперь, когда вы находитесь на доске, нажмите на Значок три точки в правом верхнем углу, чтобы открыть меню.![]()
4. Попав в меню, перейдите в «Настройки доски».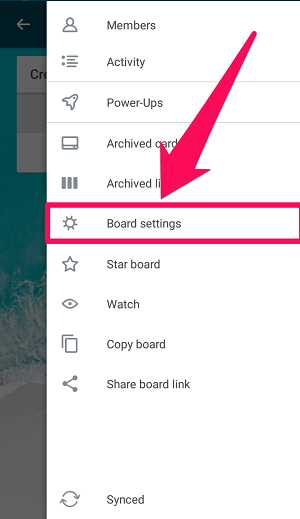
5. Теперь в настройках доски прокрутите вниз, чтобы найти «Закрыть доску” вариант и нажмите на него.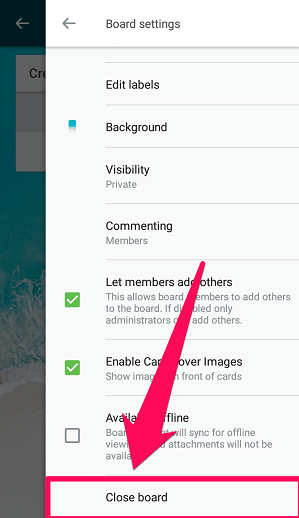
В iOS
1. Запустите приложение Trello для iOS и выберите доску, которую хотите закрыть.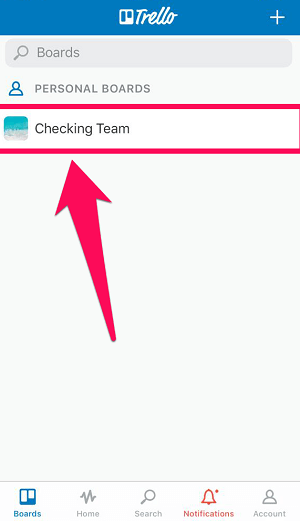
2. Теперь откройте меню доски, нажав на Трехточечная икона.![]()
3. Перейдя в меню, коснитесь значок настройки чтобы открыть настройки платы.![]()
4. И, наконец, прокрутите вниз и закройте доску с помощью «Закрыть доску» опцию.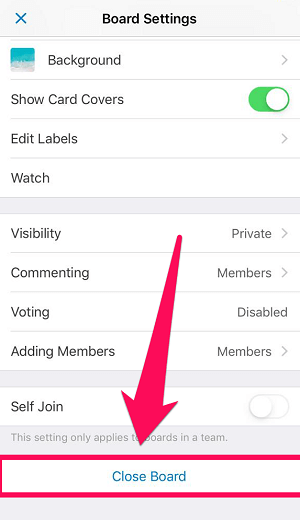
Удалить ранее закрытую доску с сайта Trello
Если вы хотите найти и удалить уже закрытую доску с вашего ПК или смартфона, вы можете сделать это с помощью веб-браузера, выполнив указанные шаги.
1. Предполагая, что вы уже вошли в Trello, нажмите «Доски» кнопку в левом верхнем углу экрана.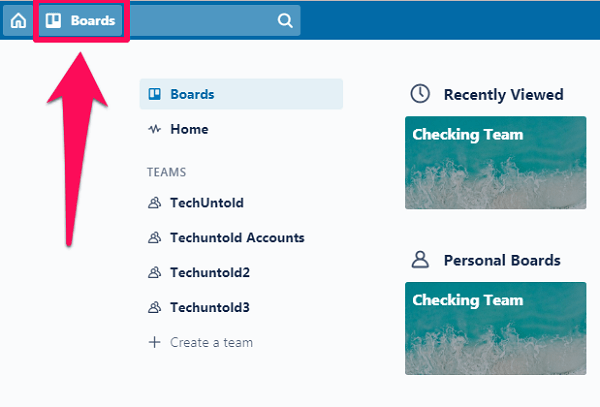
2. Теперь прокрутите вниз и нажмите «Смотри закрытую доску».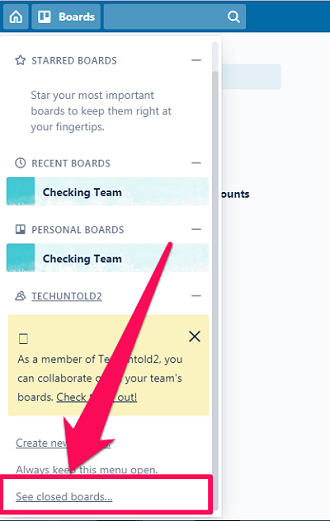
3. Вы увидите список всех закрытых досок с возможностью их безвозвратного удаления. Просто нажмите «Удалить», чтобы окончательно удалить доску.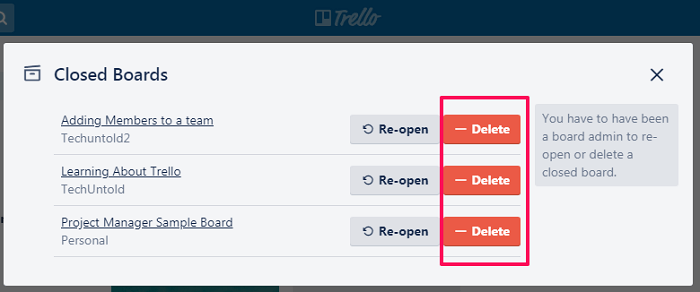
Удалить карточки с сайта Trello
Процедура удаления карты в веб-браузере чем-то похожа на процедуру удаления доски. Но в отличие от досок, вам придется «архивировать» карту перед ее удалением. Вы можете выполнить указанные шаги, чтобы сделать это.
1. Войдите в Trello и выберите доску с карточками, которые вы хотите удалить.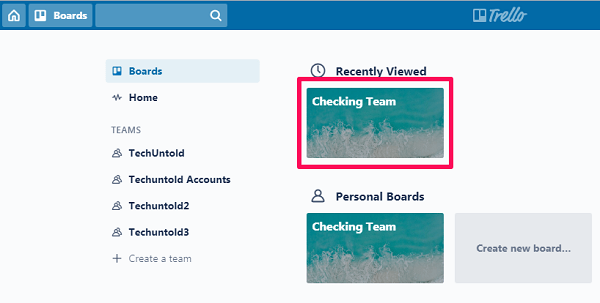
- Теперь, подведите курсор к карточке и вы увидите иконка редактирования, Нажмите здесь.
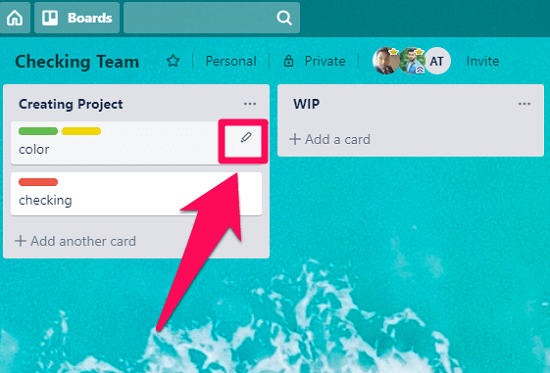
2. В представленном списке опций нажмите на ‘Архив.’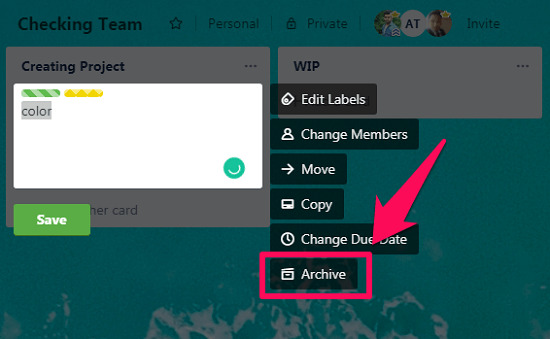
3. После архивации карты нажмите кнопку Показать меню вариант в правом верхнем углу экрана.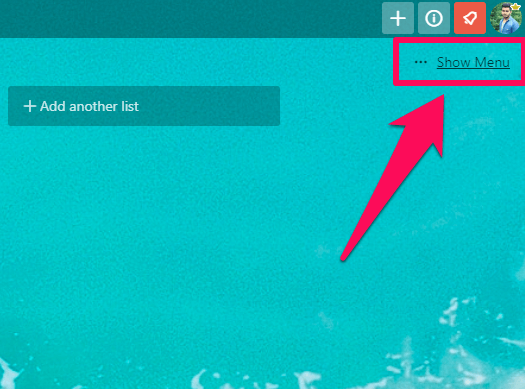
4. Затем нажмите ‘Больше’ чтобы развернуть меню.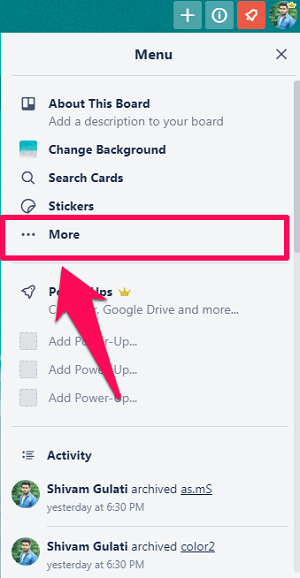
5. Теперь нажмите «Архивные элементы» чтобы найти все ранее заархивированные карты.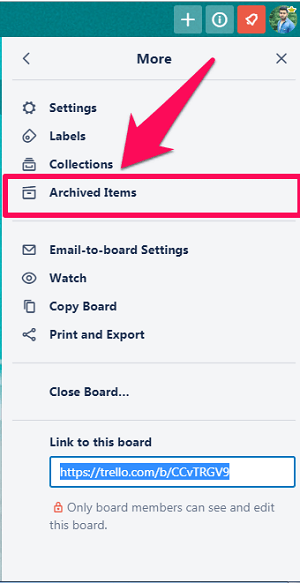
6. Наконец, нажмите на ‘Удалять’ под заархивированными элементами.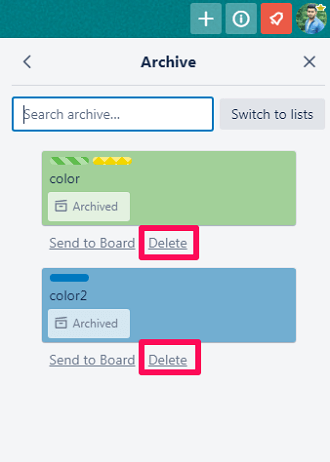
(Примечание: Вы можете заархивировать сразу все карты в определенный список. Для этого нажмите на кнопку Трехточечный значок справа от заголовка списка, а затем нажмите «Архивировать все карты в этом списке».)
Удаление карт в приложении для Android и iOS
В отличие от веб-браузера, карты могут быть удалены напрямую без их архивирования с помощью устройства Android или iOS. Процедура для этого почти одинакова для устройств Android и iOS. Поэтому мы включили шаги только для Android-устройства. Однако вы можете выполнить те же действия на устройстве iOS, чтобы получить тот же результат.
1. Запустите приложение Trello для Android и выберите нужную доску.
2. Теперь просто нажмите на любую карту, которую хотите удалить.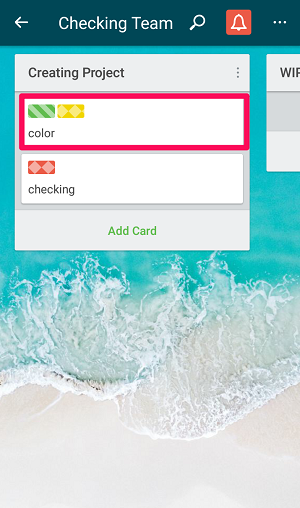
3. Перейдя в настройки карты, нажмите на значок Трехточечный значок.![]()
4. И, наконец, нажмите на ‘Удалять’ навсегда удалить карту.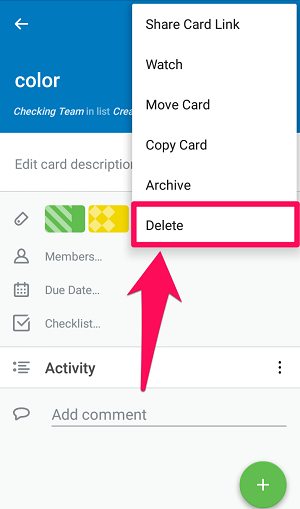
Читайте также: Как добавить людей на доску в Trello
Заключение
Удаление доски или карты в Trello может быть немного сложным. Если не сложно, то затратно по времени точно. В основном потому, что вы не можете массово удалять доски или карточки. И вы должны закрыть или заархивировать каждую доску и карточку, чтобы навсегда удалить их. С досками у вас нет другого выбора, кроме как закрыть и удалить их из веб-браузера. Но мы предлагаем вам использовать мобильное приложение Trello для удаления карт, если вы хотите, чтобы они были удалены без возможности архивации.
последние статьи