3 способа отключить Adobe Flash в Microsoft Edge на Windows
Причины, по которым вы можете отключить Adobe Flash в Microsoft Edge, могут быть разными. Вы можете почувствовать, что вам не так сильно нужен Flash, как раньше. Возможно, он просто мешает вам, и вы чувствуете, что лучшее, что вы можете сделать, это просто отключить его. Если вам когда-нибудь понадобится включить его снова, будьте уверены, что это простая задача.
Contents [show]
Отключить Adobe Flash в Microsoft Edge
Если у вас установлено обновление Windows 10 Creators, Flash автоматически блокируется. Но проблема в том, что даже Microsoft предупредила своих пользователей об ошибках, которые есть в обновлении Creator. Таким образом, некоторые пользователи не хотят обновляться и предпочитают использовать текущую версию.
Способ 1 — Использование настроек Edge
Чтобы начать работу, откройте Edge из меню «Пуск», панели задач или рабочего стола. Нажмите на три горизонтальные линии в правом верхнем углу и выберите «Настройки». Найдите и нажмите «Просмотреть дополнительные настройки».
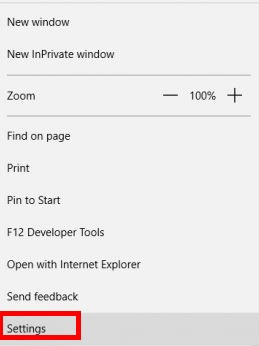
Под Adobe Flash вы увидите переключатель, который вам нужно отключить. Сделайте это, и вам больше не придется иметь дело с Flash. По крайней мере, до тех пор, пока вам не придется включить его по какой-то причине.
Читайте также: Как восстановить историю буфера обмена в Windows
Способ 2 – Использование окна реестра
Если у вас возникли проблемы с первым методом, вы всегда можете попробовать этот. Вам нужно будет открыть окно реестра, и вы можете легко сделать это, набрав regedit в поле поиска. и они нажимают Enter.
Не торопитесь со следующим шагом, так как очень важно найти нужную папку. Вам нужно будет получить доступ к папке Microsoft Edge, которую вы можете найти под ключом HKEY_CURRENT_USER, и как только вы ее найдете, разверните ее.
Теперь дважды нажмите клавишу «Программное обеспечение» и разверните клавишу «Классы». Разверните ключ «Локальные настройки», а затем разверните программный ключ, доступный в разделе «Локальные настройки». Теперь перейдите к ключу Microsoft > ключ CurrentVersion > ключ AppContainer > ключ хранилища > ключ microsoft.microsoftedge_8wekyb3d8bbwe > здесь, где будет Microsoft Edge.
Найдя папку Microsoft Edge, откройте ее и выберите ключ Addons. Под этим последним ключом вы сможете увидеть FlashPlayerEnabled, и когда вы выберете его, вы сможете увидеть значение имени DWORD.

Дважды щелкните это Dword и убедитесь, что значение данных установлено на 0. Нажмите OK, чтобы сохранить, и с этого момента Flash будет отключен. Если вам когда-нибудь понадобится снова включить Flash, все, что вам нужно сделать, это выполнить описанные выше шаги, и когда вы дойдете до места, где вы добавили 1 к DWORD, просто снова измените его на 1.
Читайте также: Пять способов повернуть экран Windows
Способ 3 — использование редактора групповой политики
Отключение Flash с помощью редактора групповой политики — отличный способ его отключить. С помощью первого метода кто-то может легко включить его и забыть выключить. С помощью этого метода, как только вы выключите его, вы не сможете снова включить его, просто зайдя в настройки браузера. Вы должны использовать этот метод, чтобы включить его снова.
Введите gp в поле поиска, после чего должно открыться окно групповой политики. Когда он откроется, дважды щелкните параметры конфигурации компьютера, а затем — административные шаблоны. Теперь разверните параметр «Компоненты Windows» и щелкните папку Microsoft Edge.
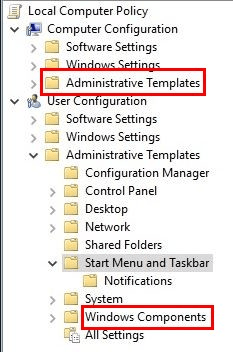
Когда вы увидите список параметров, найдите и дважды щелкните параметр «Разрешить Adobe Flash». Когда он открыт, слева от дисплея вы увидите три разных варианта. Выберите Disabled и не забудьте сохранить новые настройки. Всякий раз, когда вам нужно отменить то, что вы сделали, просто повторите эти шаги, но нажмите «Включено».
Читайте также: Как скрыть/удалить значок корзины в Windows
Заключение
Когда вы что-то делаете, всегда хорошо иметь один или несколько вариантов. Если один не работает для вас, всегда есть другие варианты, к которым можно вернуться. Помните, что если у вас уже есть Windows 10 Creators Update, Flash будет автоматически отключен. Какой метод вы собираетесь попробовать?
последние статьи