Как встроить видео в PowerPoint и Word
В этом практическом руководстве вы узнаете о встраивании видео в презентацию PowerPoint и документ Word. Вы сможете вставлять видео из локального хранилища, а также YouTube видео в документах PowerPoint и Word после прочтения этого руководства.
Мы все знаем, что ни одна презентация или документ не будут достаточно хороши без визуальных элементов. С изображениями и видео сообщения передаются легко, быстро и остаются в долговременной памяти. Кроме того, визуальные эффекты делают презентацию более выразительной. Если вы недавно создавали важную презентацию PowerPoint или документ Word и хотите вставить в нее видео, давайте продолжим и посмотрим, как это делается.
Встраивание видео в PowerPoint и Word
В этой статье я буду использовать шаги и скриншоты из PowerPoint, но процедура остается одинаковой для PowerPoint и Word с небольшими отличиями.
Чтобы встроить видео с локального жесткого диска в PowerPoint, выполните следующие действия.
1. Первым и самым важным шагом является преобразование видеофайла в формат .SWF. Я бы порекомендовал вам использовать Freemake Video Converter который я также использовал в предыдущем уроке, чтобы обрезка видео.
2. После установки программного обеспечения откройте нужное видео и выберите SWF в меню внизу.
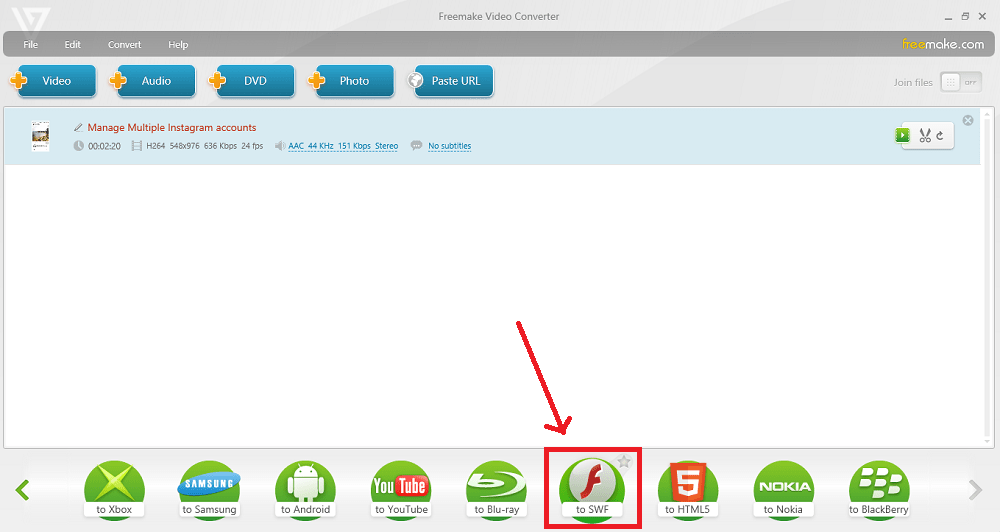
3. После завершения преобразования преобразованный файл .SWF будет сохранен в выбранном вами месте.
4. Теперь откройте PowerPoint и перейдите к слайду, куда вы хотите встроить видео. Выбирать разработчик из верхней строки меню. Если вы не видите «Разработчик» в меню, включите его —
а. Нажмите на Офисы в левом верхнем углу и нажмите «Параметры PowerPoint».
б. В разделе Основные параметры для работы с PowerPoint отметьте Показать вкладку разработчика на ленте вариант и нажмите Ok.
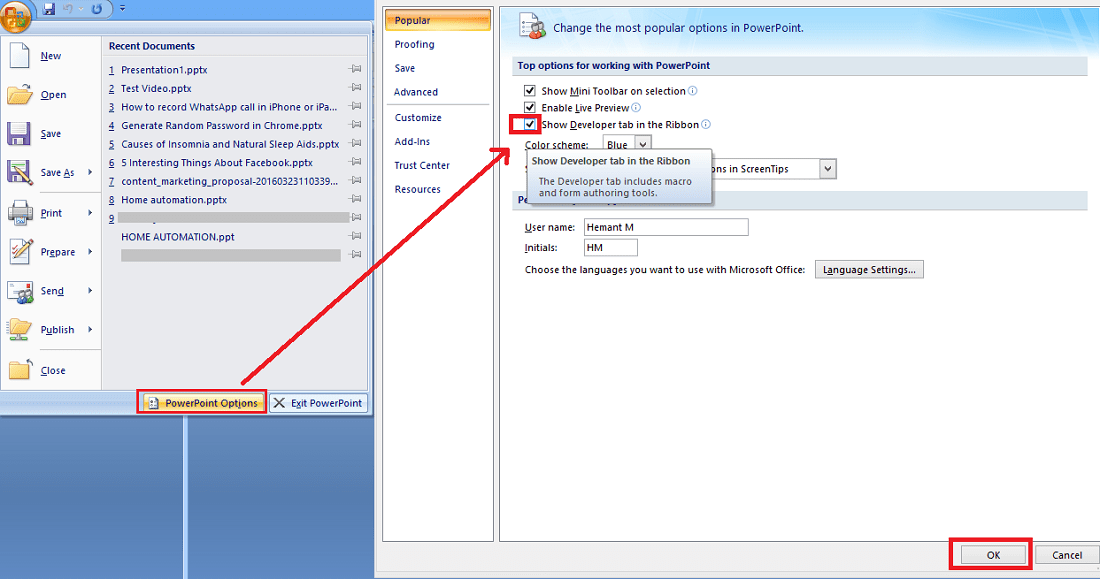
При этом вы должны получить «Разработчик» в верхнем меню.
5. В разделе Разработчик нажмите Больше элементов управления.
6. Выбрать Shockwave Flash Object и нажмите Ok.

Теперь, если вам интересно, почему мы добавляем это, позвольте мне сказать вам, что видеофайл, который мы преобразовали ранее в формат .SWF, не что иное, как Shockwave Flash Object, а Office поддерживает SWF.
7. Нарисуйте прямоугольную форму в зависимости от области, которую вы хотите занять на видео.
8. Щелкните правой кнопкой мыши прямоугольник и выберите Свойства.
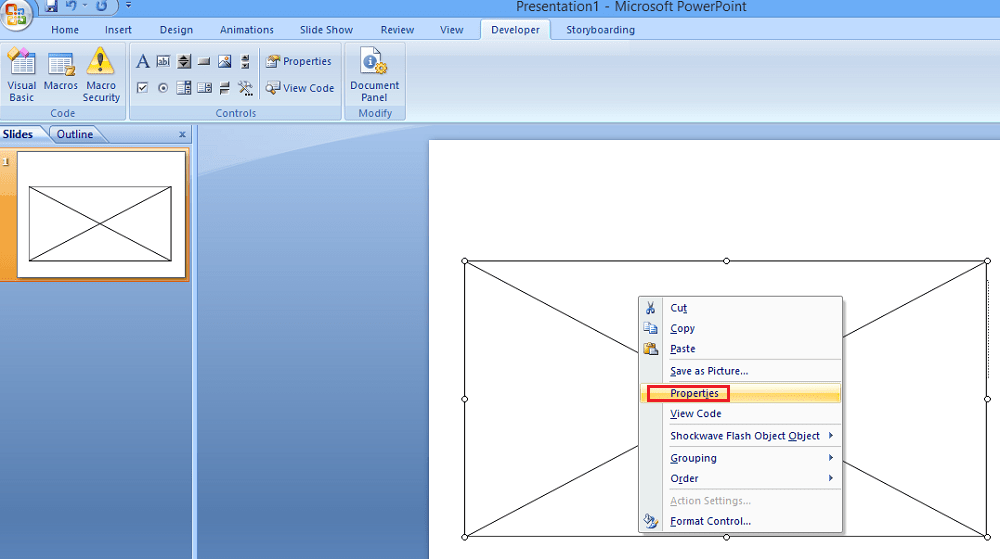
9. В окне свойств вы найдете Кино имущество. Добавьте расположение файла .swf.
10. Еще одно важное свойство, которое вы должны изменить, это EmbedMovie. Измените его значение на Правда. Если оставить значение False, то видео не будет воспроизводиться, если презентация открыта в любой другой системе.

Закройте окно свойств и воспроизведите слайд-шоу, видео будет воспроизводиться на слайде, который вы встроили.
Встраивание видео с YouTube в PowerPoint и Word
Что делать, если вы хотите добавить видео YouTube в презентацию PowerPoint? Обратите внимание, что в этом случае нет необходимости конвертировать в .swf. Поэтому пропустите первые 3 шага, указанные для предыдущего метода. Выполните шаги 4-8, описанные выше, они остаются прежними. После 8-го шага выполните следующие шаги.
1. В поле «Свойства фильма» введите URL-адрес видео YouTube, которое вы хотите встроить в PowerPoint. Но прежде чем войти, вам придется его немного отредактировать. Заменять смотреть? v = с v/ в URL.
Например, если URL-адрес —
- https://www.youtube.com/watch?v=TxqF5Gw2Nfo
Измените его на –
- https://www.youtube.com/v/TxqF5Gw2Nfo
Используйте измененный URL-адрес и введите его в свойстве Movie.
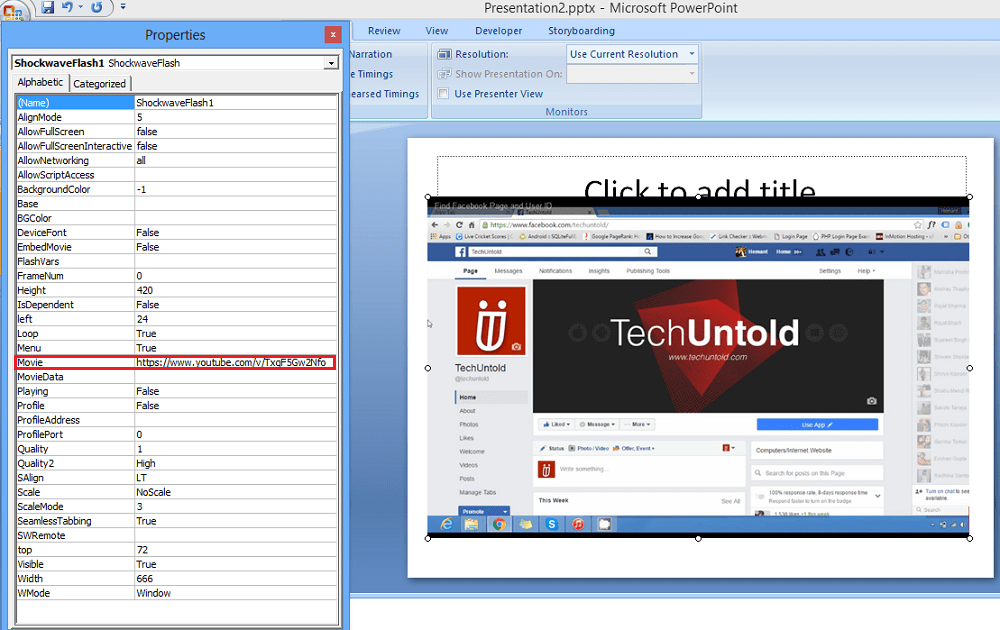
После ввода URL-адреса вы можете закрыть окно «Свойства» и запустить слайд-шоу, чтобы увидеть видео в действии.
Мы надеемся, что с помощью этого метода вы смогли встроить видео в документы Word и презентации PowerPoint и сделать их более эффективными. Поделитесь этим со своими коллегами, если вы сочли это полезным.
последние статьи