Как включить учетную запись администратора в Windows 7, 8 или 10
Учетная запись администратора по умолчанию отключена в Windows 7, 8 и 10 из соображений безопасности. То, что вы приземлились здесь, является признаком того, что вам необходимо войти в эту учетную запись для выполнения определенных задач, требующих прав администратора. Чтобы помочь вам в этом, мы упомянем два простых способа, с помощью которых вы можете включить учетную запись администратора в Windows 7, 8 или 10. В этой статье вы также узнаете, как установить пароль для учетной записи администратора и отключить его позже. если хочешь.
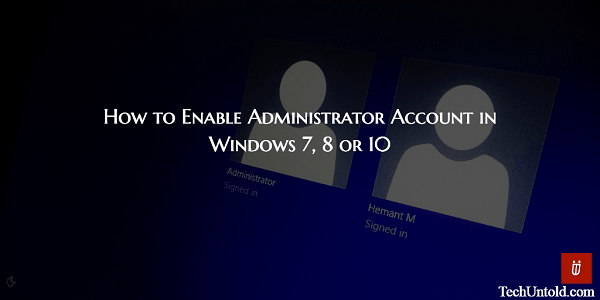
Итак, давайте начнем.
Contents [show]
- 1 Включить учетную запись администратора в Windows 7, 8, 10
- 1.1 Способ 1: используйте командную строку для активации учетной записи администратора в Windows 7 и более поздних версиях
- 1.2 Установить пароль для учетной записи администратора Windows
- 1.3 Способ 2: включить учетную запись администратора Windows с помощью локальных групп и пользователей
- 1.4 Отключить учетную запись администратора Windows
Включить учетную запись администратора в Windows 7, 8, 10
Способ 1: используйте командную строку для активации учетной записи администратора в Windows 7 и более поздних версиях
1. Переместите курсор в левый нижний угол экрана. Как только вы окажетесь там, щелкните правой кнопкой мыши и выберите Командная строка (администратор) из списка опций в Меню. Кроме того, вы также можете нажать Windows+х кнопку на клавиатуре, чтобы открыть Меню.
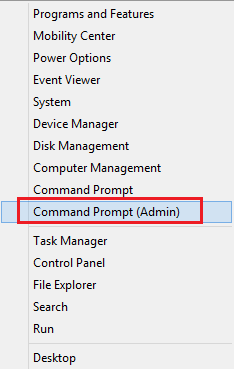
Убедитесь, что вы выбрали Командная строка администратора и не без администратора для следующих шагов для работы.
2. Тип чистый пользователь и нажмите Enter. Вы должны увидеть Администратор и другие учетные записи пользователей, которые вы могли создать.
3. Теперь, чтобы активировать учетную запись администратора, введите чистый администратор пользователя / активный: да и нажмите Enter.
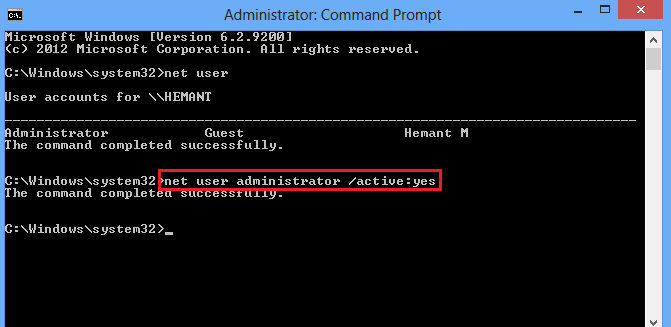
Это активирует учетную запись администратора, но у нее нет пароля, и любой, кто имеет доступ к вашему ПК, может ее использовать. Итак, чтобы защитить учетную запись администратора паролем, выполните следующие действия.
Рекомендуется: Добавить нового пользователя в Windows 10
Установить пароль для учетной записи администратора Windows
1. В командной строке введите сетевой администратор пользователя * и нажмите Enter.
2. Вам будет предложено ввести пароль. Введите желаемый пароль, который вы хотите установить.
Обратите внимание, что командная строка ничего не покажет, пока вы вводите пароль, поэтому не думайте, что она не работает.
Нажмите Enter после ввода пароля.
3. Подтвердите пароль и нажмите Enter. Если пароли совпадают, пароль будет применен к учетной записи администратора.
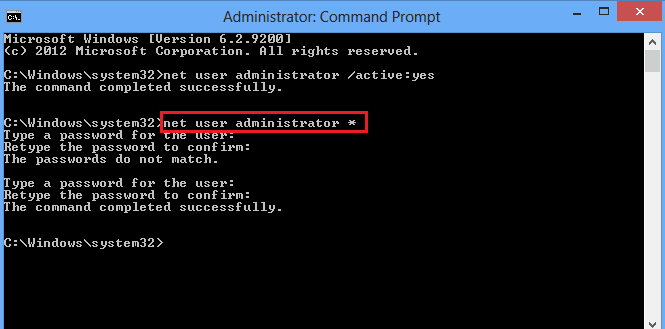
С помощью этой команды вы также можете установить пароли для других пользователей. Например, если имя пользователя Hemant, команда станет сетевой пользователь Hemant *.
Теперь вы можете переключиться на учетную запись администратора, перейдя в Стартовый экран. Нажмите на имя текущей учетной записи и выберите Администратор в раскрывающемся меню.
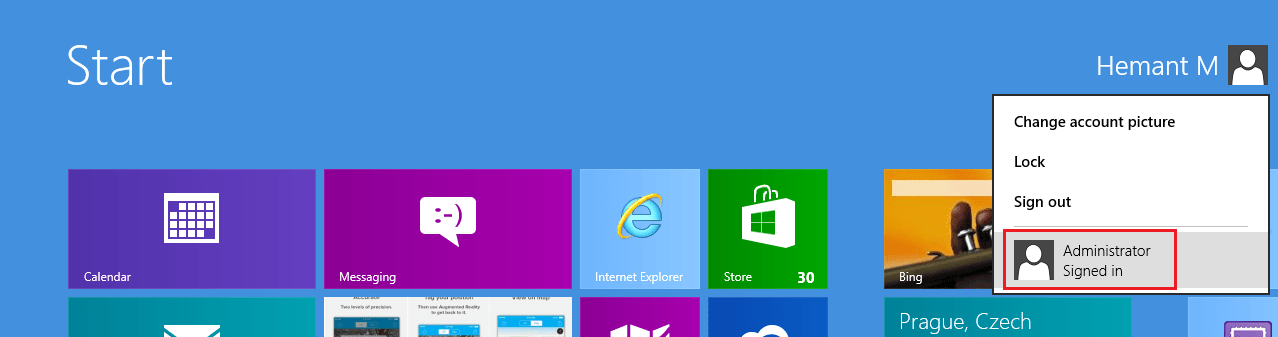
Вы также получите возможность выбрать нужную учетную запись при следующем запуске системы.
Теперь давайте перейдем ко второму способу.
Способ 2: включить учетную запись администратора Windows с помощью локальных групп и пользователей
1. Щелкните правой кнопкой мыши Компьютер и выберите Управление.
2. В окне «Управление компьютером» разверните Локальные пользователи и группы на левой боковой панели и выберите Пользователи.
3. Вы должны увидеть Администратор как один из пользователей. Либо Дважды щелкните на нем или щелкните правой кнопкой мыши и выберите Свойства из меню.
4. Наконец, снимите флажок Отключить учетную запись и нажмите на Ok для его активации.
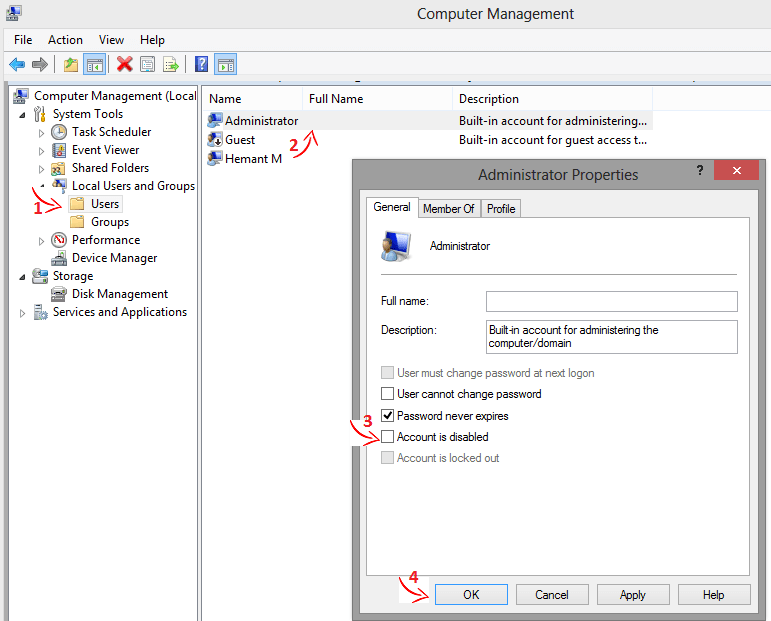
Вы также можете установить пароль, щелкнув правой кнопкой мыши Администратор и выбрав Установка пароля… Этот метод установки пароля также удобен, когда смена пароля Windows не зная старого пароля.
Отключить учетную запись администратора Windows
Если вы хотите снова скрыть/отключить учетную запись администратора, вы можете использовать два описанных выше метода.
Если вы выберете первый метод, используйте следующую команду в CMD чистый администратор пользователя / активный: нет и нажмите Enter. отключить это.
Если вы выберете второй способ, вам нужно проверка что собой представляет Аккаунт отключен для Администратор пользователь в Локальные пользователи и группы и нажмите «ОК», чтобы отключить учетную запись.
Рекомендуется: Как автоматически очищать корзину по расписанию в Windows 10
Итак, это были два метода, которые вы можете выбрать для включения/отключения учетной записи администратора в Windows 7 или более поздней версии. Если статья показалась вам полезной, поделитесь ею с другими в социальных сетях.
Знаете ли вы какой-либо другой способ включения учетной записи администратора в Windows? Дайте нам знать об этом в комментариях.
последние статьи