Включить гостевой просмотр в Chrome
Были ли когда-нибудь паршивые соседи по комнате, друзья или даже незнакомец, которые выходили из вашей учетной записи Gmail только потому, что им нужно было использовать ваш компьютер для отправки почты? Или, может быть, они какое-то время хотели использовать свой Facebook, а теперь вы видите их беспорядок на своем компьютере. Их учетные записи зарегистрированы, их файлы cookie и закладки повсюду в вашем браузере.
Проблема, с которой вы сталкиваетесь в этой ситуации, заключается в том, что вы можете не захотеть получить доступ к их сохраненным паролям, файлам cookie или закладкам и наоборот. Конечно, вы можете создать новую гостевую учетную запись Windows, чтобы получить конфиденциальность от всего, но это потребует от вас слишком много работы. Чтобы помочь вам в этом затруднительном положении, Google Chrome придумал вариант гостевого просмотра. В этом режиме веб-сайты или страницы, которые вы посещаете, не будут отображаться в вашей истории посещенных страниц, а файлы cookie или пароли не будут сохранены в вашем браузере. И вот как вы включите гостевой режим в Chrome для Windows или macOS.
Contents [show]
Включить гостевой режим в Chrome
1. Откройте браузер Google Chrome и щелкните значок миниатюра изображения профиля в правом верхнем углу.
Внимание: Изображение вашего профиля появится только в том случае, если вы уже вошли в свой браузер.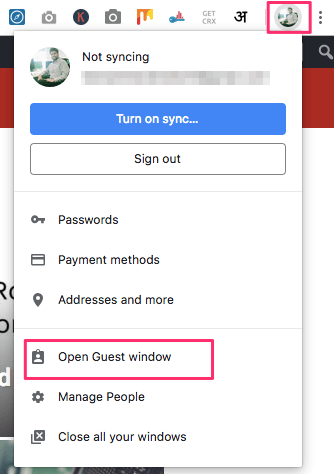
2. После того, как вы щелкнули значок, появится меню управления пользователями, нажмите Открыть гостевое окно.
3. Затем вы будете перенаправлены в новое окно с надписью «Вы просматриваете как гость».
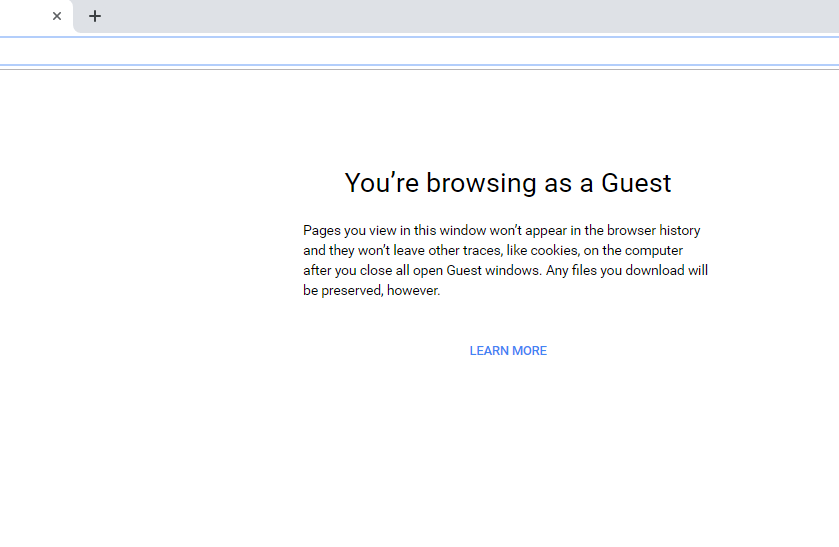 Имейте в виду, что все, что вы открываете и просматриваете в этом режиме, не будет отображаться в вашей истории просмотров, и все, кроме загруженных файлов, исчезнет, как только вы закроете гостевое окно.
Имейте в виду, что все, что вы открываете и просматриваете в этом режиме, не будет отображаться в вашей истории просмотров, и все, кроме загруженных файлов, исчезнет, как только вы закроете гостевое окно.
4. Продолжайте и начните использовать браузер, не беспокоясь о конфиденциальности.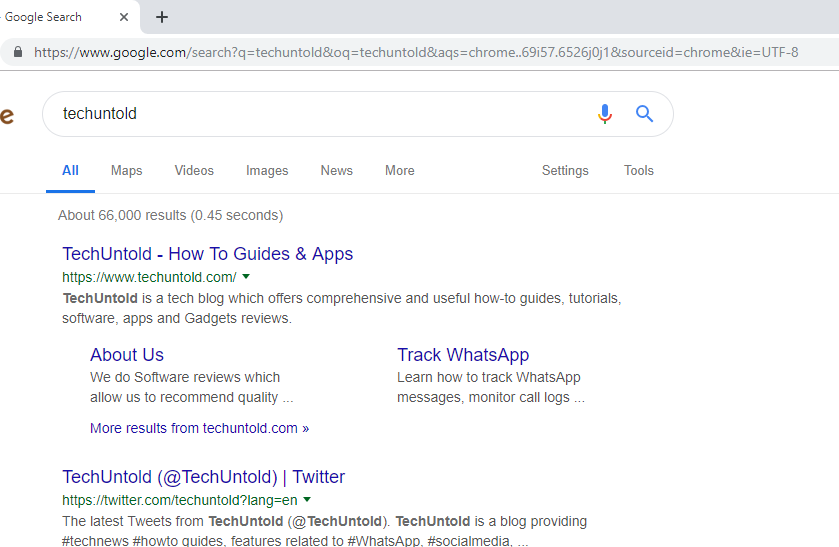
Альтернативный метод
1. Нажмите на значок 3 точки рядом с изображением вашего профиля в правом верхнем углу и перейдите к Настройки.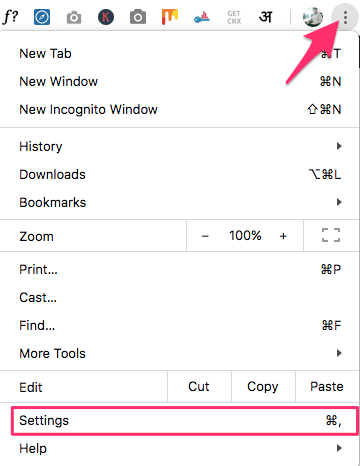
2. В настройках под Люди раздел, нажмите Управлять другими людьми.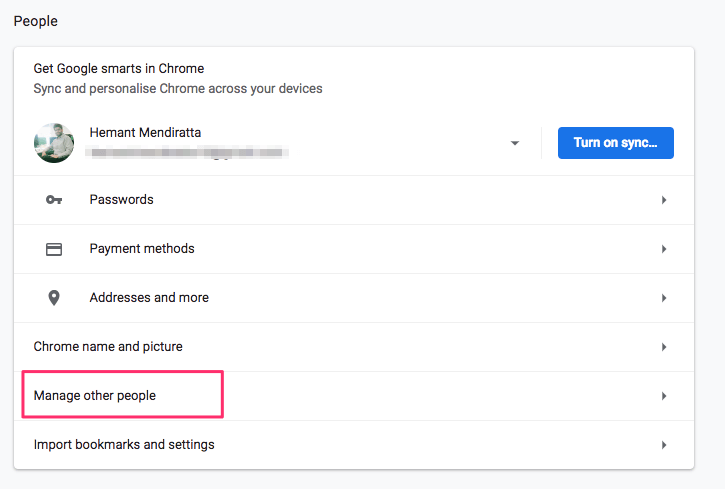
3. Как только вы это сделаете, вы будете перенаправлены в новое окно. Здесь вы можете нажать на Просматривать как гость.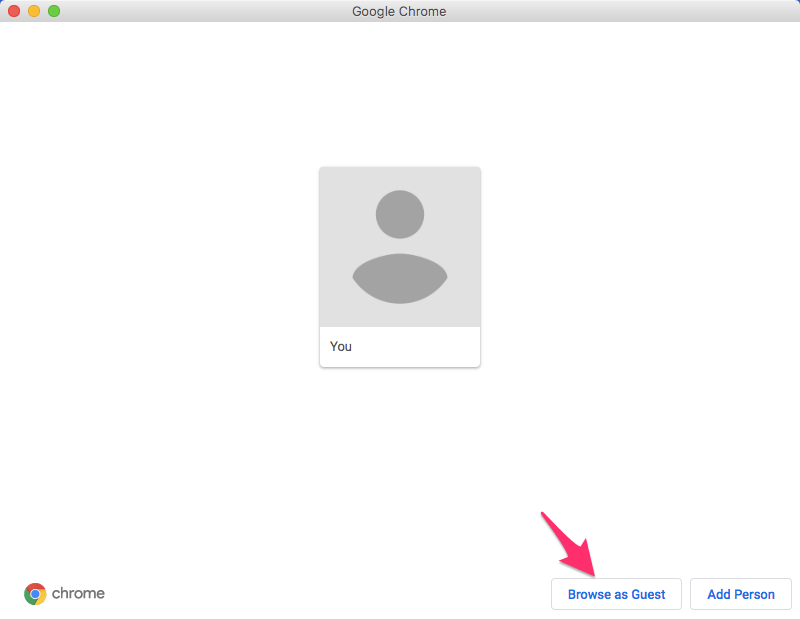
На Android и iPhone/iPad нет гостевого режима, поэтому единственный способ — использовать режим инкогнито.
Читайте также: Как конвертировать PDF в текстовые файлы
Отключить гостевой режим в Chrome
Когда вы закончите просмотр, нажмите на кнопку значок гостя в правом верхнем углу, чтобы открыть меню управления пользователями.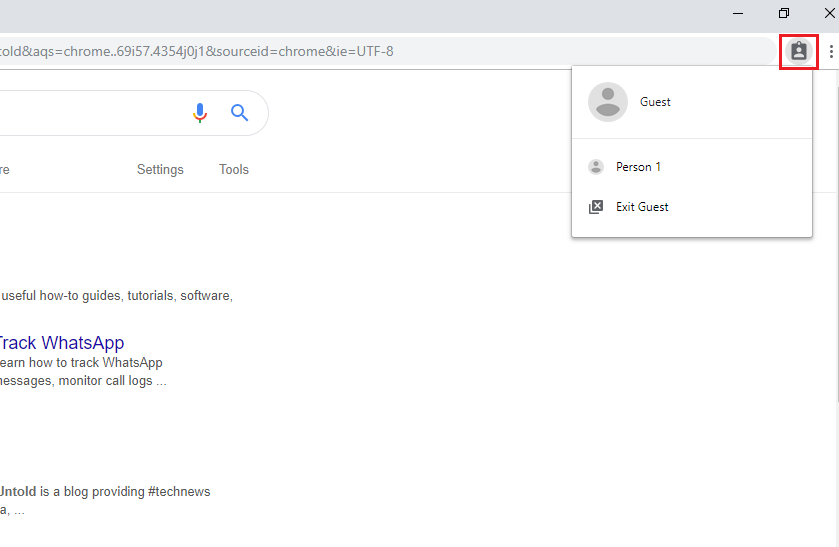 Выберите Выйти из гостя в меню.
Выберите Выйти из гостя в меню.
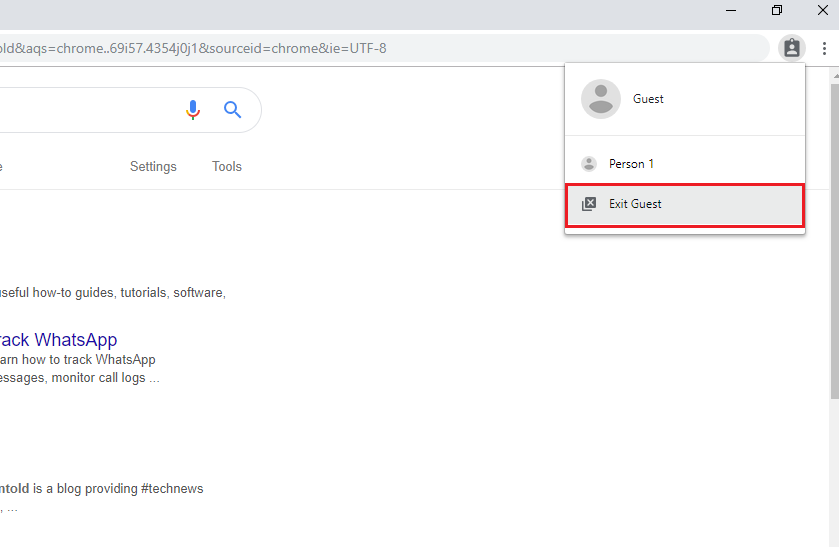 Вы можете либо сделать это, либо полностью закрыть окно после того, как закончите. Шаги одинаковы для пользователей Windows и Mac.
Вы можете либо сделать это, либо полностью закрыть окно после того, как закончите. Шаги одинаковы для пользователей Windows и Mac.
Разница между гостевым режимом и режимом инкогнито
Теперь, глядя на использование, гостевой режим и режим инкогнито выглядят почти одинаково, поскольку они позволяют пользователю просматривать Интернет без сохранения каких-либо данных или информации. Но у них есть определенные различия, которые делают оба режима разными.
В Гостевой режим, пользователи не имеют доступа для сохранения или изменения каких-либо браузеров или настроек профиля, за исключением поисковой системы. И они также не смогут видеть историю или другие действия основного пользователя в этой системе или на рабочем столе. Это делается для сохранения конфиденциальности данных основных пользователей или, можно сказать, основного пользователя, чьи учетные записи и другие данные используются в браузерах Chrome. Для упрощения гостевой режим позволяет другим пользователям использовать браузер без возможности изменять настройки или просматривать сведения о просмотре основного пользователя.
В меню Режим инкогнито, пользователь может просматривать историю посещенных страниц, изменять настройки и получать доступ к другой информации основного пользователя в браузерах Chrome, оставаясь при этом в частном порядке.
В двух словах, гостевой режим может использоваться кем-то другим на вашем компьютере для личного просмотра, в то время как инкогнито может использоваться вами для частного просмотра с возможностью одновременного доступа к сохраненной информации.
Потребность в гостевом режиме
Так как гостевой режим предоставляет пользователям новый профиль, это может быть полезно во многих случаях. Например, вы не единственный человек, который использует ваш компьютер, тогда вы можете включить гостевой режим. Или вы используете компьютер в любых общественных местах, таких как интернет-кафе, офисы или любые другие места, где система используется несколькими пользователями.
Это позволит другим пользователям использовать браузер, а все ваши личные данные и другие настройки профиля будут не только в безопасности, но и скрыты от других. Вы можете быть уверены, что ваш браузер защищен от саботажа или потери каких-либо настроек, которые вы сделали в настройках своего профиля.
Читайте также: Мгновенно инвертируйте цвета в Windows и Mac
Заключение
Так что, если вы не единственный, кто использует ваш компьютер, то с помощью этого метода вы можете временно установить для них гостевой профиль. Этот метод не только сохранит ваши логины нетронутыми, но и обеспечит вам ощущение конфиденциальности от ваших шпионских друзей. Я лично использовал его, когда моя сестра делала покупки в витринах на одном из сайтов электронной коммерции, которые используют автоматические предложения на моем компьютере, и я не хотел странных предложений о покупках на своих веб-страницах. Расскажите нам о своем опыте работы с гостевым режимом в Chrome в разделе комментариев ниже.
последние статьи