Как извлечь изображения из PDF
Вы когда-нибудь сталкивались с каким-либо PDF-файлом и видели какие-то изображения, которые вам могли понравиться или вы хотели их где-то использовать? Но вы не можете сохранить изображения из файлов. Что ж, тогда вы не одиноки. Это случилось почти с большинством из нас, и чтобы помочь вам в решении этой проблемы, мы здесь. Существуют различные способы извлечения изображений из любых существующих PDF-файлов без каких-либо сложных методов. В этой статье мы упомянули 4 таких метода, которые просты и прекрасно работают. Итак, давайте посмотрим, как.
Contents [show]
Извлечение изображений из файлов PDF
Для некоторых методов требуется программное обеспечение, такое как Adobe Acrobat Reader и другие сторонние инструменты, в то время как некоторые из них можно выполнить без загрузки каких-либо других сторонних приложений. Они будут работать на любых платформах, таких как Windows, macOS, Linux, Android и iOS.
Способ 1 — с помощью Adobe Acrobat Reader
1. Если в вашей системе установлен Adobe Acrobat Reader, вы можете его использовать. Этот метод предназначен для бесплатной версии Adobe Acrobat Reader. Откройте необходимые PDF-файлы, из которых вам нужны изображения, в программе Adobe Acrobat Reader.
2. Теперь, когда файл открыт, нажмите Редактировать на панели инструментов выше. В этом меню выберите Сделать снимок.
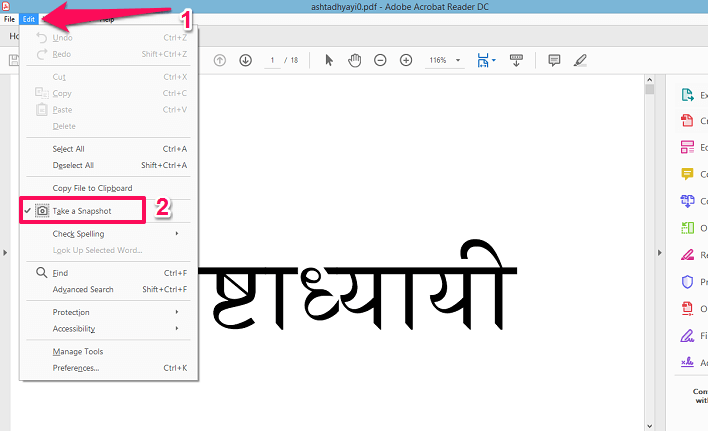
3. Затем перейдите на страницу, где находится изображение, а затем выберите область который вы хотите получить в виде изображения.
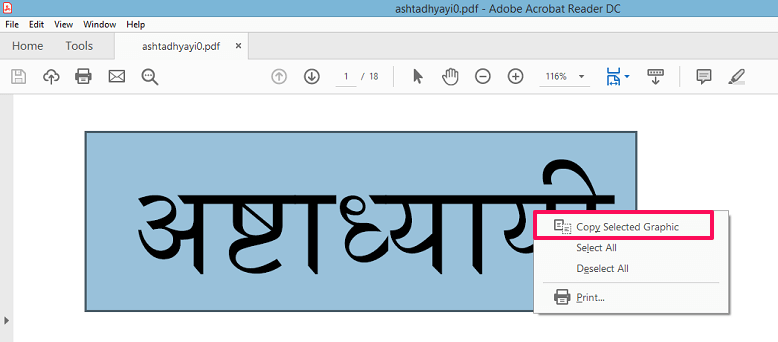
Когда вы закончите выбор, появится сообщение о том, что изображение скопировано. Если нет, то щелкните правой кнопкой мыши на выбранном изображении и нажмите на Копировать выбранную графику.
4. Теперь откройте Рисовать приложение в вашей системе, а затем щелкните правой кнопкой мыши и вставьте туда изображение.

После этого вы можете сохранить изображение из Paint, а затем использовать его соответствующим образом. При желании вы также можете скопировать его в другие инструменты редактирования изображений и сохранить в нужном формате. Этот метод хорош, но вы можете извлекать только одно изображение за раз. Если у вас есть версия Pro для Adobe Acrobat, вы можете использовать Edit PDF инструмент для извлечения изображений.
Читайте также: 6 способов установить Chrome в качестве браузера по умолчанию
Способ 2 — стороннее программное обеспечение
Используя стороннее программное обеспечение, вы можете сразу извлекать изображения из PDF-файлов, в отличие от описанного выше метода. Здесь мы использовали конвертер PkPDF, который вы можете скачать для бесплатные.
Конвертер PkPDF
1. Загрузите, установите программное обеспечение и откройте его. Открыв его, на левой боковой панели вы увидите опцию Выберите входной файл PDF источники. Выберите его, а затем выберите файл PDF.
2. Затем под этим вы увидите Выберите выход. Здесь вы можете выбрать, получать ли изображения с определенных страниц или со всех страниц. И вы также можете выбрать место для вывода файлы по вашему выбору.
3. По завершении выберите Конвертировать вкладка под этим. Программному обеспечению потребуется несколько минут для обработки, а затем на правой боковой панели отобразятся все извлеченные изображения.
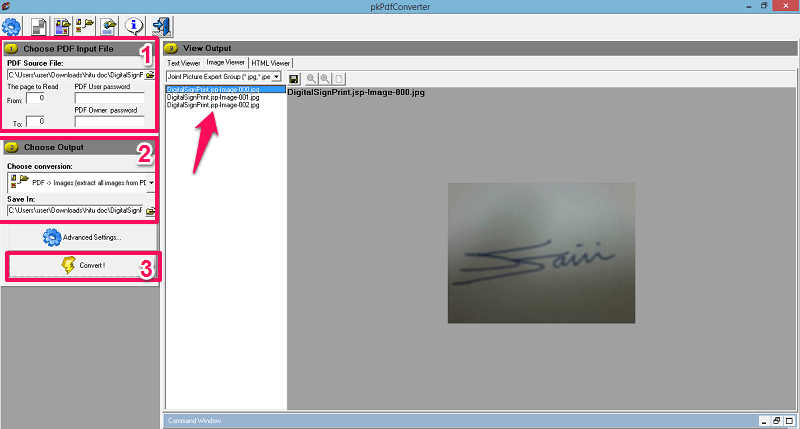
Изображения будут автоматически сохранены в выходной папке, откуда вы сможете использовать их соответствующим образом. Есть другой софт т.е. Какой-то экстрактор PDF который вы можете использовать, и он почти аналогичен. Но вам нужно будет приобрести ключ, чтобы сохранить преобразованные изображения PDF-файлов.
Способ 3 – Делаем скриншоты
Теперь, если у вас нет Adobe Acrobat Reader или вы не хотите загружать какое-либо стороннее приложение, вы можете использовать Скриншот метод с использованием Ножницы на вашем ПК. Откройте файл PDF, а затем перейдите на страницу, где находится нужное изображение. Теперь откройте инструмент «Ножницы». Используя инструмент «Ножницы», выберите изображение или область, которую вы хотите сохранить. Просто нажмите на Создать и выберите его. Это так просто.
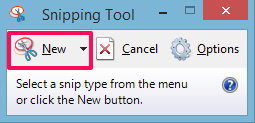
Вы можете использовать метод скриншота для извлечения изображений из PDF на Android, iOS и всех других платформах. Единственное, что нужно помнить, это то, что вам может понадобиться обрезать снимок экрана, чтобы получить именно то изображение, которое вы хотели сохранить. Вы также можете использовать следующий метод, т. е. онлайн-инструменты на смартфонах и ПК для получения изображений.
Способ 4 – Онлайн-инструменты
Мы попробовали два онлайн-инструмента, и оба они работали нормально. С помощью онлайн-инструментов вы можете извлечь все изображения сразу или в пакетном режиме, а не выбирать или сохранять их по одному. Итак, давайте посмотрим, как их использовать.
Использование извлечения PDF
1. Здесь вы можете загрузить существующий PDF-файл в вашей системе или ввести URL-адрес онлайн-файла PDF. Просто откройте его веб-сайт Честного ЗНАКа и загружать файл или вставьте URL. После этого попал в старт и подождите, пока сайт обработает файл
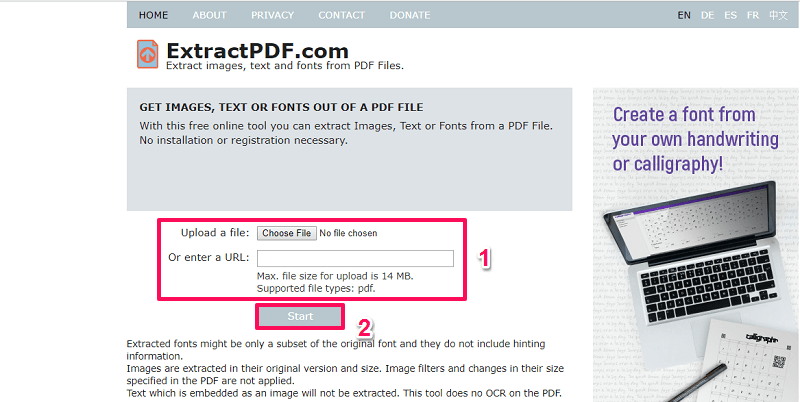
2. Это займет несколько секунд, и после завершения вы сможете увидеть все изображения из файла PDF в разделе Результат.
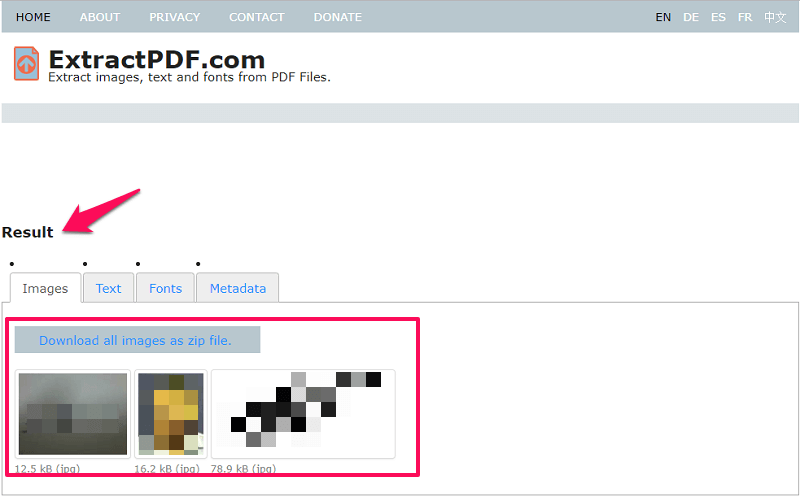
Чтобы загрузить или сохранить их, просто нажмите на изображение, и оно начнет загружаться, или вы можете загрузить все изображения вместе в Zip-файле. Вы также можете использовать этот инструмент для извлечения текстов, шрифтов и даже метаданных из файлов. Этот инструмент поддерживает вывод изображения только в формате PNG.
Использование PDF-помощника
1. Это еще один онлайн-инструмент, который вы можете использовать для той же цели. Разница между обоими инструментами заключается в том, что здесь вы можете выбирать из разных форматы изображений как JPG, PNG, GIF и даже BMP. Открой веб-сайт Честного ЗНАКа, и так же, как выше, выберите и загружать необходимый PDF-файл.
2. Затем выберите формат изображения в котором вы хотите сохранить фотографии.
3. После этого нажмите Выписка Фотографии кнопка на сайте. Подождите несколько минут.
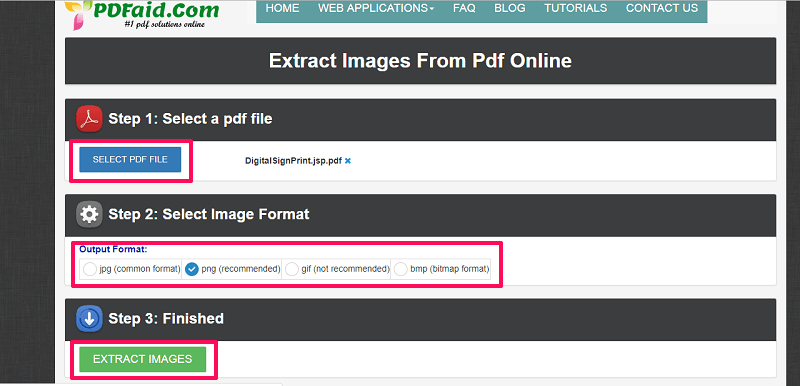
4. Затем на веб-сайте появится всплывающая вкладка с ссылке где вы можете щелкнуть правой кнопкой мыши и выбрать Сохранить ссылку как… чтобы сохранить ЗИП файл, который будет включать все изображения из файла PDF.
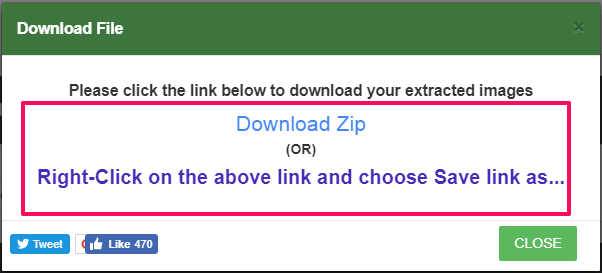
Читайте также: Как повторить таймер на Android и iPhone
Подводя итог
Вы можете использовать данные методы для получения изображений из файлов PDF всего за несколько минут. Все методы проверены нами и полностью работают. Нет необходимости регистрироваться или создавать учетную запись в любом из них, все, что вам нужно сделать, это использовать их, как указано выше. Какой метод вы предпочитаете? Дайте нам знать в комментариях ниже.
последние статьи