Как найти и изменить MAC-адрес на Windows и MacBook
Даже если у вас есть компьютер с Windows, у вашей машины все равно есть MAC-адрес. Инициалы могут немного сбить вас с толку и заставить вас думать, что это только для Apple, но MAC означает Управление доступом к среде. Это то, что используется для идентификации вашего компьютера.
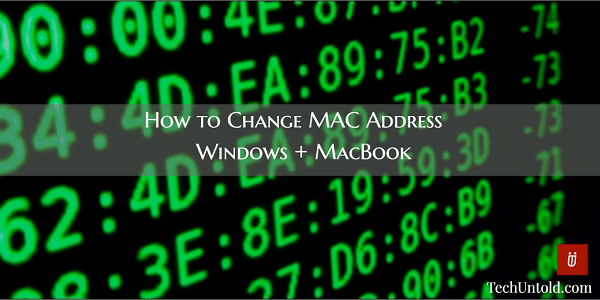
Некоторые пользователи могут изменить свой MAC-адрес, чтобы защитить свою конфиденциальность. Например, вы можете захотеть подключиться к Точка доступа Wi-Fi, или вы можете захотеть обеспечить совместимость.
Хорошо подумайте, прежде чем решиться на смену MAC-адреса, так как некоторые провайдеры привязывают своих клиентов к определенному MAC-адресу, и если вы его измените, услуга больше не будет работать.
Contents [show]
Как изменить MAC-адрес на Mac
Следует помнить, что изменение MAC-адреса вашего Mac не будет постоянным. Как только вы перезагрузите свой Mac, он вернется к исходному MAC-адресу.
Первое, что вам нужно сделать, это открыть окно терминала. Вы можете открыть его, одновременно нажав Command и пробел и набрав Терминал. Не забудьте нажать Enter.
Когда окно терминала открыто, выполните следующую команду: sudo ifconfig en0 xx:xx:xx:xx:xx:xx
Теперь замените En0 с именем сети и добавив свой собственный MAC-адрес. Большую часть времени сетевой интерфейс будет либо En0, либо En1. Все будет зависеть от того, какой интерфейс вы хотите изменить, если это интерфейс Ethernet или WiFi.
Запустите команду ifconfig, чтобы увидеть список интерфейсов на тот случай, если вы не уверены в правильности имени сетевого интерфейса. Чтобы убедиться, что MAC-адрес был изменен, вам нужно выполнить простую команду. Для Mac команда будет ifconfig.
Как найти и изменить MAC-адрес для Mac
Узнать свой MAC-адрес несложно. Все, что вам нужно сделать, это удерживать клавишу Option и щелкнуть значок WiFi в строке меню. Найдите слово «Адрес», а буквы и цифры с двоеточием — это ваш физический MAC-адрес.
Вы уже изменили свой Mac-адрес? Чтобы увидеть, какой адрес использует ваш компьютер, вам нужно использовать Терминал. Вам нужно будет ввести ifconfig en0 | grep эфир
Этот код выведет ваш MAC-адрес для аппаратного интерфейса, который в основном используется для WiFi. Чтобы проверить, какой интерфейс вы используете для беспроводной связи, удерживайте нажатой клавишу Option и щелкните значок WiFi. Так вы сможете увидеть, какое устройство вы используете для просмотра веб-страниц.
Читайте также: Как получить максимальную отдачу от окна Mac Finder
Как узнать свой MAC-адрес на компьютере с Windows
Для компьютеров с Windows большинство сетевых карт позволяют создавать персонализированные MAC-адреса на панелях конфигурации в диспетчере устройств. Следует иметь в виду, что некоторые сетевые драйверы, вероятно, не будут поддерживать эту функцию.
Чтобы найти MAC-адрес сетевых адаптеров, вам нужно будет использовать командную строку. Чтобы получить доступ к командной строке, нажмите WinKey + R, а затем введите cmd, когда появится диалоговое окно «Выполнить». Не забудьте нажать Enter.
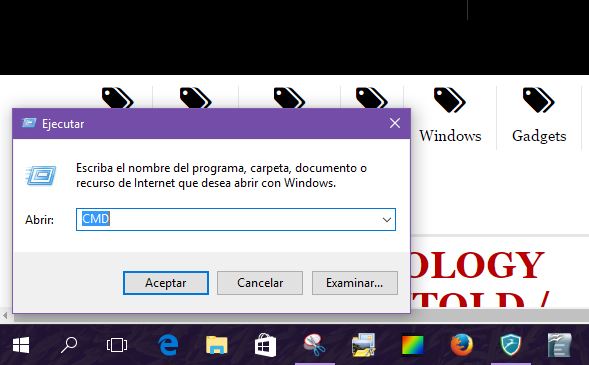
Теперь введите getmac /v -fo список и нажмите Enter. Теперь вы должны увидеть выходные данные для каждого из ваших сетевых адаптеров (сетевых адаптеров, проводных и беспроводных).
Как изменить MAC-адрес в Windows
Небольшое предупреждение, прежде чем вы измените MAC-адрес на своем компьютере с Windows. Его изменение может создать проблемы, а иногда ваш компьютер может не появляться в сети. Если вы уверены в том, что делаете, вы можете изменить это, сначала нажав клавишу Windows, а затем клавишу паузы или прерывания. Это должно открыть окно «Свойства системы».
Если клавиша Pause совмещена с клавишей Shift, вам нужно будет нажать клавиши Win+Fn+Pause. Нажмите «Диспетчер устройств» слева от окна «Система», и когда вы увидите диалоговое окно «Диспетчер устройств», найдите «Сетевые адаптеры».
Найдите знак «плюс» после «Сетевые адаптеры» и нажмите на него, чтобы увидеть все сетевые адаптеры, подключенные к вашему компьютеру. Выберите сетевой адаптер с MAC-адресом, который вы хотите изменить, и щелкните его правой кнопкой мыши, чтобы выбрать «Свойства».
Теперь нажмите на вкладку «Дополнительно», выберите «Сетевой адрес» или «Локально администрируемый MAC-адрес». Вы увидите либо одно, либо другое, но не оба. После нажатия на опцию вы должны увидеть текст справа с надписью Value. В поле введите шестизначный буквенно-цифровой код после выбора переключателя.
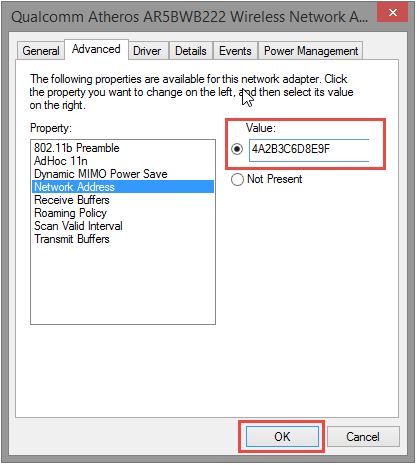
Просто введите цифры и буквы без двоеточий и тире. Если вы добавите их, это может привести к ошибке. Чтобы закрыть диалоговое окно, просто нажмите кнопку ОК. Не забудьте закрыть все, что вы могли оставить открытым, включая диспетчер устройств.
Читайте также: Как включить скрытую учетную запись администратора в Windows
Заключение
У каждого есть свои причины изменить MAC-адрес либо на своем компьютере с Windows, либо на Mac. Что бы ни было у вас, теперь вы знаете, как это найти и изменить.
Только не забывайте, что его изменение может вызвать проблемы. Это не обязательно, но не удивляйтесь, если это произойдет. По какой причине вы изменили свой MAC-адрес? Поделитесь своими мыслями в комментариях.
последние статьи