4 способа узнать модель материнской платы и номер вашего ПК
Если вы хотите найти подробную информацию о материнской плате вашего ПК, то вы находитесь в правильном месте. В этой статье мы упомянули несколько методов, с помощью которых вы можете проверить сведения о материнской плате, такие как название производителя и модель для ПК с Windows, без необходимости физического открытия системы. Вы можете использовать эти методы для проверки информации о материнской плате ноутбука или даже любого настольного компьютера.
Существуют различные виды материнских плат, каждая из которых отличается использованием и выходной производительностью. В большинстве случаев все материнские платы выглядят одинаково физически, но используются по-разному. Здесь модель и ее номер вступают в действие. Используя эти данные, вы можете определить, какой тип материнской платы вы используете и какие функции вы получаете с ней.
Contents [show]
Каковы преимущества знания модели и номера материнской платы?
Знание номера модели материнской платы и другой информации может потребоваться, если вы планируете обновить драйверы через Интернет или приобрести любое другое дополнительное оборудование, такое как видеокарта, или любое другое оборудование для обновления ПК. Поскольку существующая материнская плата должна быть совместима с новым обновлением или оборудованием, вам следует знать подробности о материнской плате.
Вы также можете использовать информацию о материнской плате, если планируете покупать подержанное оборудование или систему. Таким образом, с его моделью и номером вы можете увидеть, стоит ли покупать его в соответствии с вашими требованиями. Без лишних слов начнем с методов.
Способы найти номер модели материнской платы
Здесь мы упомянули Методы 4 с помощью которого вы можете узнать номер модели вашего настольного компьютера или ноутбука всего за несколько шагов в каждом методе. Давайте посмотрим, что и как сделать.
Способ 1 — Использование системной информации
1. Откройте Run запрограммировать, просто нажав Windows + R ключ.
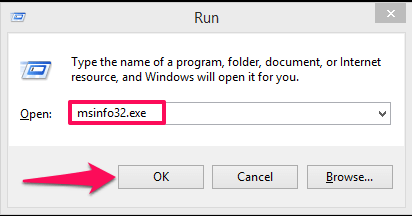 Здесь введите msinfo32.exe и нажмите вводить или нажмите на ОК.
Здесь введите msinfo32.exe и нажмите вводить или нажмите на ОК.
2. Это откроет Информация о системе Окно. Здесь вы сможете увидеть подробную информацию о материнской плате и ее модели, как Системная модель отмечено на скриншоте ниже.
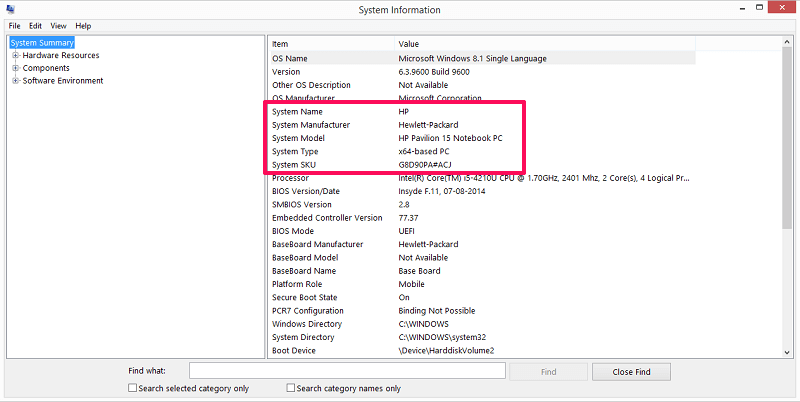
Способ 2 — использование средства диагностики DirectX
1. Снова откройте программу «Выполнить», введите DXDiag и нажмите вводить или выберите ОК.
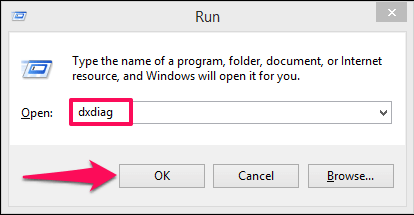
2. Откроется средство диагностики DirectX. Под Система вкладку, вы сможете увидеть Производитель системы и Модель системы.
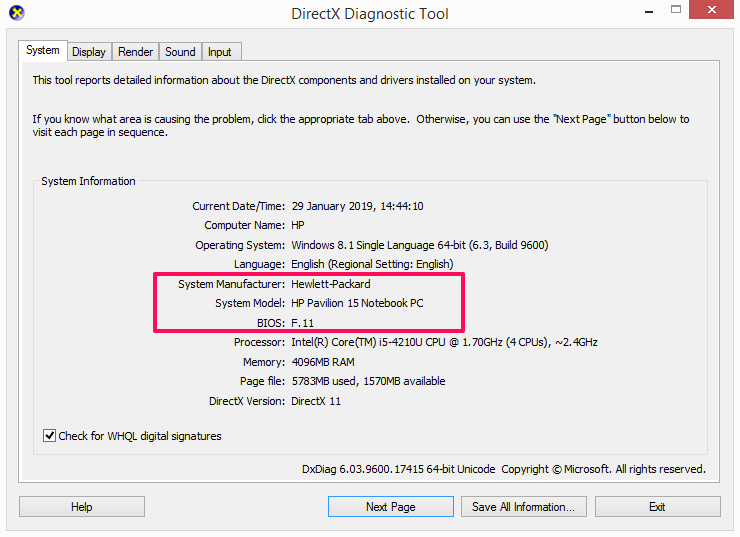
Читайте также: 4 способа проверить частоту оперативной памяти
Способ 3 — Использование CMD
1. Откройте командную строку. Вы можете сделать это, введя CMD в программе «Выполнить», а затем нажмите вводить or OK.

2. Оказавшись в командной строке, используйте следующую команду – wmic baseboard получить продукт, производителя, версию, серийный номер а затем нажмите ввод.
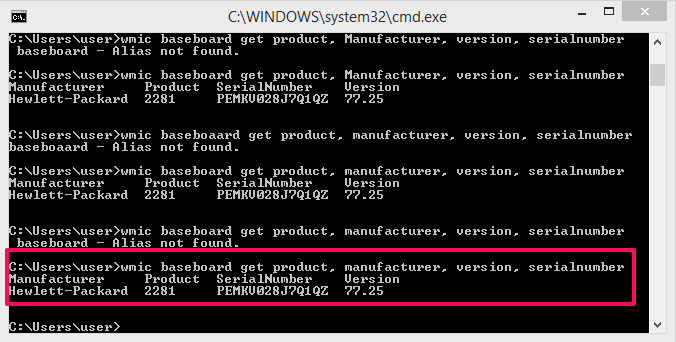
Это даст вам имя производителя, номер продукта, серийный номер, а также версию оборудования.
Способ 4 — Использование стороннего приложения
1. Вы также можете использовать сторонние приложения, чтобы узнать номер модели материнской платы вашей системы. Здесь мы использовали CPUID приложение, которое имеет небольшой размер и делает работу за считанные секунды. Вы можете скачать его с их официального сайта бесплатно.
2. Когда вы закончите загрузку и установку приложения, откройте его.

Приложению потребуется несколько секунд, за которые оно просканирует систему. Подождите, пока индикатор выполнения не достигнет 100%.
3. После завершения сканирования перейдите к Платы панели.
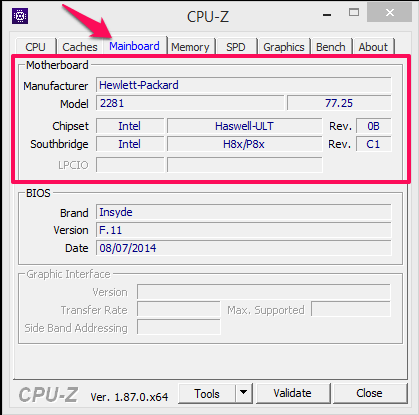
Здесь вы сможете проверить сведения о материнской плате, такие как название производителя, модель, набор микросхем и некоторые другие сведения, такие как графический интерфейс BIOS и т. д.
Читайте также: Как создать мультизагрузочную флешку в Windows
Подводя итог
Используя эти методы, вы сможете найти номер модели материнской платы вашей системы Windows, будь то настольный компьютер или ноутбук. Вы можете использовать эти методы в любой версии Windows — 7, 8, 8.1 или даже 10. Первый метод сообщит вам только о модели, в то время как остальные также предоставят информацию о номере модели. И эти методы полностью заслуживают доверия и просты в использовании. Вы знаете какие-то другие способы? Если да, то поделитесь с нами.
последние статьи