Как найти и удалить дубликаты в Google Sheets
Электронные таблицы — отличный инструмент для организации, анализа и хранения данных в табличной форме. Компании используют электронные таблицы для принятия важных решений и планирования на будущее путем анализа данных. Если вы аналитик данных или кто-то, кто имеет дело с данными на регулярной основе, вы должны знать, что обязательно будут повторяющиеся записи. Они могут быть вызваны человеческими или компьютерными ошибками.
Работа с повторяющимися данными требует дополнительных усилий и времени. Поэтому, если вы хотите найти и удалить повторяющиеся записи в Google Таблицах, не ищите дальше, так как эта статья ответит на все ваши вопросы.
Рекомендуется: Как импортировать CSV в Google Таблицы
Contents [show]
Удалить дубликаты в Google Sheets
Google Таблицы предоставляют вам несколько методов для работы с дубликатами. Мы разделили эти методы на 2 категории. Первая категория касается методов, которые позволят вам вручную находить и удалять дубликаты. В то время как другой покажет вам, как автоматически удалять повторяющиеся записи.
Найти и удалить повторяющиеся записи вручную
Используя этот метод, вы можете выделить каждую из повторяющихся записей, а затем вручную удалить их. Здесь мы собираемся показать вам два способа сделать это.
1. Использование условного форматирования
1. Идти к Таблицы Google и откройте документ, который вы хотите отредактировать.
2. После того, как документ открыт. Выберите все данные, которые вы хотите отредактировать, нажав на одну запись, а затем нажмите ctrl + A выбрать все. Теперь иди к Формат>Условное форматирование на панели инструментов вверху.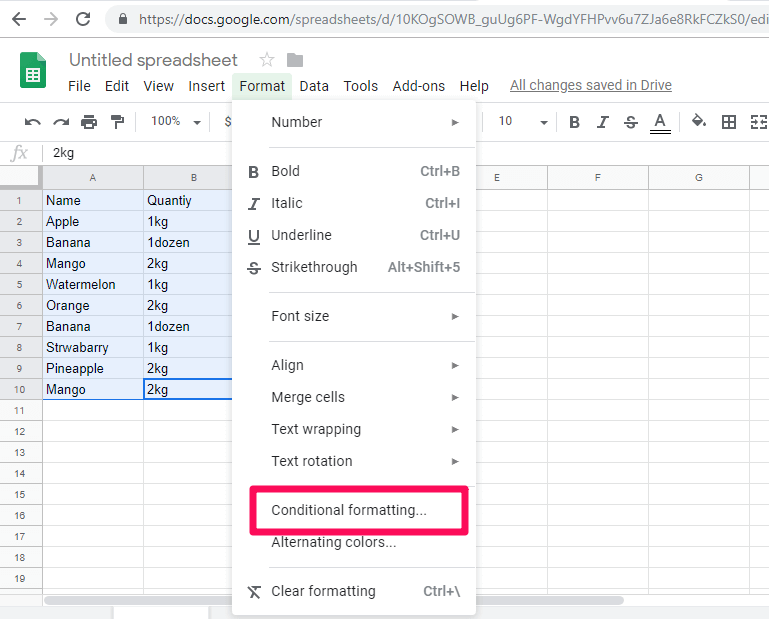
3. После этого в правой части экрана откроется новое окно, как показано на скриншоте ниже. Здесь перейти к Отформатировать ячейки, если и щелкните раскрывающееся меню.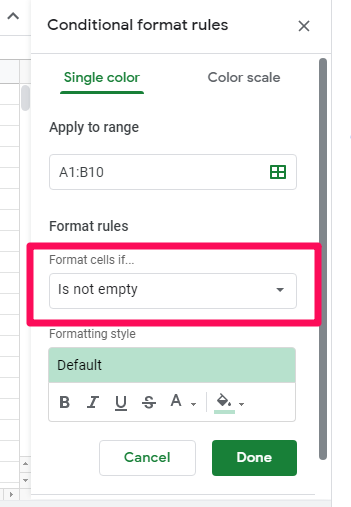
Примечание: Диапазон будет автоматически заполнен Применить к диапазону поле, так что вам не следует беспокоиться об этом. Тем не менее, вы можете изменить или ввести его вручную отсюда, если это необходимо.
4. В раскрывающемся меню выберите Пользовательская формула есть. Чтобы применить пользовательскую формулу, поскольку в Google Таблицах нет встроенных формул для выделения дубликатов.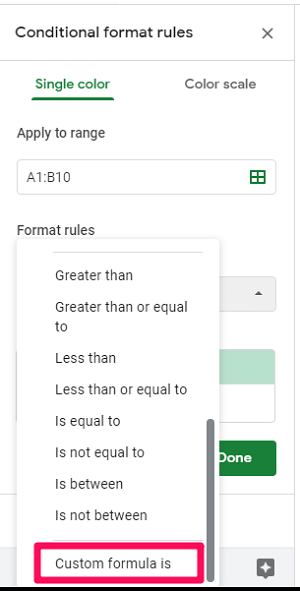
5. После этого введите следующую формулу под Пользовательская формула вариант =СЧЁТЕСЛИ($A$1:$A1,$A1)>1 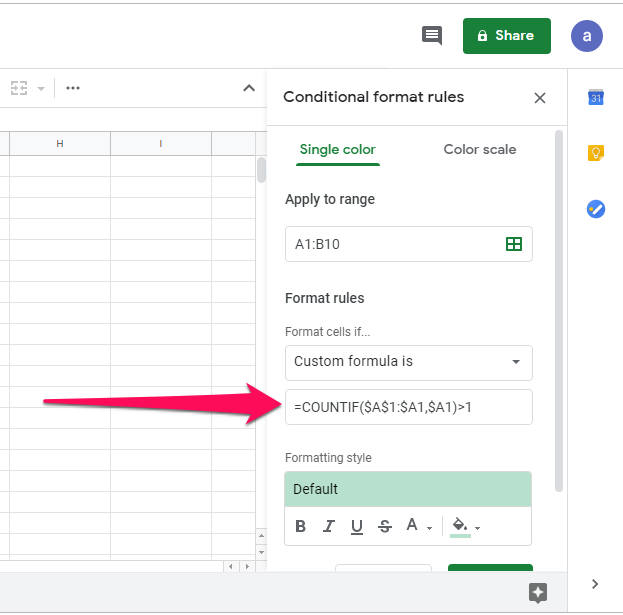
Примечание: Функция Countif подсчитывает, сколько раз записи дублируются в данных, а затем выделяет их.
6. Теперь вы можете изменить цвет и шрифт выделенных записей, если хотите под Стиль форматирования или вы можете оставить их по умолчанию, а затем нажать Готово.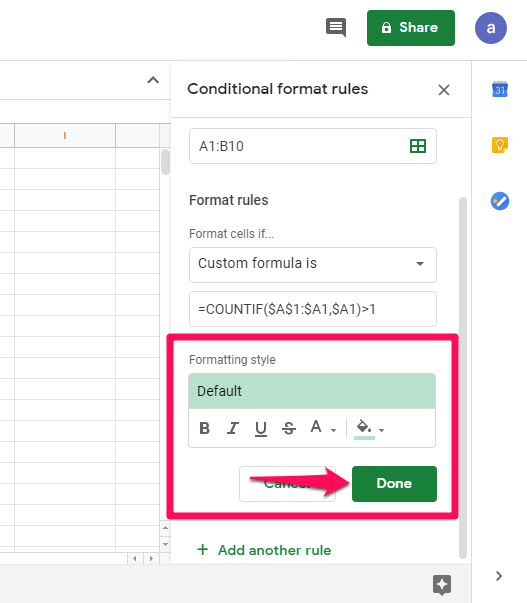
7. Теперь вы увидите, что будут выделены только повторяющиеся записи.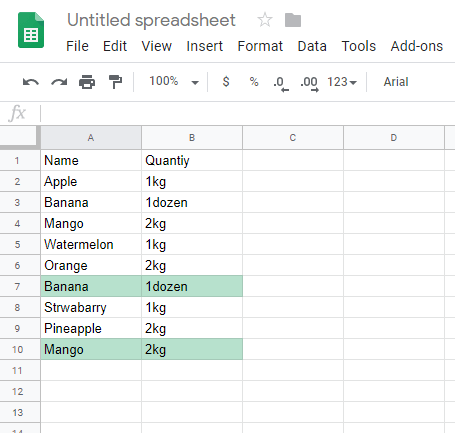
8. Как только повторяющиеся строки будут выделены, вы можете легко удалить их. Для этого щелкните правой кнопкой мыши на выделенной строке и Удалить строку опцию.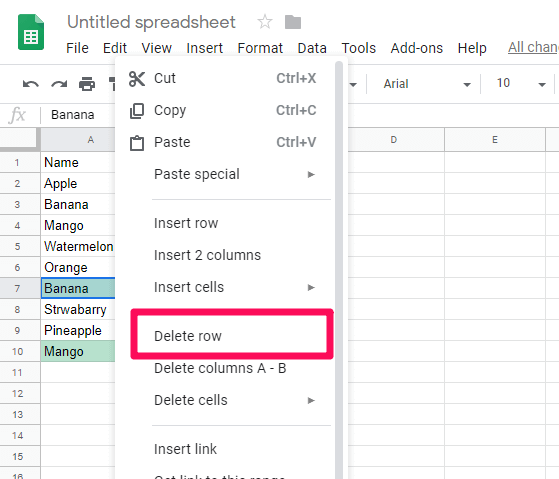
9. Вы можете сделать это для всех выделенных дубликатов, и в итоге вы получите данные только с уникальными записями.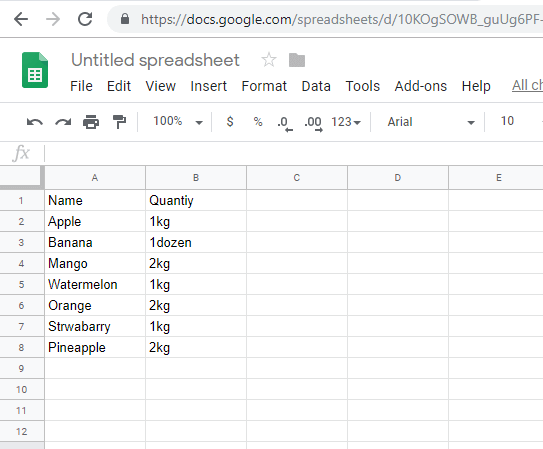
Используя указанную выше опцию, вы можете легко удалить повторяющиеся записи в Google Таблицах.
2. Использование надстройки «Удалить дубликаты»
В соответствии с этим методом вам нужно будет загрузить расширение Chrome для таблиц Google. Шаги для использования этого дополнения следующие:
1. Во-первых, нажмите Дополнения на панели инструментов вверху и выберите Получить дополнения.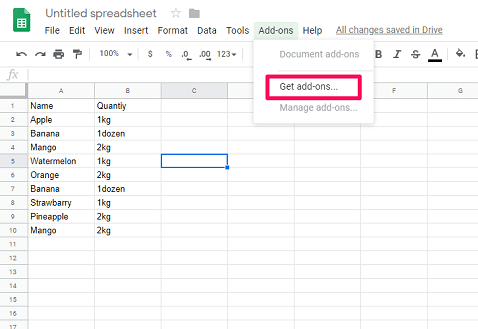
2. Теперь найдите Удалить дубликаты в строке поиска и нажмите ввод. Когда появится результат, нажмите + Бесплатно Кнопка для бесплатной установки дополнения. При появлении запроса выберите нужную учетную запись Google и разрешите надстройке доступ к вашей учетной записи.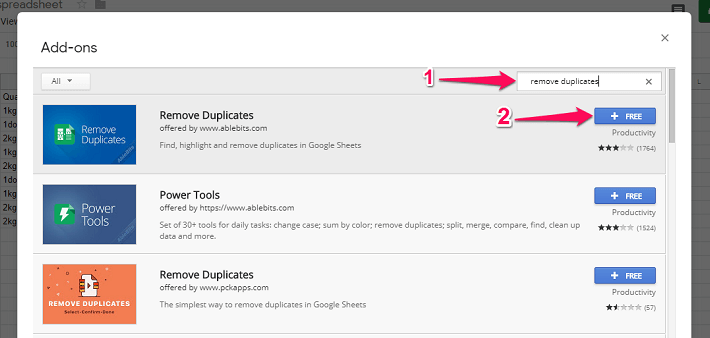
3. После этого снова заходим в Дополнения. На этот раз выберите Удалить документы > Найти повторяющиеся или уникальные строки.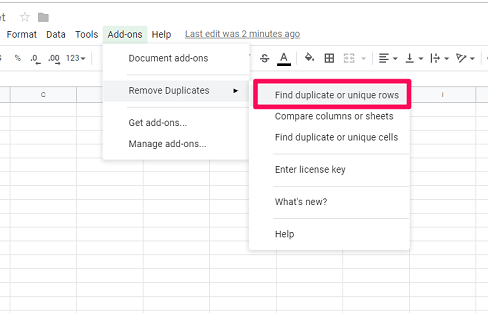
4. Теперь откроется вкладка с запросом Выберите свой лист и диапазон. Вы можете напрямую нажать на Далее так как диапазон будет выбран автоматически.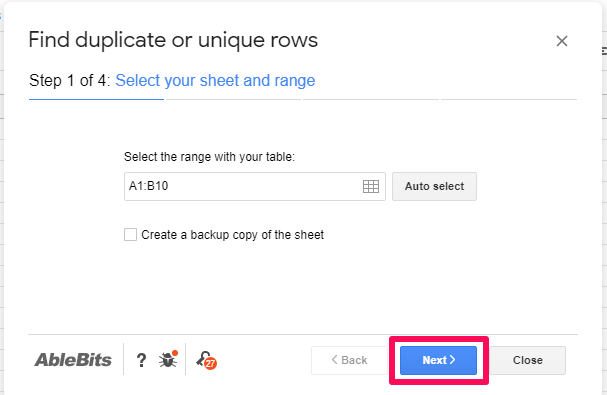
5. После этого откроется вторая вкладка. При этом вам будет предложено выбрать тип данных, которые вы хотите найти; Дублировать or Уникальное Произведение. Нажмите на Дубликаты так как вы хотите, чтобы повторяющиеся записи были выделены, и нажмите на Далее.
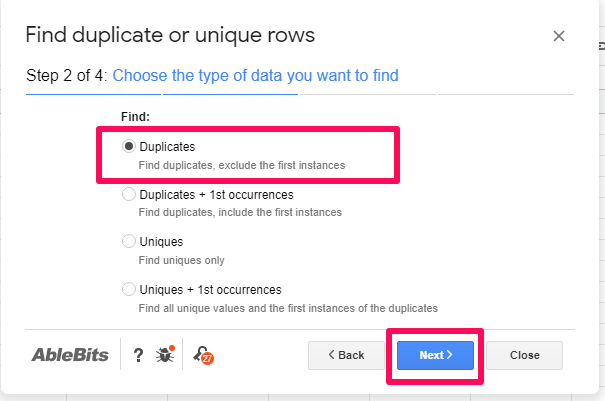
Примечание: Если вы хотите, чтобы ваши оригинальные и повторяющиеся записи были выделены, вы можете использовать Дубликаты + 1-е появление опцию.
6. На третьей вкладке можно просто нажать Далее. А на четвертой и последней вкладке вас спросят, что делать с найденными данными. Вы можете выбрать любые параметры на вкладке, если хотите, и нажать на Завершить.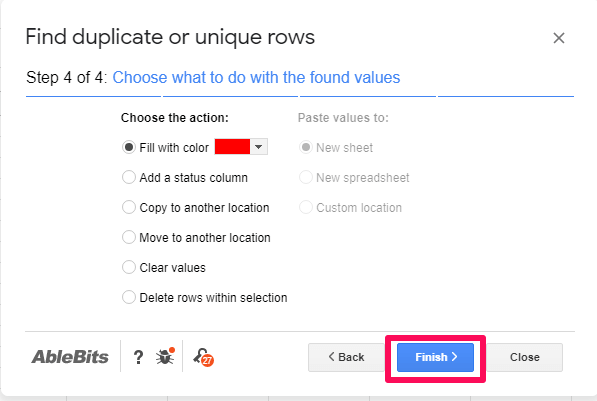
Примечание: Вы также можете выбрать последний вариант — Удалить строки в выделении автоматически удалять дубликаты из данных, не выделяя их.
7. Теперь подождите несколько секунд, пока дубликаты не будут выделены. И после этого вы можете вручную удалить их, если хотите.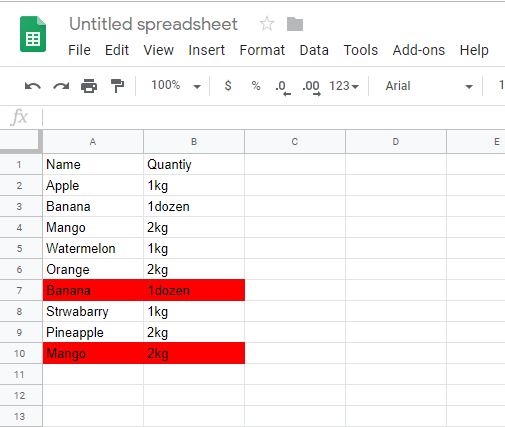
Примечание: Выделение дубликатов и удаление вручную в длинном наборе данных может быть утомительным процессом. Поэтому вы должны использовать эти методы только для небольших наборов данных или когда вы просто хотите проверить, есть ли дубликаты в вашем наборе данных или нет. В других случаях мы рекомендуем вам использовать следующие методы.
Как автоматически удалять повторяющиеся записи в Google Sheets
Если вы имеете дело с большим набором данных, вы можете использовать любой из этих методов.
1. Использование уникальной формулы
В этом методе мы собираемся использовать формулу для удаления дубликатов из наших данных. Формула, которую мы собираемся использовать, = уникальный (диапазон) в котором Диапазон это диапазон набора данных. Шаги использования формулы следующие:
важно: Эта формула не сможет работать с данными, чувствительными к регистру. Однако вы можете изменить данные на нижний или верхний регистр в Google Sheets перед применением этой формулы.
1. Перейдите в Google Таблицы и откройте свой документ.
2. После того, как вы откроете документ, выберите пустую ячейку, в которой вы хотели бы увидеть результаты. Как и в моем случае, я выбрал ячейку D1, чтобы показать результат. Теперь введите =Уникальный( в этой камере.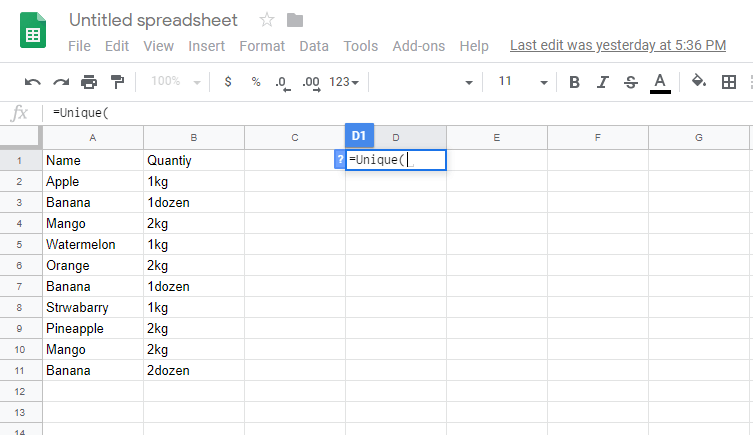
3. Теперь вы можете ввести диапазон вручную или выбрать все данные для автоматического заполнения диапазона в формуле.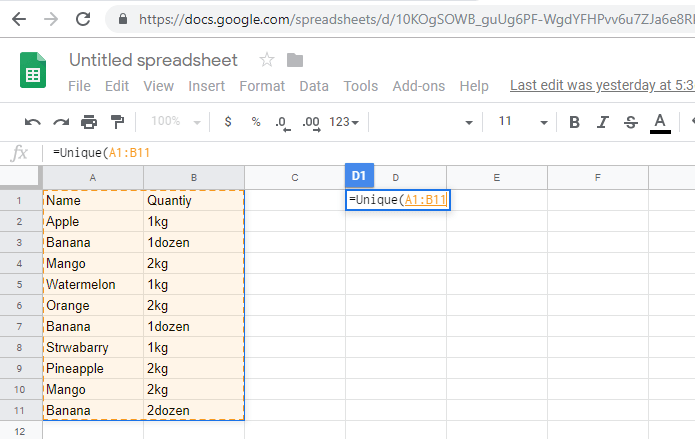
4. После заполнения диапазона закройте скобку и нажмите Enter.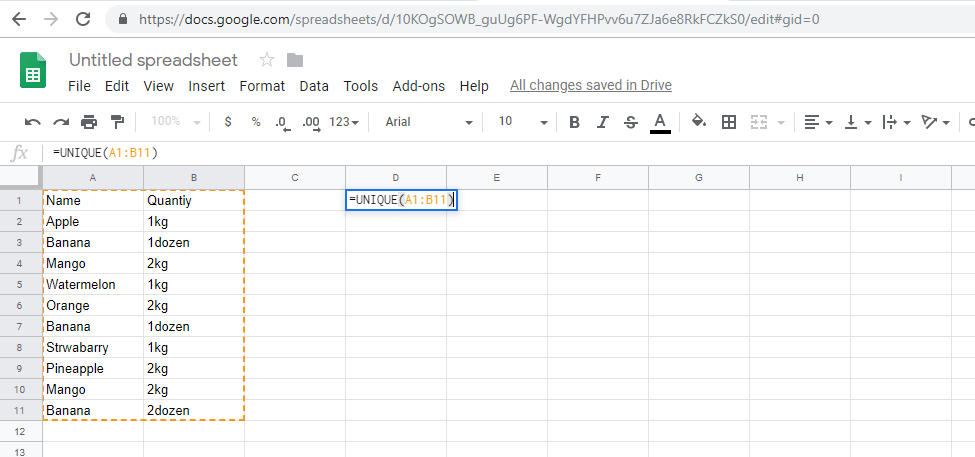
5. Как только вы нажмете Enter, вы увидите новый набор данных со всеми дубликатами, удаленными автоматически.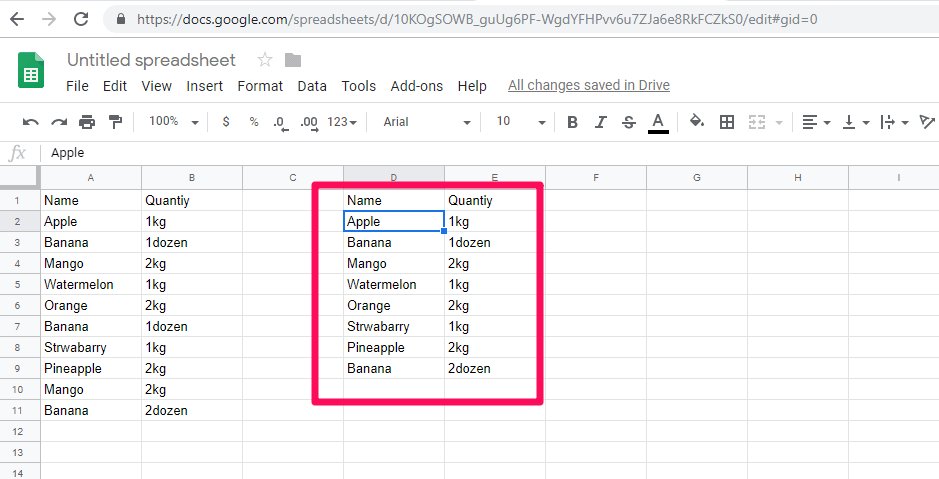
2. Использование удаления повторяющихся настроек
1. Перейдите к своим электронным таблицам и выберите все свои данные.
2. После того, как ваши данные выбраны, перейдите к Данные на панели инструментов и выберите Удалить дубликаты из меню настроек.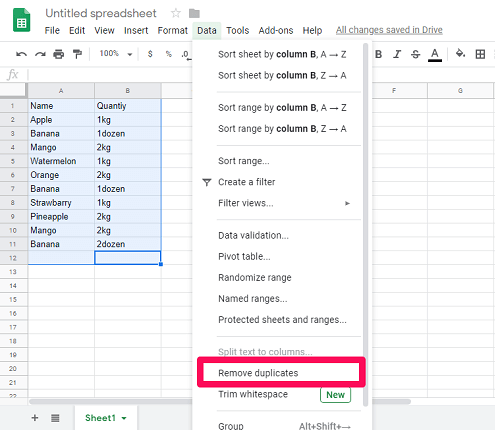
3. Теперь откроется новое окно. Здесь выберите нужные столбцы и нажмите на Удалить дубликаты.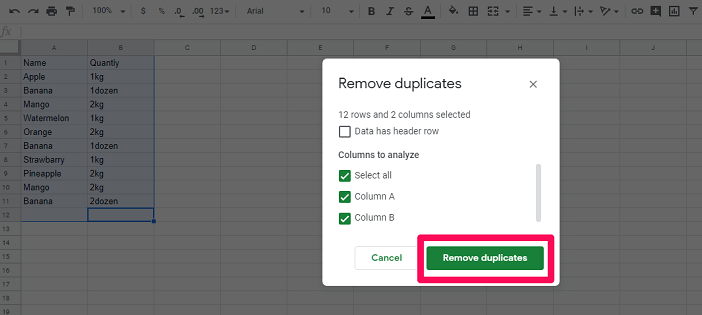
4. После этого он покажет вам количество дубликатов, которые были найдены и удалены из ваших данных. Вы можете просто нажать на Хорошо.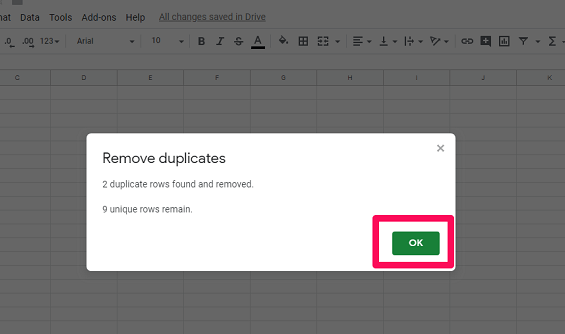
При этом вы увидите новый уникальный набор данных, в котором нет повторяющихся записей.
3. Использование инструмента «Редактор сценариев»
В этом методе мы будем использовать Инструмент редактора скриптов в Google Таблицах для создания веб-приложения для автоматического удаления дубликатов. Этот метод в основном предназначен для программистов, но вы все равно можете использовать его, если нет, поскольку код для создания приложения доступен на сайте разработчиков Google. Вы можете просто скопировать и вставить этот код в сценарий, чтобы приложение удаляло дубликаты в Таблицах.
1. Откройте электронную таблицу в Google Таблицах. Нажмите на Инструменты и выберите Редактор скриптов.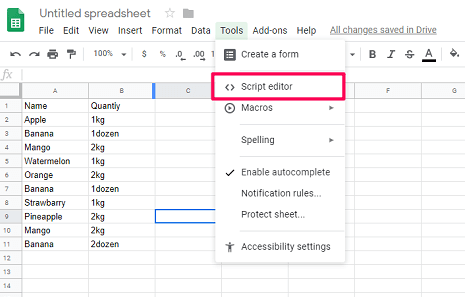
2. Редактор сценариев откроется в новой вкладке. Теперь, прежде чем писать какой-либо код в редакторе скриптов, лучше дать ему имя. И для этого нажмите на Проект без названия и изменить имя. Далее нажмите на OK.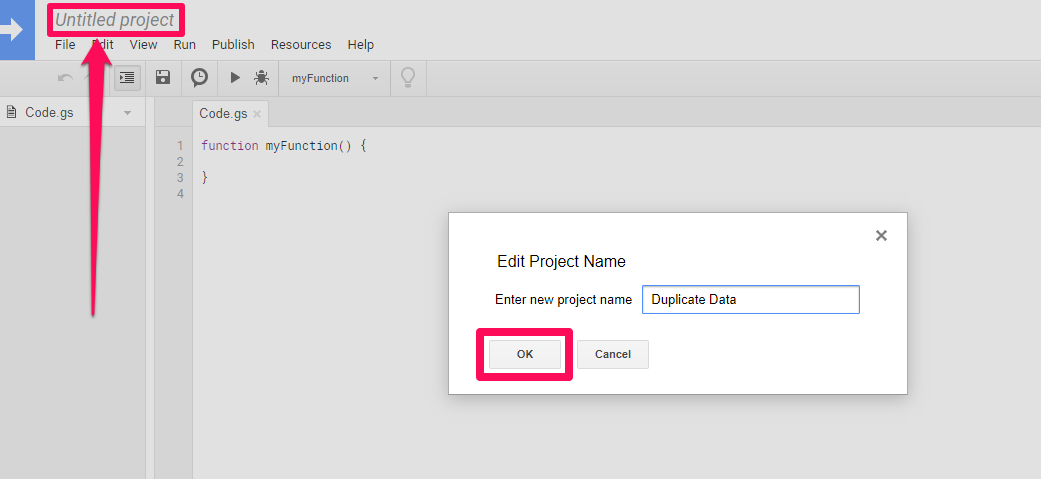
3. После этого вы можете скопировать и вставить код, чтобы удалить повторяющиеся строки в электронной таблице, доступной на Скрипт Google Apps.
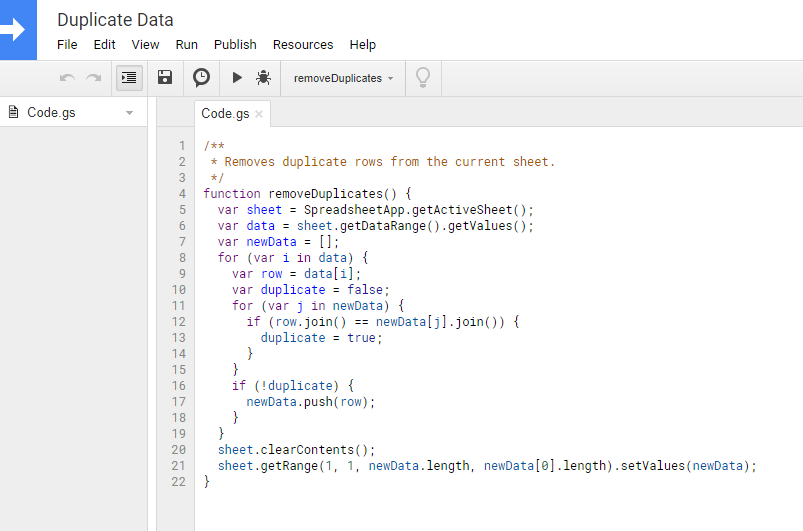
4. Когда код будет готов, нажмите БЕГ как показано на скриншоте ниже.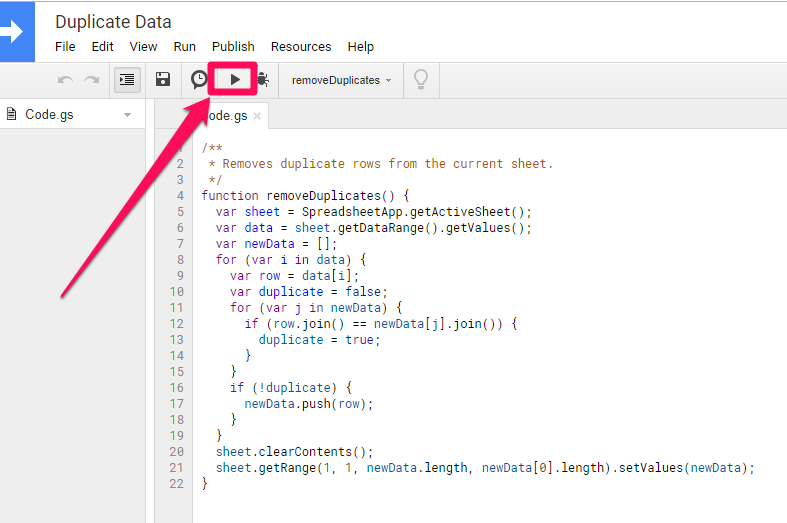
5. После этого редактор спросит у вас разрешения. Чтобы дать разрешение, нажмите на Просмотр разрешений. Кроме того, он может попросить вас войти в систему, если вы еще не вошли в свою учетную запись Gmail.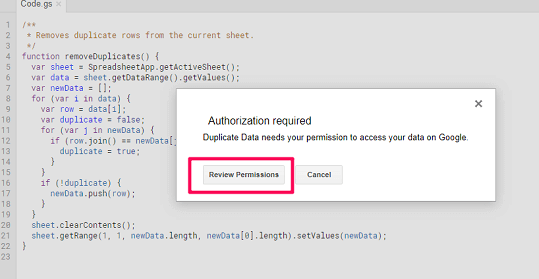
6. Подождите несколько секунд, пока приложение удалит повторяющиеся записи. Теперь откройте вкладку, в которой запущены Google Таблицы. Здесь вы обнаружите, что все повторяющиеся записи удалены и остались только уникальные записи.
Заключение
Эти методы прекрасно работают для удаления дубликатов в Google Таблицах. И вы можете использовать любой из перечисленных выше методов для дедупликации ваших данных в электронной таблице. Однако мы рекомендуем вам сделать копию ваших исходных данных, прежде чем применять эти методы только для дальнейшего использования. Кроме того, если у вас возникли проблемы при применении этих методов, вы можете обратиться к нам за помощью в разделе комментариев ниже.
последние статьи