9 лучших советов по устранению сбоя камеры на смартфоне Android
Вы достаете свой телефон, чтобы сделать снимок, но он ломается или вообще не работает. приложение для комнаты на устройствах Android, в конце концов, это просто еще одно приложение, с которым также могут возникать проблемы. Камера может внезапно выйти из строя или может отобразить ошибку «Не удается подключиться к камере». В любом случае, какой бы ни была ошибка, вам нужны решения, и вы хотите их сейчас. Ниже приведены некоторые полезные решения, которые вы можете попробовать, чтобы исправить сбой камеры на телефоне Android.
Contents [show]
- 1 Как исправить сбой камеры на Android?
- 1.1 1. Перезагрузите телефон.
- 1.2 2. Извлеките аккумулятор.
- 1.3 3. Очистите файлы кеша приложений камеры.
- 1.4 4. Убедитесь, что ваши приложения обновлены
- 1.5 5. Удалите все приложения камеры
- 1.6 6. Как загрузиться в безопасном режиме
- 1.7 7. Проверьте разрешения
- 1.8 8. Очистить раздел кэша
- 1.9 9. Сброс к заводским настройкам
- 1.10 Заключение
Как исправить сбой камеры на Android?
1. Перезагрузите телефон.
Прежде чем приступать к каким-либо более сложным исправлениям, всегда полезно разобраться с основами. Перезагрузка телефона обычно является советом, который вы, скорее всего, получите, и для этого есть причина. Когда вы перезагружаетесь, это дает вам возможность перенастроить телефон, что, возможно, решит ваши проблемы.
2. Извлеките аккумулятор.
Если у вас возникли проблемы с перезагрузкой телефона, вы также можете попробовать вытащить аккумулятор. Оставьте батарею отключенной на несколько минут, чтобы заряд полностью разрядился. Когда время истечет, вставьте аккумулятор обратно и посмотрите, работает ли сейчас приложение камеры.

Читайте также: 10 советов по увеличению времени автономной работы Android
3. Очистите файлы кеша приложений камеры.
Всегда очищать кэш-файлы приложения — плохая идея, но никогда не делать этого тоже плохо. Все эти данные накапливаются и со временем устареют. Чтобы очистить кэш приложения камеры, выберите «Настройки» > «Приложения» > «Диспетчер приложений» > «Камера» > «Хранилище» > «Очистить кэш».
4. Убедитесь, что ваши приложения обновлены
Проблема также может заключаться в том, что в установленном вами приложении есть какая-то ошибка. Обновления обычно приносят обновление для таких проблем. Ваш телефон также мог получить обновление, которое вы никогда не заметите, и которое вызывает какие-то проблемы несовместимости с приложением или несколькими приложениями.
Вы можете проверить наличие обновлений для какого-либо приложения, открыв приложение Google Play. Нажмите на значок гамбургера в левом верхнем углу и выберите Мои приложения и игры. Если для каких-либо приложений требуется обновление, они будут первыми в списке.
Читайте также: Как отключить автоматическое обновление приложений в Android
5. Удалите все приложения камеры
Нет ничего необычного в том, чтобы встретить плохо закодированное приложение. Приложения камеры легко могут быть среди этих плохо закодированных приложений и могут быть причиной того, что приложение камеры вызывает у вас проблемы. Удалите все сторонние приложения для камеры и, говоря об удалении, подумайте о последнем приложении, которое вы установили до того, как начались проблемы.
Удалите все сторонние приложения для камеры и, говоря об удалении, подумайте о последнем приложении, которое вы установили до того, как начались проблемы. Если вы не уверены, что это может быть за приложение, попробуйте удалить как можно больше.
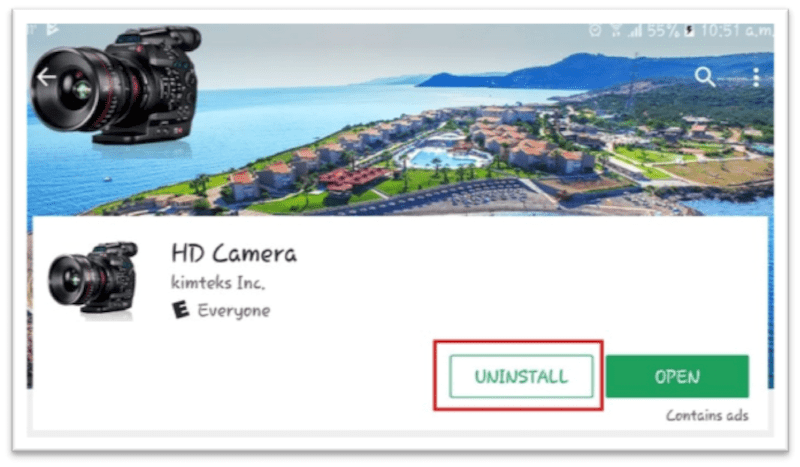
Не беспокойтесь о потере приложения, так как вы все еще можете найти их в Google Play. Нажмите на значок гамбургера еще раз и выберите «Мои приложения и игры». На вкладке «Библиотека» вы увидите историю всех приложений, которые вы установили на свой телефон.
Просто просмотрите список и найдите те, которые вам пришлось удалить, и нажмите «Установить», чтобы вернуть приложение. Если вы не уверены, является ли это приложением, вы всегда можете загрузить свой телефон в безопасном режиме.
6. Как загрузиться в безопасном режиме
Безопасный режим — это инструмент для устранения неполадок, который вы можете использовать, чтобы отключить все сторонние приложения на вашем телефоне. Если после загрузки в безопасном режиме вы заметили, что ваше приложение камеры работает правильно, виновником, безусловно, является стороннее приложение.
Вы можете загрузиться в безопасном режиме, нажав и удерживая кнопку питания. Нажмите и удерживайте кнопку выключения питания, и через несколько секунд вы должны получить возможность загрузиться в безопасном режиме. Нажмите «ОК», и в левом нижнем углу вы увидите слова «безопасный режим». Если этот метод не сработал, попробуйте следующее.
Выключите телефон и подождите около минуты или двух. По истечении времени нажмите и удерживайте кнопку уменьшения громкости и кнопку питания одновременно. Когда экран начнет светиться, отпустите кнопку питания, но не отпускайте кнопку уменьшения громкости. Вы можете отпустить все кнопки, когда дойдете до экрана блокировки.
Рекомендуется: Как отключить безопасный режим на Android
7. Проверьте разрешения
Если ваше устройство Android работает на Marshmallow, вы должны убедиться, что используемое вами приложение имеет доступ к камере. Очевидно, что он не будет работать, если он не сможет получить к нему доступ. Чтобы узнать, есть ли у камеры разрешение, перейдите в «Настройки»> «Приложения»> «Камера»> «Диспетчер приложений»> «Камера»> «Разрешения» и убедитесь, что опция камеры включена.
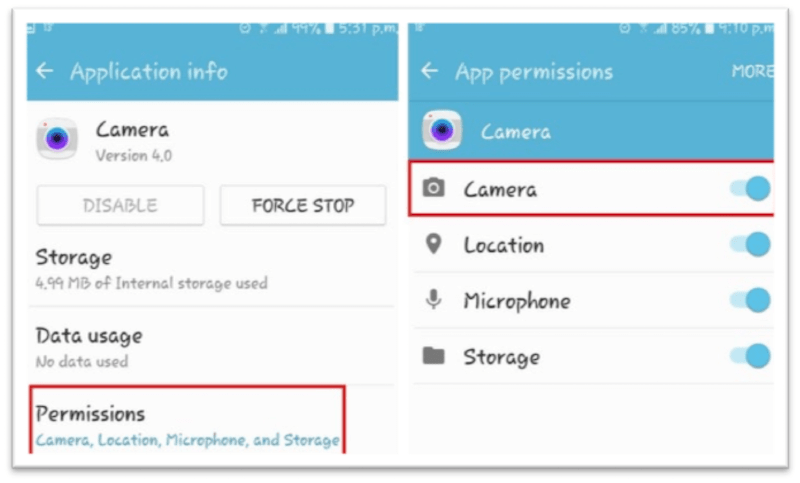
8. Очистить раздел кэша
Чтобы стереть раздел кеша, вам нужно перейти в режим восстановления. Это можно легко сделать, выключив устройство Android и одновременно нажав кнопку уменьшения громкости и кнопку питания, чтобы запустить телефон.
Вы должны увидеть Android на обслуживании. Сенсорный экран не будет работать, поэтому вам придется использовать кнопки регулировки громкости для навигации. Перейдите в режим восстановления и нажмите кнопку питания в качестве опции Enter.
Нажмите и удерживайте кнопку питания, а затем нажмите кнопку увеличения громкости. Найдите параметр очистки раздела кеша, и как только вы выделите этот параметр, не забудьте нажать кнопку питания, чтобы выбрать его.
9. Сброс к заводским настройкам
Сброс к заводским настройкам всегда должен быть вашим последним вариантом. Если вы перепробовали все, что известно человеку, а проблема осталась, попробуйте сброс до заводских настроек. Вы можете восстановить заводские настройки телефона, выбрав «Настройки»> «Резервное копирование и сброс»> прокрутите вниз до «Сброс заводских данных»> прокрутите вниз и нажмите кнопку «Сбросить устройство».
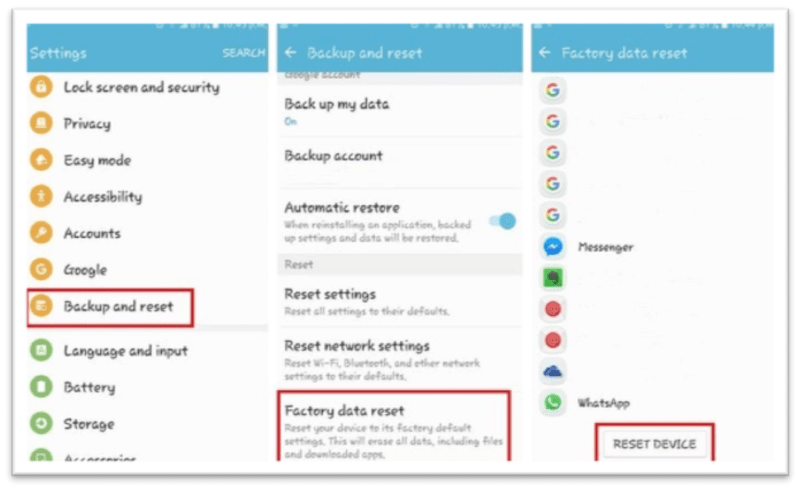
Заключение
Проблемы с камерой всегда раздражают, особенно когда вам нужно или вы хотите сделать снимок. С помощью следующих советов вы узнаете, как бороться с вылетом камеры на Android, когда он появляется. Я пропустил метод, который вы используете? Поделитесь своими мыслями в комментариях.
последние статьи