Как исправить ошибку сертификата безопасности сайта в браузере
Мы часто находим эти ошибки — “Проблема с сертификатом безопасности этого веб-сайта»,«Ваше соединение не является частным»,«Сертификат безопасности сайта не является доверенным или ‘Не удается проверить подлинность веб-сайта. Сертификат для этого веб-сайта недействителен» во время работы в Интернете. Обычно это происходит, когда вы пытаетесь получить доступ к веб-сайту, сертифицированному SSL, и ваш браузер не может установить безопасное соединение. SSL — это сокращение от Secured Socket Layer. Он защищает пользовательские данные, такие как пароли и другую конфиденциальную информацию на банковских, социальных и почтовых веб-сайтах.
Существует 6 возможных причин возникновения такого рода ошибок. Это сертификаты с истекшим сроком действия, неправильный хост, самозаверяющие сертификаты, ненадежные корневые сертификаты, отзыв SSL-сертификатов или закрепленные SSL-сертификаты. Теперь мы обсудим некоторые активно используемые методы решения проблемы, связанной с сертификатом безопасности веб-сайта.
Contents [show]
- 1 Способы исправить ошибку сертификата безопасности сайта
- 1.1 1. Дата и время
- 1.2 2. антивирус
- 1.3 3. Недействительный кеш и файлы cookie
- 1.4 4. Брандмауэр
- 1.5 5. браузер
- 1.6 Настройки SSL для Google Chrome
- 1.7 Настройки SSL для Internet Explorer
- 1.8 6. Импорт сертификатов в браузер
- 1.9 Настройки для Google Chrome
- 1.10 Настройки для Mozilla Firefox
- 1.11 Другой метод
- 1.12 Заключение
Способы исправить ошибку сертификата безопасности сайта
Мы обсудим все возможные способы решения проблем, связанных с ошибками соединения SSL.
1. Дата и время
Это одна из наиболее распространенных причин, по которой у нас возникает ошибка подключения SSL. ОС Windows иногда работает с неправильной датой и временем, и мы не собираемся это исправлять. Предположим, вы просматриваете защищенный SSL веб-сайт в 2019 году, а дата, указанная на вашем компьютере, — 2001 год. Отныне браузер не может проверять сертификаты веб-сайта, и поэтому вы получаете подобные ошибки. Чтобы избежать подобных проблем, всегда следите за временем и датой.
2. антивирус
Некоторое время антивирус может блокировать запуск различных приложений или SSL-сертификатов. Это может раздражать, но антивирусное приложение делает это специально, чтобы защитить ваш компьютер. Чтобы использовать определенный сайт, вы можете временно отключить антивирус, чтобы получить к нему доступ.
3. Недействительный кеш и файлы cookie
Иногда кеш и файлы cookie также могут создавать проблемы, связанные с SSL-соединениями в веб-браузере. Таким образом, лучше удалить кеш и куки из браузера после того, как вы закончите работу. Их удаление не приведет к удалению сохраненных паролей и информации об учетной записи.
Чтобы удалить кеш, откройте браузер и нажмите ctrl+shift+дел с вашей клавиатуры. Он перенаправит вас в окно истории просмотров. Вы можете исключить свой просмотр истории если хотите и нажмите Очистить данные просмотра, он очистит все данные кеша из Chrome и может защитить вас от таких ошибок.
4. Брандмауэр
В некоторых случаях брандмауэр вашей ОС отклоняет и блокирует определенный запрос с веб-сайта с недействительным SSL. По самым лучшим причинам вам следует избегать доступа к таким веб-сайтам. Но если это действительно необходимо, вы можете на мгновение отключить брандмауэр, чтобы проверить его. Не забудьте включить брандмауэр, когда закончите работу с сайтом. Вот как вы можете это сделать.
Шаг 1. Запустите панель управления и перейдите к Система и безопасность.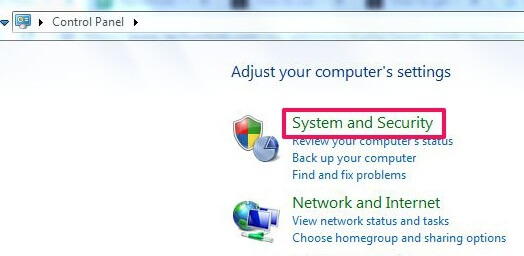
Шаг 2. В новом окне найдите Брандмауэр Защитника Windows и нажмите на него, чтобы получить доступ к настройкам брандмауэра.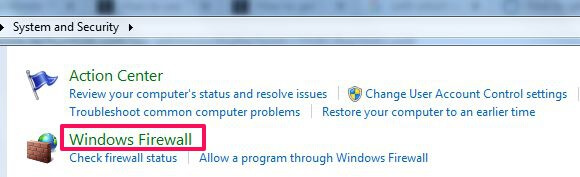
Шаг 4. Теперь нажмите на Включение и отключения брандмауэра Защитника Windows на левой боковой панели.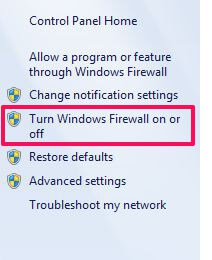
Шаг 5. Далее будет домашняя или рабочая сеть и брандмауэр на основе общедоступной сети. Вы можете отключить брандмауэр в зависимости от вашего WiFi-соединения и выбрать OK применить настройки.
5. браузер
Ваш браузер также может обойти ошибку безопасности SSL. В нескольких браузерах есть различные параметры, которые дают достаточно настроек, чтобы избежать ошибок сертификата.
Настройки SSL для Google Chrome
Шаг 1. Откройте Google Chrome, щелкните значок с тремя вертикальными точками, чтобы открыть меню. 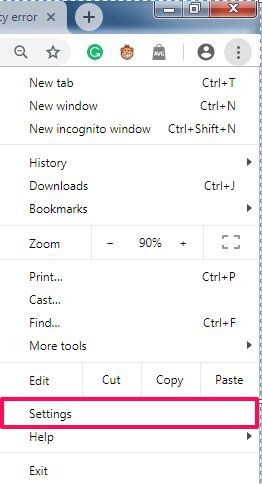
Шаг 2. Перейдите в Настройки, выберите его, и появится новое окно настроек.
Шаг 3. Прокрутите весь путь до Дополнительно, нажмите на него, чтобы развернуть дополнительные настройки.
Шаг 4. Найдите Настройки открытого прокси в Система категория. Выберите его, и на экране появится новое окно с названием Свойства: Интернет.
Шаг 5. Теперь выберите Content вкладку нового окна и нажмите на Очистить состояние SSL для удаления кэша SSL. Попробуйте перезагрузить страницу.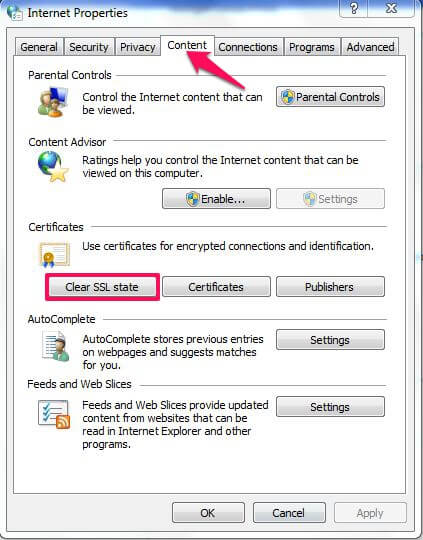
Настройки SSL для Internet Explorer
Шаг 1. Откройте Internet Explorer и перейдите в Инструменты меню и выберите пункт Свойства браузера.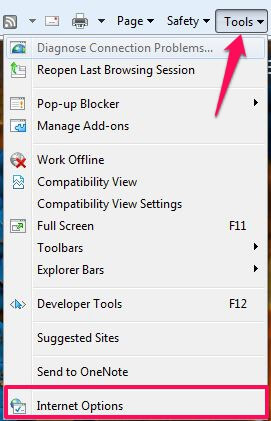
Шаг 2. Ищите Дополнительно вкладка и перейдите к Безопасность раздел под ним.
Шаг 3. Теперь снимите флажок, чтобы отключить Проверять аннулирование сертификатов серверов как показано на картинке.
Шаг 4. Нажмите на OK кнопку, а затем перезапустите браузер, теперь найдите сайты SSL, и он будет работать без ошибок.
6. Импорт сертификатов в браузер
В некоторых случаях, если у вас есть сертификат для определенного веб-сайта, к которому вы не можете получить доступ. Для этого вы можете импортировать его в браузер со своего компьютера. Эти сертификаты представляют собой небольшие файлы данных, которые помогают создавать зашифрованные сеансы между браузером и сервером.
Чтобы устранить ошибки сертификата безопасности сайта, выполните следующие действия, чтобы импортировать сертификат в браузер.
Настройки для Google Chrome
Шаг 1. Откройте Google Chrome, нажмите на вертикальные 3 точки и выберите Настройки.
Шаг 2. Дойдите до конца окна и выберите Дополнительно чтобы расширить расширенные настройки Chrome.
Шаг 3. В развернутом окне под Конфиденциальность и безопасность найдите Управление сертификатами вариант. Нажмите на нее, чтобы открыть Сертификаты окно. 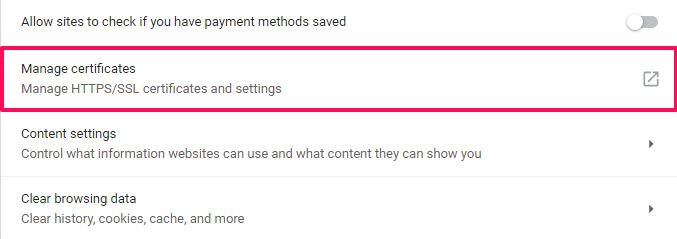
Шаг 4. Нажмите на Импортировать кнопку в новом окне, чтобы просмотреть сертификат с вашего диска, выданный центрами сертификации (ЦС).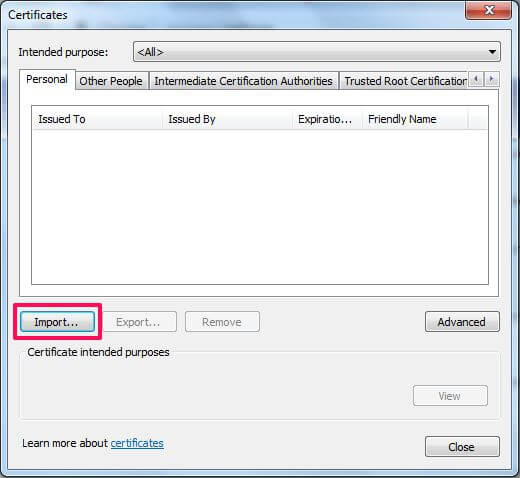
Шаг 5, Теперь, перезапустите браузер Chrome чтобы отразить изменения.
Настройки для Mozilla Firefox
Шаг 1. Откройте Mozilla Firefox и нажмите кнопку Гамбургер Иконка в правом верхнем углу, чтобы открыть меню браузера.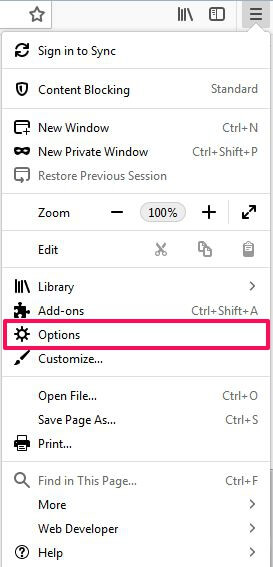
Шаг 2. Выберите Доступные опции из меню вы попадете в окно настроек браузера.
Шаг 3. В окне настроек есть 5 обобщенных категорий настроек, выберите Приватность и Защита.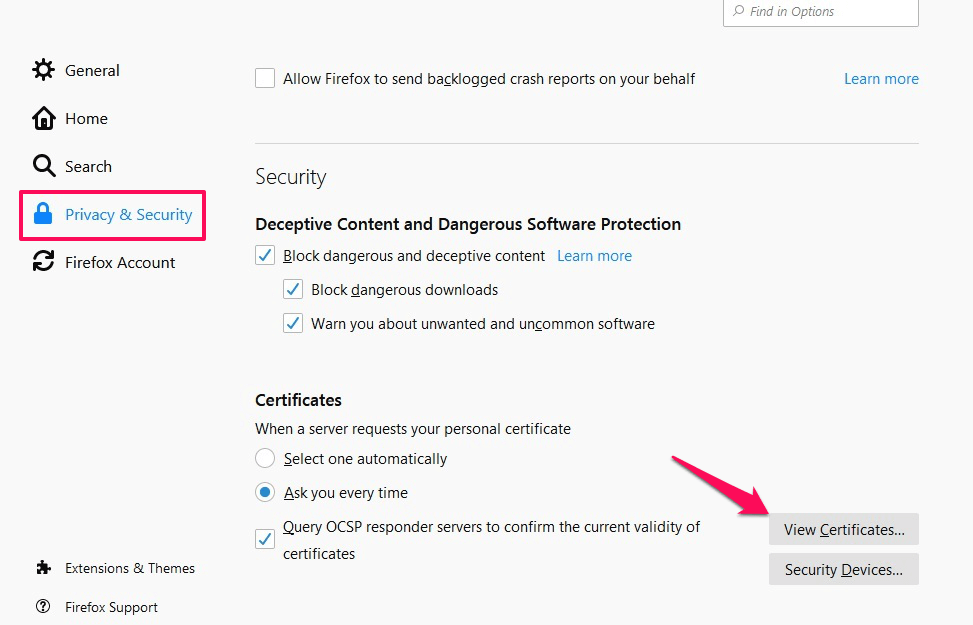
Шаг 4. Под Приватность и Защита, перейдите в Сертификаты под Безопасность раздел и нажмите на Посмотреть сертификаты…
Шаг 5. Нажмите на Импортировать… в окне добавления сертификатов из вашей системы в браузер выберите OK и перезапустите Firefox, чтобы внести изменения.
Другой метод
Если срок действия SSL-сертификата сайта истек или он больше не действителен, вы можете физически манипулировать URL для преодоления ошибки SSL. Удалив «С» из «Https: //» обычно вы разрываете защищенную связь между браузером и сервером, и она работает, открывая версию HTTP, если на веб-сайте нет перенаправления на версию HTTPS.
Но будьте осторожны, чтобы не предоставлять какую-либо важную информацию, такую как банковские счета, номера дебетовых/кредитных карт, при использовании незащищенного сайта, так как это может быть небезопасно.
Читайте также: Почему нельзя переводить ноутбук в спящий режим?
Заключение
Теперь вы можете просматривать сайты SSL без прерывания ошибки сертификата безопасности. Но есть одно простое исключение, в некоторых случаях владелец не продлевает сертификаты сайтов. Поэтому в этом сценарии мы ничего не можем сделать, кроме как использовать HTTP-версию (если нет перенаправления на HTTPS). Браузер не может получить доступ к веб-сайту с просроченным сертификатом, поэтому все, что мы можем сделать, это нажать кнопку «Вернуться к безопасности» и обеспечить безопасный просмотр.
В противном случае эти процессы очень просты и будут эффективно работать, чтобы исправить ошибки вашего сертификата для всех браузеров на всех платформах, таких как Windows, Android и т. д. Я надеюсь, что эта статья помогла вам решить проблему. Пожалуйста, сообщите нам, если у вас есть какие-либо другие способы устранения неполадок, в разделе комментариев ниже.
последние статьи