Исправлено: невозможно активировать Touch ID на этом iPhone
Если вы читаете эту статью, то, скорее всего, Touch ID внезапно перестал работать на вашем iPhone. Вы получаете следующее уведомление или всплывающее окно: «Не удалось активировать Touch ID на этом iPhone” при перезагрузке или перезапуске устройства iOS? Ну, я могу помочь вам, поскольку я был там. Недавно я столкнулся с этой проблемой, и, попробовав несколько способов ее решения, наконец, один из них сработал как шарм. В этом руководстве я упомянул четкие шаги, которые я использовал для решения или исправления невозможности активировать Touch ID на этой проблеме с iPhone.
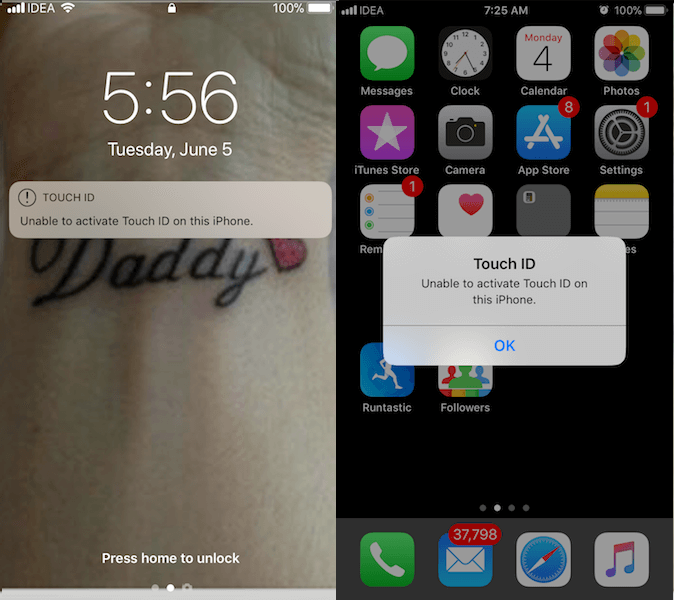
Приведенный ниже метод работал для меня, когда никто другой не работал. Так что я совершенно уверен, что это сработает и для вас. Теперь давайте прыгать на ступеньки, не так ли?
Невозможно активировать Touch ID на этом iPhone — 5/5S/6/6S/7/7 Plus/8/8 Plus
Когда вы получите это уведомление, вы также увидите следующее:
- Перейдите в «Настройки» > «Touch ID и код-пароль» > Добавить отпечаток пальца… выделен серым цветом, и там нет отпечатков пальцев.
- Все варианты под Используйте Touch ID для будет отключен. При попытке включить их вы получите сообщение об ошибке.
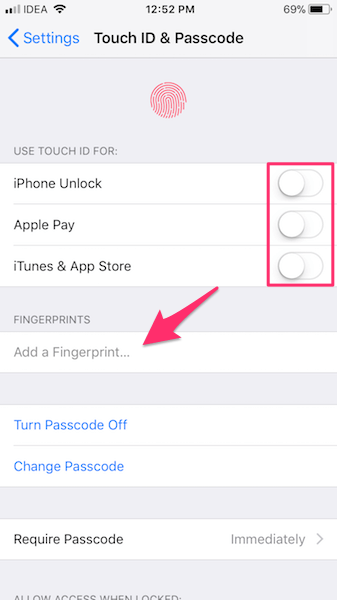
Чтобы снова запустить Touch ID, попробуйте выполнить следующие действия:
1. Отключите пароль. Вы можете сделать это, выбрав «Настройки» > «Touch ID и код-пароль» > «Введите код-пароль» > «Выключить код-пароль» > «Введите код-пароль» > «Выключить» > «Введите код-пароль еще раз».

2. Теперь выключите устройство iOS. Я держал в выключенном состоянии около 5 минут.
3. Затем включите его.
4. Снова заходим в Touch ID и пароль и включите пароль, нажав на Включить пароль.
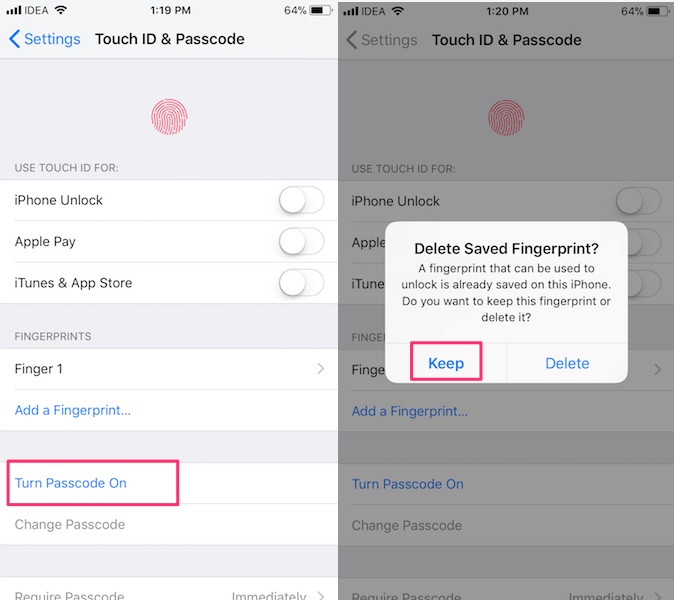
5. В следующем всплывающем окне выберите Сохранить так что вам не нужно снова настраивать и сканировать отпечаток пальца.
6. Следующие шаги попросят вас создать пароль. Вы можете установить пароль из 4 или 6 цифр или собственный буквенно-цифровой код.

7. Он также может запросить пароль Apple ID, как в моем случае. Если это так, введите свой и нажмите на Продолжить.
8. Мне тоже предлагалось включить двухфакторную аутентификацию. Если вы также получили его, нажмите «Продолжить», а на следующем экране выберите «Проверка» и нажмите «Продолжить». Далее в правом верхнем углу.
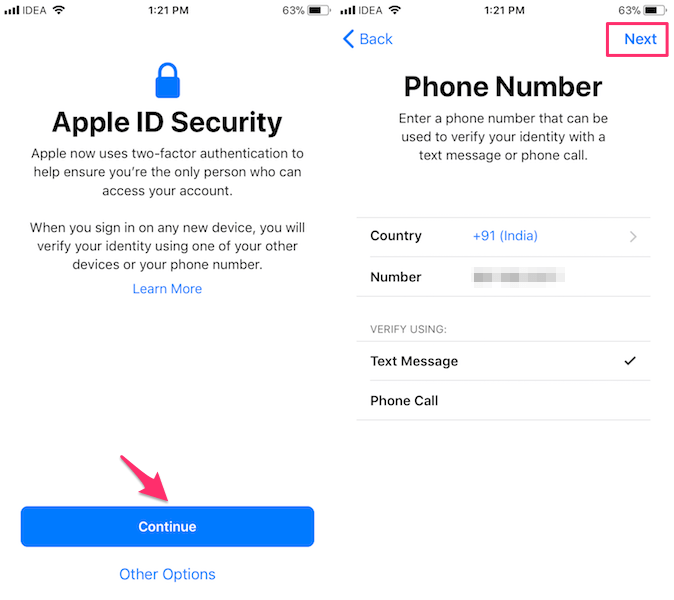
9. Наконец, введите код подтверждения, который вы получили на свой номер телефона или адрес электронной почты, и все готово.
При этом ваш Touch ID начнет работать как обычно. При условии, что оборудование Touch ID не повреждено, эти шаги должны решить проблему для любого iPhone, работающего на iOS 10 или более поздней версии. Если вы все еще сталкиваетесь с какой-либо проблемой, мы рекомендуем вам проверить ваше устройство в авторизованном сервисном центре Apple рядом с вами.
последние статьи