Как сделать обратный поиск изображений Google на iPhone в 2022 году
Вы когда-нибудь находили изображение в Интернете и задавались вопросом, откуда оно взялось? Или, может быть, вы увидели чью-то фотографию в Интернете и задались вопросом, можно ли найти ее где-нибудь еще? Возможно, под чужим именем, а-ля Телевизионный Сом?
Вы можете быть удивлены, узнав, что просто используя свой мобильный телефон, вы можете легко найти дополнительную информацию о конкретных фотографиях, на которых место, ориентир, человек или другие вещи, которые вы видите в реальной жизни. Все, что вам нужно сделать, чтобы получить подробную информацию об этих фотографиях, — это выполнить обратный поиск изображений в Google на iPhone. Но знаете ли вы, как это сделать? Если нет, не беспокойтесь, так как это то, что мы здесь, чтобы сказать вам.
Contents [show]
Обратный поиск изображений Google на iPhone
Использование браузера Safari
Safari — поисковая система по умолчанию, используемая Apple, поэтому большинство пользователей iPhone используют Safari для просмотра. Вот как пользователи приложения Safari могут выполнять обратный поиск изображения.
Примечание: шаги предназначены для iOS 13.
1. Откройте Сафари браузера на вашем iPhone и выполните поиск images.google.com.
2. В левом верхнем углу строки поиска вы увидите значок AA кнопка. Нажмите на него.
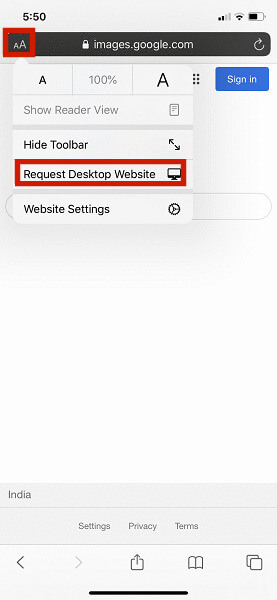
3. На экране появится несколько вариантов, и вам нужно выбрать Запрос рабочего стола Сайт. Если вы не видите эту опцию, проведите вправо и проверьте.
4. После загрузки темы рабочего стола вы увидите значок камеры появится рядом со строкой поиска.
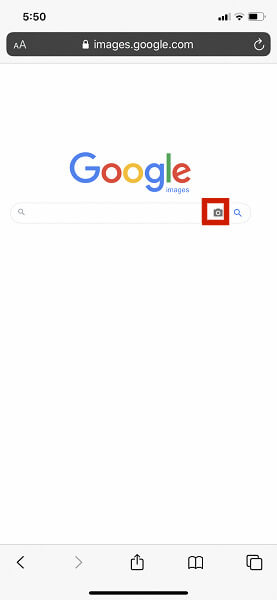
5. После нажатия на значок камеры вам будет предложено либо Вставить URL-адрес изображения or Загрузить изображение сфотографировав его прямо сейчас с помощью камеры или загрузив тот, который уже есть на вашем телефоне.
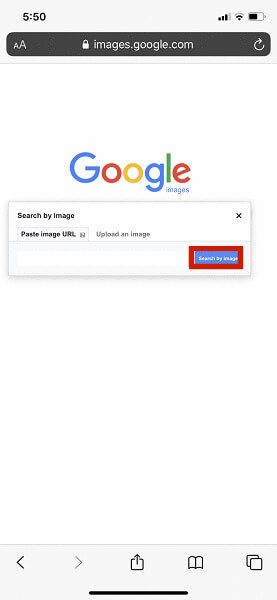
6. Загрузка изображения займет несколько секунд, после чего результаты автоматически появятся на экране.
Использование Google Chrome
Поиск изображений через браузер
Вы не сможете обратно искать изображения с помощью Safari, если они находятся на веб-сайте. Итак, вам нужно скачать Google Chrome, если у вас его еще нет.
1. Загрузите Google Chrome app на целевом iPhone и откройте его.
2. Теперь просто посетите веб-сайт где существует изображение, для которого вы хотите выполнить поиск изображений Google.
3. Длительное нажатие на экране появится изображение и список различных опций. Из различных вариантов, которые вы видите, выберите Найдите это изображение в Google.
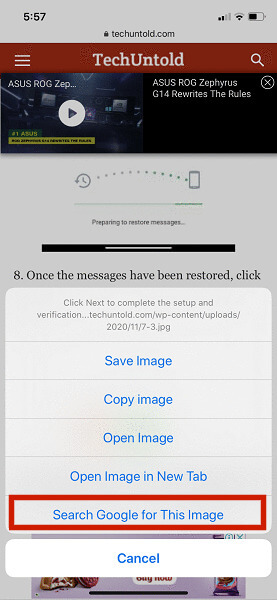
Все соответствующие результаты теперь появятся на вашем телефоне.
Поиск изображений с помощью камеры или путем загрузки фотографий
Как и Safari, Google Chrome также можно использовать для обратного поиска, загружая фотографии с телефона или щелкая фотографии.
1. Идти к images.google.com первый.
2. Теперь нажмите на трехточечный значок в правом верхнем углу экрана и выберите Запрос рабочего стола Сайт опцию.
3. Как и в первом способе, вы увидите значок камеры появляются на экране. Вам нужно только ввести URL-адрес, щелкнуть или загрузить фотографию и дождаться результатов поиска.
Использование Google Объектива
Обратный поиск изображения также возможен с помощью стороннее приложение под названием Объектив Google. Поскольку приложение создано Google, вам не нужно беспокоиться о качестве его работы и сохранности ваших данных.
1. Загрузите приложение Google Lens из App Store и откройте его.
2. Сразу после открытия приложения откроется камера телефона, и вам нужно просто нажмите на фото всего, для чего вам нужна информация.
3. Нажав на значок изображения внизу слева появятся все фотографии на вашем телефоне. Выберите изображение, для которого вам нужно увидеть результаты.
Другими важными функциями, которые могут пригодиться, являются перевод и текст. Если фотография содержит текст, вам просто нужно показать текст камере, и она автоматически преобразует его на выбранный язык. С другой стороны, функция «Текст» позволяет копировать текст откуда угодно. Вам просто нужно показать текст в Google Lens и выбрать текст, который вы хотите скопировать.
Часто задаваемые вопросы
Как отменить поиск изображений Google на iPhone?
Существует несколько способов обратного поиска изображений на iPhone. Вы можете использовать браузер Safari, браузер Google Chrome или сторонние приложения, такие как Google Lens.
Теперь вы знаете, как использовать обратный поиск изображений в Google на iPhone
Мы надеемся, что вам понравилось читать эту статью, и она помогла вам понять, как вы можете использовать обратный поиск изображений Google на iPhone. Обратный поиск изображений может быть очень полезной функцией, когда вы хотите узнать о чем-то, что вы видите на веб-сайте, или о фотографии, или о чем-то еще в реальной жизни.
я дал тебе несколько вариантов для обратного поиска изображений, так что у вас есть несколько вещей, которые вы можете попробовать. Независимо от того, используете ли вы браузер Safari или Google Chrome, оба могут легко выполнить свою работу.
Если эта статья была вам чем-то полезна, не стесняйтесь поделиться ею с друзьями. Как вам помог обратный поиск изображений в Google? Не стесняйтесь оставлять комментарии и дайте мне знать.
последние статьи