Как сравнивать файлы в Notepad++
Блокнот — один из самых полезных офисных инструментов, доступных на ПК. Вы можете писать все, что придет вам в голову, заметки, напоминания или даже использовать это для других служебных целей. Хотя у него много функций, вы также можете использовать Блокнот для сравнения файлов. Эти функции могут быть полезны для проверки ошибок и различий между двумя файлами.
Скажем, например, вы кодер и сделали проект со всеми необходимыми шагами. Но вы хотите сравнить созданную вами программу с другими подобными и выяснить разницу между ними. Это может быть довольно грязно, так как эти программные файлы состоят из кодов и большого текстового содержимого, которое вы не можете сравнить вручную. Точно так же аналитики качества (тестировщики) должны сравнивать фактические и ожидаемые результаты в файлах с большим количеством текста.
Чтобы упростить эту задачу, Notepad++ предлагает функцию сравнения файлов, позволяющую легко сравнивать два файла. Итак, в этой статье мы рассмотрим метод для того же.
Contents [show]
Шаги для сравнения файлов в Notepad++
Шаг 1
Откройте приложение Блокнот++. Чтобы использовать функцию сравнения, вам необходимо загрузить дополнительный плагин. Для этого нажмите на Плагины, в приведенных выше заголовках меню. После этого появится небольшое окно, здесь выберите Плагин Admin.
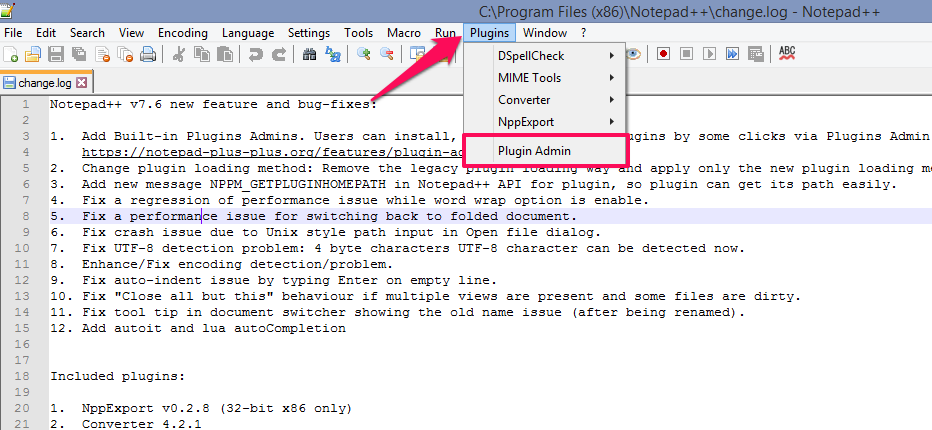
Шаг 2
В этом всплывающем окне введите Сравнить на Исследования бар, и тогда вы сможете увидеть инструмент сравнения. Отметьте поле перед ним, а затем нажмите Установить в правом верхнем углу этого всплывающего окна, чтобы установить этот плагин Notepad++. Теперь плагин для сравнения двух разных файлов готов к использованию.
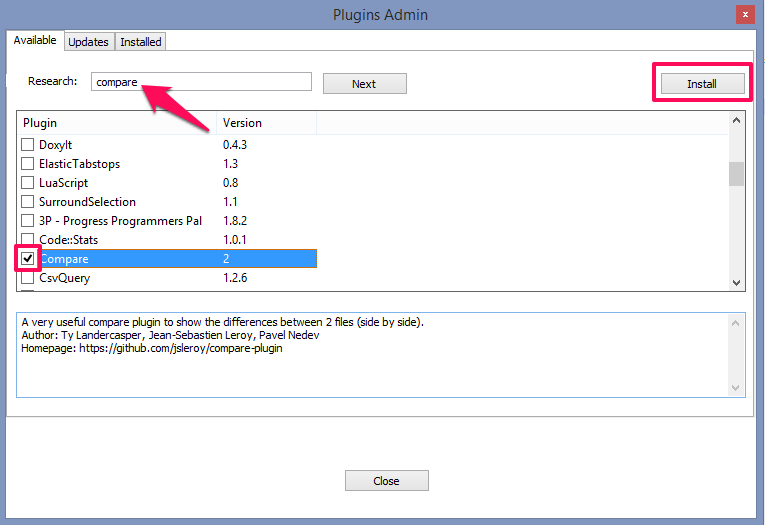
Шаг 3
После установки плагина Notepad++ перезапустится. После того, как он откроется, снова нажмите на Плагин в вышеуказанных заголовках меню. Теперь вы сможете увидеть параметр сравнения в этом маленьком окне.
Для сравнения двух файлов вы должны открыть их оба в окне Notepad++, а затем выбрать сравнить опция инструмента из меню плагина.
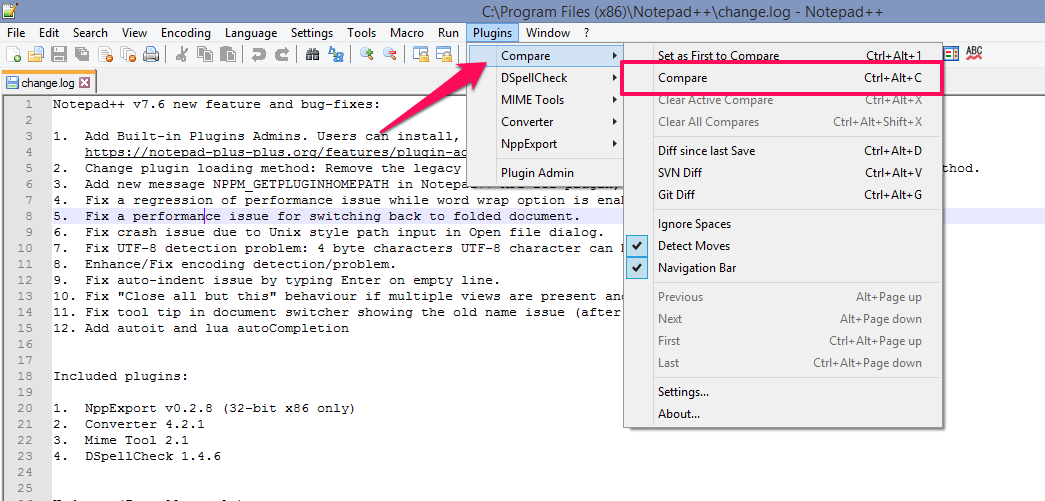
Здесь вы можете сравнить файлы с различными настройками. А также см. разница которые вы добавили или сделали с момента последнего сохранения любого конкретного текстового файла.
Вы устанавливаете любой открытый файл как файл по умолчанию, нажав установить первым для сравнения. Этот выбранный по умолчанию файл будет использоваться для сравнения с другими выбранными файлами.
Или вы можете просто выбрать сравнить для сравнения двух файлов в одном окне рядом. И он покажет вам все добавленные, перемещенные, удаленные строки и т. д. с выделением разным цветом. Вы также можете использовать Ctrl+Alt+C сравнивать файлы прямо с клавиатуры.
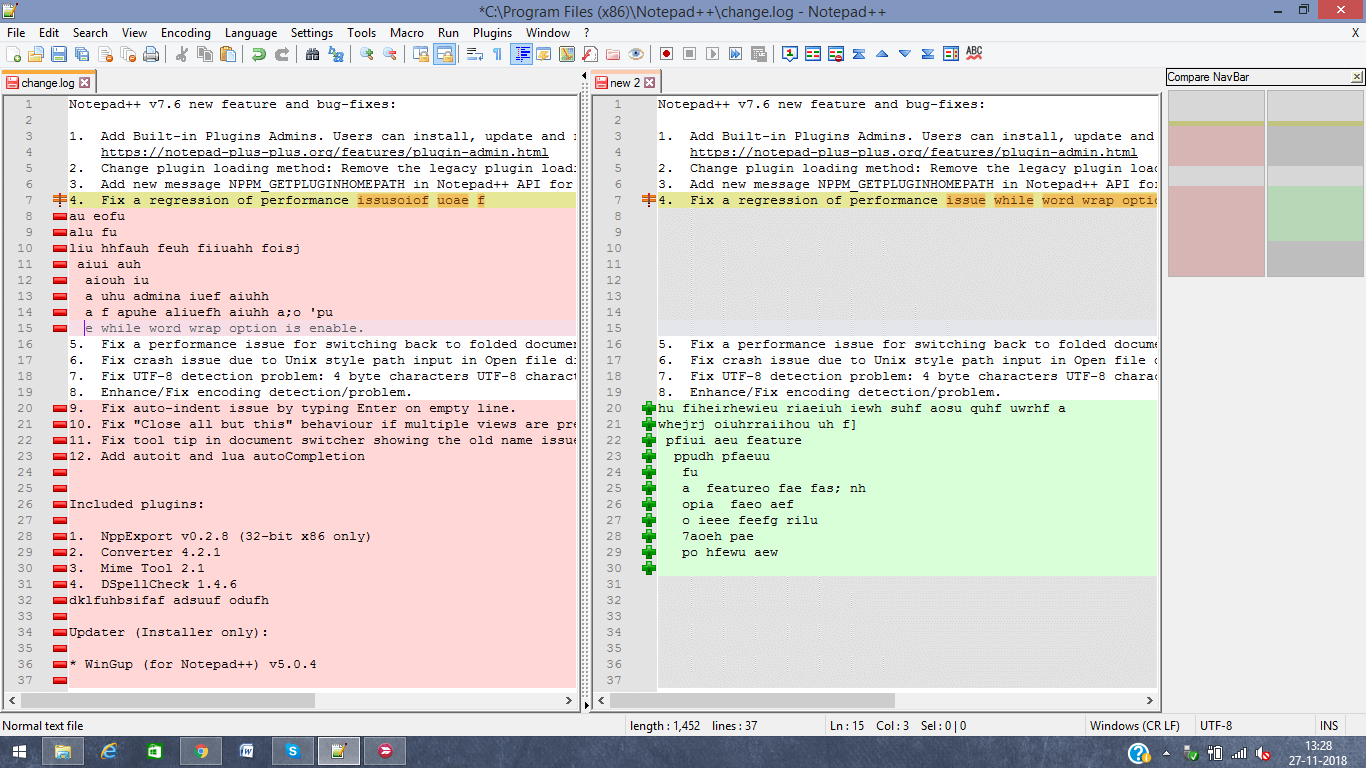
Читайте также: Как перенести приложения с одного устройства Android на другое?
Notepad++ Сравнить настройки
Как упоминалось выше, Notepad++ покажет все различия в обоих файлах рядом и выделит их соответствующим образом. разные цвета. В дополнение к этому, вы также можете использовать свои собственные настройки цвета для этих бликов. Вы можете установить разные цвета для различных ситуаций, таких как добавленная линия и т. д., упомянутых выше, и несколько других параметров, как показано на изображении ниже. Для доступа к этим настройкам нажмите на Плагин > Сравнить , а затем Настройки. Когда вы закончите выбор нужных настроек, нажмите ok и ваши пользовательские инструменты сравнения или символы будут готовы.
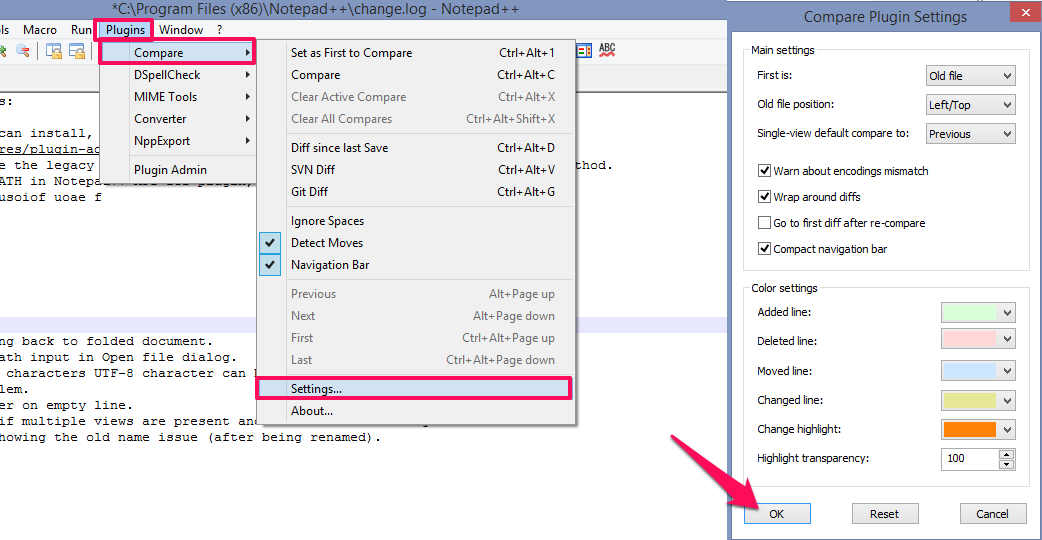
Теперь вам не придется тратить часы, чтобы найти разницу или сравнить любые два файла. Это очень просто с функцией сравнения Notepad++.
Мы надеемся, что вы научились сравнивать файлы с помощью плагина Notepad++. В случае возникновения каких-либо вопросов, не стесняйтесь спрашивать в разделе комментариев ниже.
последние статьи