Как экспортировать пароли из Chrome — AMediaClub
При входе на несколько веб-сайтов и создании разных паролей для каждого мы склонны забывать некоторые из них. А для упрощения учетная запись Google позволяет сохранять пароли учетных записей или учетные данные, просто войдя в свою учетную запись Google через браузер Chrome. Всякий раз, когда вы создаете новую учетную запись на любом сайте, Chrome автоматически попросит сохранить для нее идентификатор пользователя и пароль.
Вы можете проверить все сохраненные пароли и даже сохранить их на свой компьютер. Таким образом, вам никогда не придется беспокоиться о том, что вы забудете учетные данные любой из ваших учетных записей, будь то социальная сеть или любой другой веб-сайт. Вы можете сохранить эти пароли как CSV(значения, разделенные запятыми), а затем проверить его в автономном режиме в листе Microsoft Excel. Вы можете не только это импортировать другие пароли с теми же форматами файлов, что и в браузере Chrome. Итак, давайте посмотрим, как вы можете экспортировать пароли из браузера Chrome в виде файла CSV на свой компьютер и позже проверить его в автономном режиме.
Contents [show]
Экспорт паролей из Chrome в CSV
Экспортировать сохраненные пароли из браузера Chrome очень просто. Просто следуйте инструкциям ниже, и вы узнаете, как это сделать.
Шаг 1
Откройте браузер Chrome и убедитесь, что вы вошли в свою учетную запись Google в браузере.
Теперь в браузере Chrome нажмите на значок три точки в правом верхнем углу, как показано на изображении, а затем выберите Настройки.
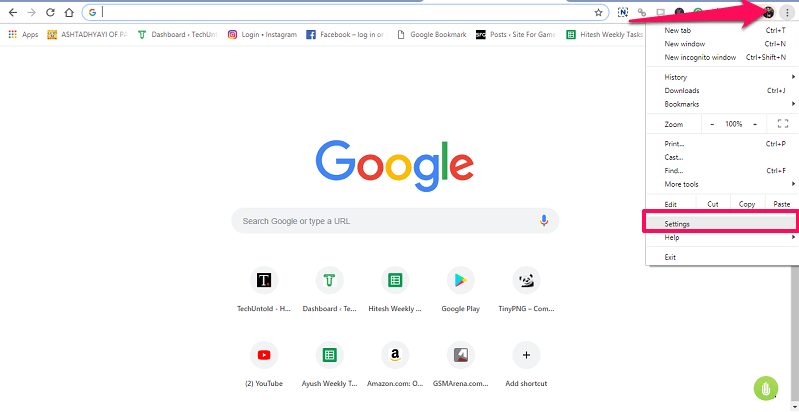
Шаг 2
При этом вы войдете в настройки своей учетной записи в браузере. Здесь нажмите на Пароли, второй вариант под изображением вашей учетной записи.
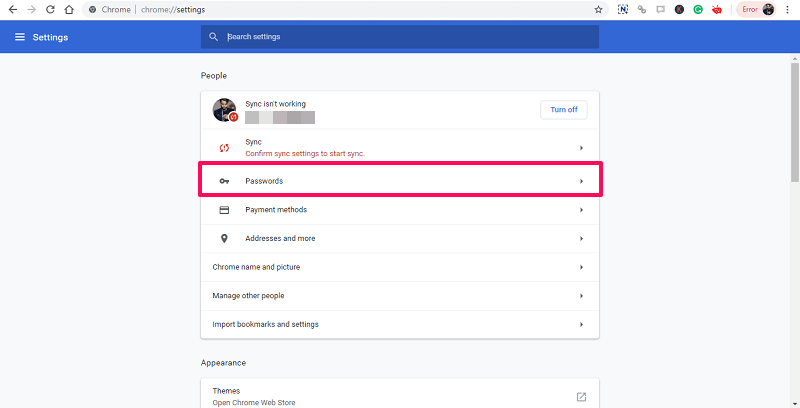
Шаг 3
Это приведет вас на страницу, где будут показаны все ваши сохраненные пароли, и вы сможете просмотреть их. Выберите три точки прямо перед сохраненными паролями и Экспорт паролей появится. Нажмите здесь.
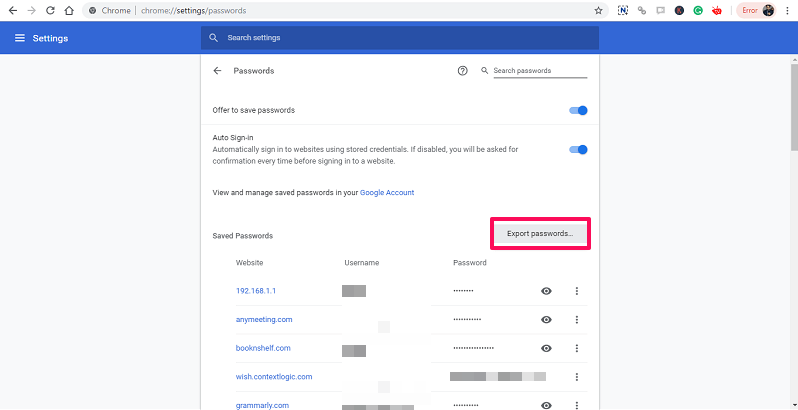
Шаг 4
Теперь он покажет всплывающее меню, выберите Экспорт паролей опять таки. Он попросит вас войти в систему через пароль вашего компьютера, а затем нажмите Ok чтобы убедиться, что именно вы пытаетесь сохранить пароли.
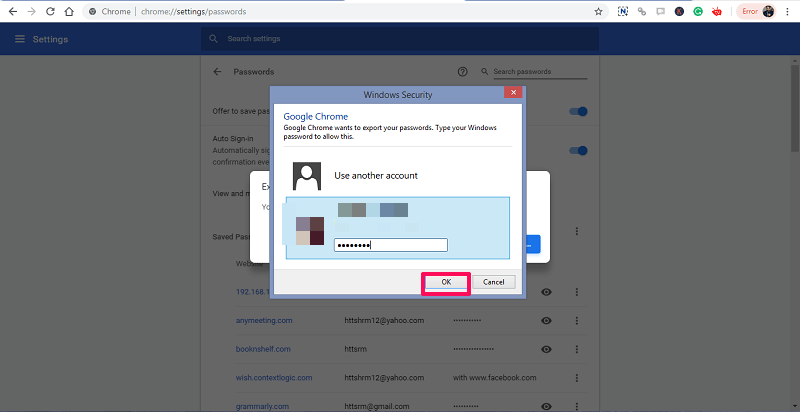
Шаг 5
После этого он запросит место и название для сохранения CSV в вашей системе. Вы можете либо сохранить в папку по умолчанию, либо выбрать любую другую по вашему выбору. Когда вы будете удовлетворены, нажмите на Сохраните и ваши пароли будут экспортированы в вашу систему.

Вы можете проверить их в любое время из места, где вы сохранили файл. Поскольку к нему можно получить доступ из Microsoft Excel, вам не нужно будет снова и снова открывать браузер.
Как импортировать пароли в браузер Chrome
Сохранение паролей в браузере Chrome так же просто, как и экспорт из него. Но перед этим вам нужно будет включить один из Хром Флаги для включения функции импорта. Введите chrome://flags// в URL-адресе браузера Chrome, чтобы получить доступ к параметрам флагов.
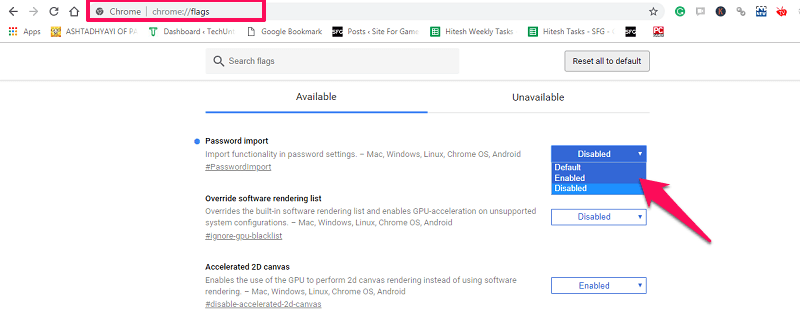
Здесь вы увидите Импорт пароля, если нет, то найдите его с помощью строки поиска. Нажмите на опцию перед ней и в раскрывающемся меню выберите Включено. Затем браузер попросит вас перезапустить себя, чтобы сохранить нужные настройки.
После повторного открытия браузера, аналогично приведенному выше экспорт метод, нажмите на три точки в правом верхнем углу браузера>Настройки>Пароли. Теперь снова напротив Сохранить пароли нажмите на три точки.
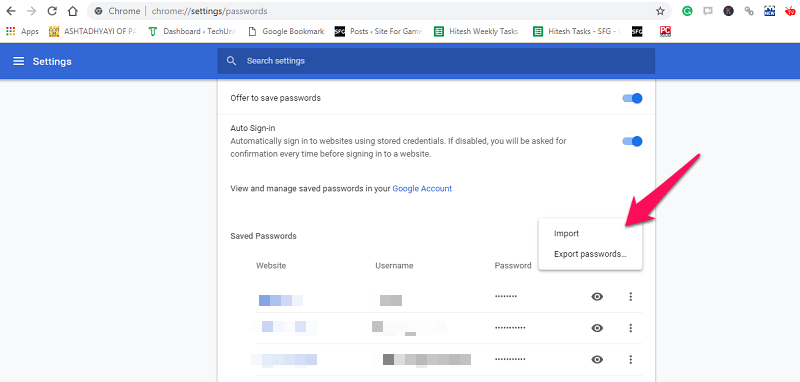
Вы сможете увидеть вариант импорта. Нажмите на нее, и вы сможете сохранить файл паролей в формате CSV в своих браузерах Chrome.
Выводы
Это был простой способ сохранить или сделать резервную копию паролей из браузера Chrome на ПК или любой рабочий стол. Это может быть полезно во многих ситуациях, когда вы можете забыть, потерять или удалить свои пароли для любой из используемых вами учетных записей. Но не забудьте сохранить этот CSV-файл в безопасном месте, чтобы никто не мог увидеть ваши учетные данные.
последние статьи