Как легко получить цветовой код из изображения
Если вы занимаетесь редактированием фотографий, то вы, должно быть, сталкивались с ситуацией, когда вы хотите найти шестнадцатеричный код определенной точки цвета на изображении или веб-странице, не загружая какое-либо программное обеспечение, но не можете найти решение. Не волнуйтесь, поскольку мы здесь с простым решением. Следуйте этому руководству, чтобы найти цветовой код изображения, фотографии и веб-страницы с помощью этих онлайн-инструментов, расширения Chrome, приложений Paint, Android и iOS.
Читайте также: Как сделать фон изображения прозрачным онлайн
Contents [show]
Онлайн-инструмент для определения цвета
Мы собираемся использовать бесплатный инструмент для получения кода цвета онлайн. Это веб-приложение будет работать как средство выбора цвета для изображений. Будучи веб-приложением, его можно использовать на любом устройстве — ПК с Windows, Mac, Android или iOS.
1. Открыто imagecolorpicker.com и нажмите на Загрузите свое изображение. После этого он попросит вас выберите файл. Просто выберите файл на рабочем столе и, как только он будет успешно загружен, нажмите на отправить изображение перейти к следующему экрану.
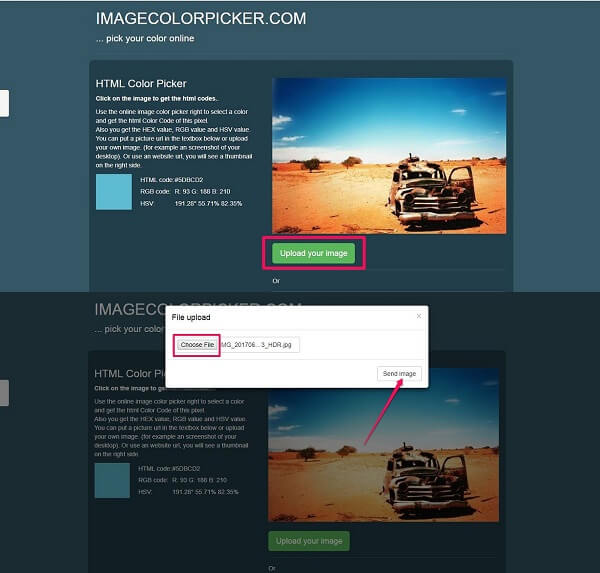
2. На этом экране вы найдете загруженное изображение. Щелкните в любом месте изображения и соответствующий цветовой код будет отображаться в течение нескольких секунд. К сожалению, на приложенном скриншоте курсор на изображении не будет виден. Этот код будет состоять из HTML/шестнадцатеричный код, Код RGB, и HSV.
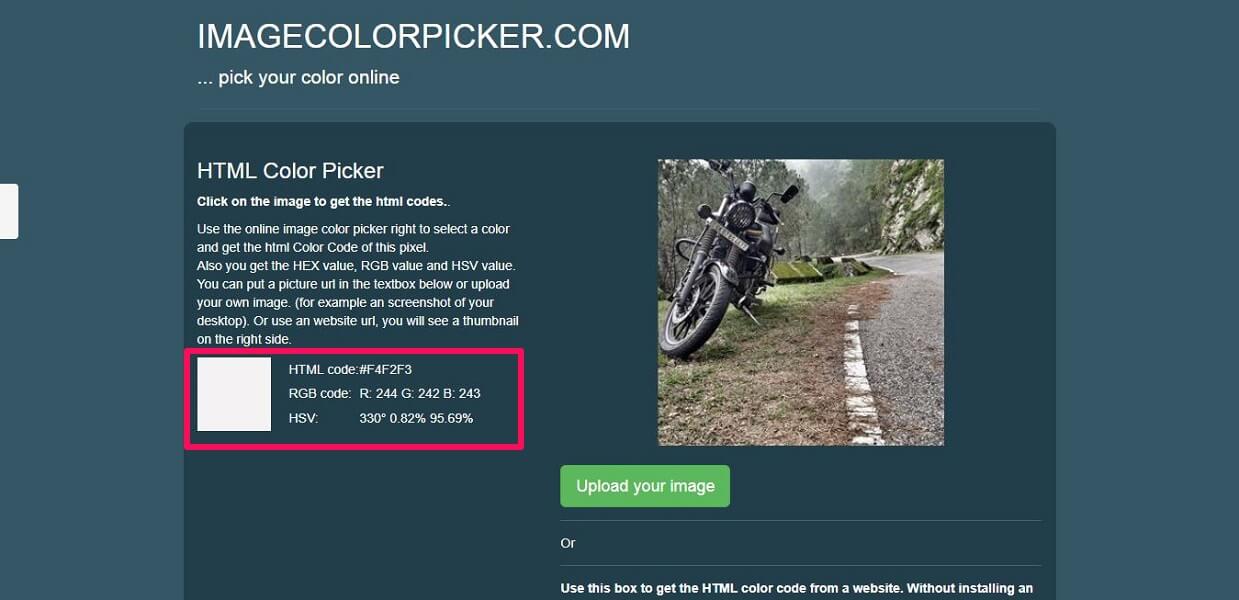
Заметка – Вы также можете загрузить изображение с URL-адреса.
Расширение Chrome для поиска цветового кода на веб-страницах
Расширение мгновенно подберет цветовые коды в вашем браузере Chrome.
1. Устанавливать ColorZilla Расширение Chrome в Chrome и просто нажмите на значок Значок ColorZilla в панели расширения.
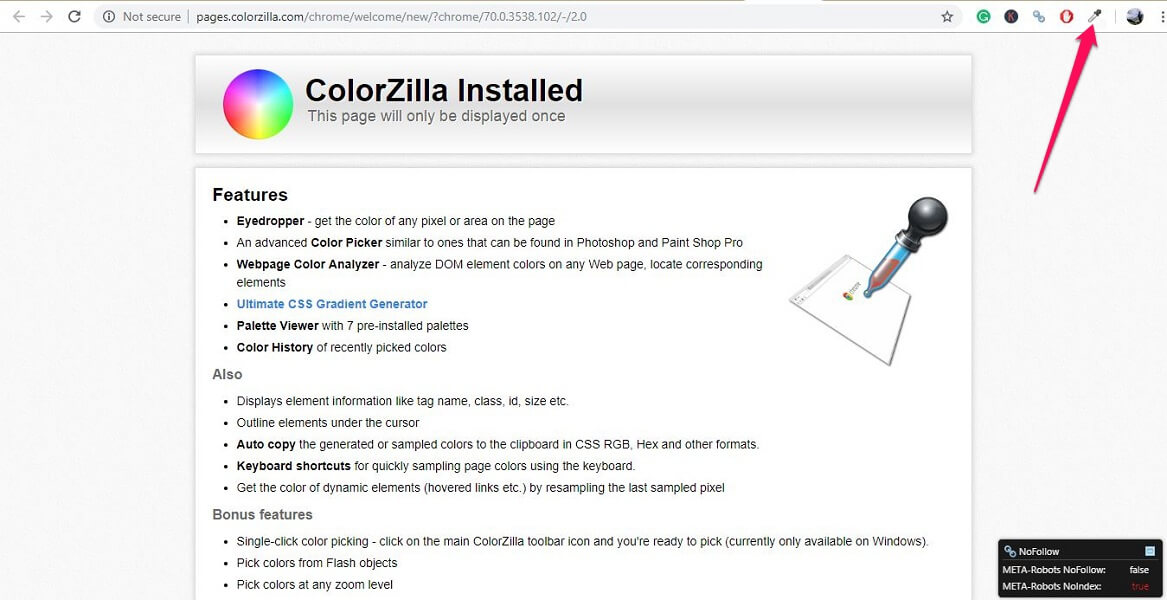
2. Теперь будет полоса, отображающая цветовой код для этого конкретного пикселя куда бы вы ни указывали курсор мыши. Это расширение работает как цветовой анализатор цветов изображений и другого контента на веб-странице.
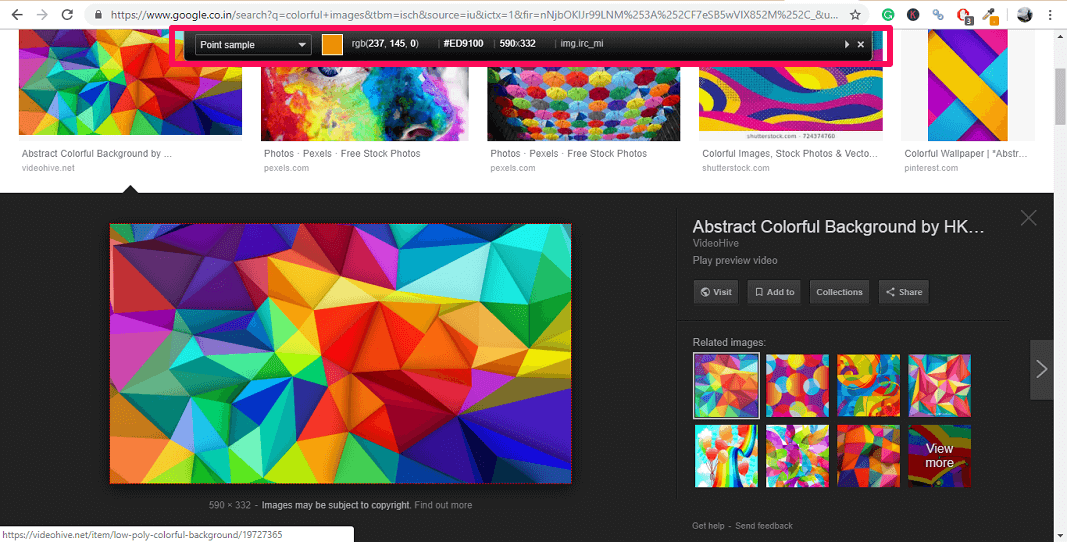
Получить цветовой код RGB из Paint
Помимо двух методов, показанных ранее, вы также можете использовать Microsoft Paint , чтобы получить RGB код изображения, а затем преобразовать его в его эквивалент HEX код с использованием Преобразователь RGB в HEX Веб-сайт.
1. Прежде всего, откройте изображение в Покрасить. Для этого щелкните правой кнопкой мыши изображение и перейдите в Откройте с помощью > Paint.
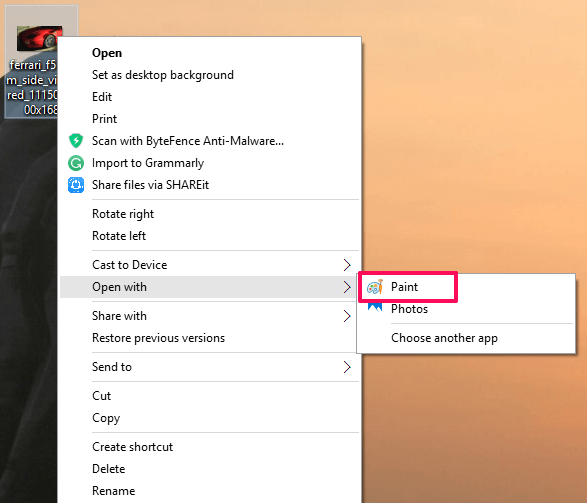
2. Когда изображение откроется в Paint, выберите Выбор цвета из Инструменты на панели инструментов вверху.
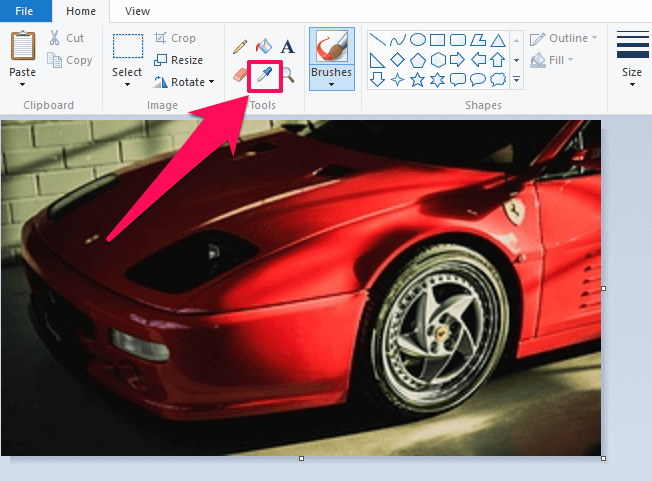
3. Теперь наведите указатель цвета на изображение и выберите цвет, щелкнув его правой кнопкой мыши. После этого выберите Редактировать цвета с панели инструментов.
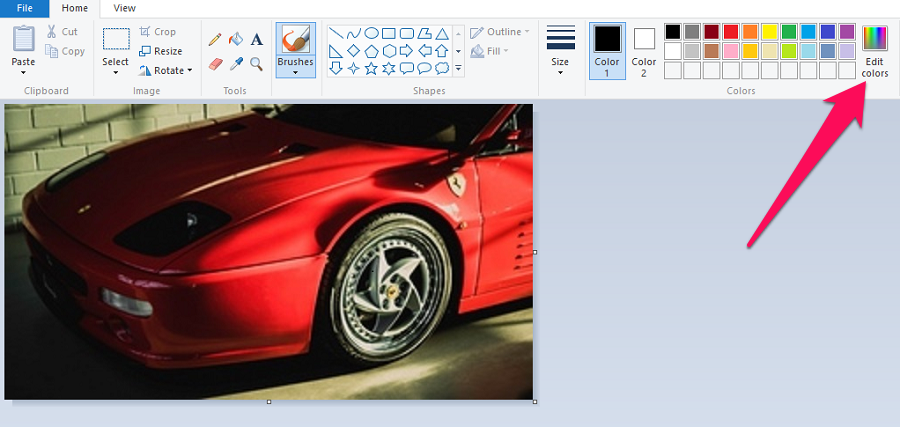
4. Затем запишите Красный зеленый, и Синии код выбранного цвета, как показано на скриншоте ниже.

5. Перейдите в конвертер RGB в HEX, прокрутите вниз и введите отмеченный RGB код в соответствующих полях.
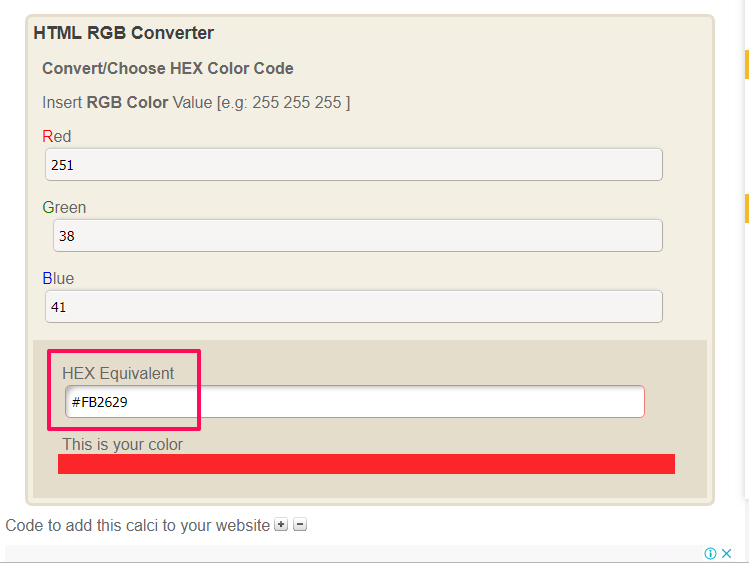
При этом вы увидите эквивалентный шестнадцатеричный код вместе с выбранным цветом в нижней части экрана.
Извлечь цветовой код из изображения на Android
Вы также можете получить цветовые коды из изображений на Android. В Play Store доступно множество приложений для выбора цвета, но мы упомянули то, которое работает лучше всего и проще всего.
1. Открыто Google Play Маркет и установите Палитра цветов RGB приложение
2. Теперь откройте приложение и нажмите на значок фотографии вверху, чтобы использовать изображение из вашей галереи. Или вы можете выбрать значок камеры, чтобы сделать новый снимок.
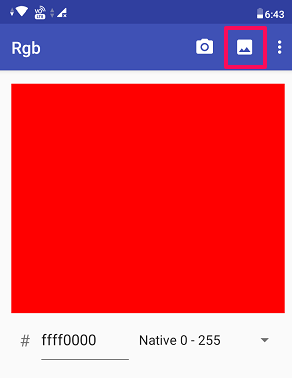
3. Далее вы увидите розовый значок мишени над изображением. Отрегулируйте изображение соответствующим образом, чтобы цвет, который вы хотите выбрать, находился под целевым значком.
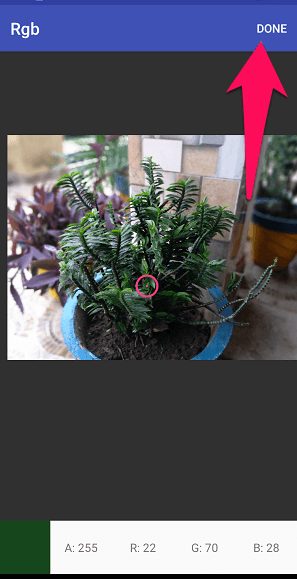
Вы также увидите код RGB цвета под мишенью в нижней части экрана. После того, как вы выбрали цвет, нажмите Готово в правом верхнем углу.
4. При этом вы увидите HEX код выбранного цвета вместе с самим цветом на экране.
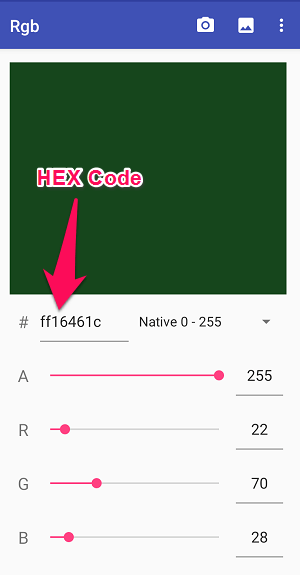
5. Помимо RGB, вы также можете получить цветовой код для его альтернативных цветовых моделей, таких как HSV и HSL нажав на значок с тремя точками в правом верхнем углу.
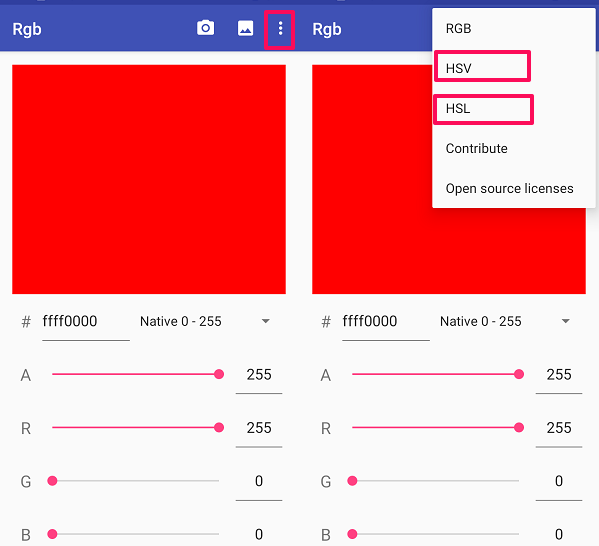
В новом меню опций вы можете выбрать либо HSV or HSL цветовые модели, чтобы найти соответствующие цветовые коды.
Определите цвета изображения на iPhone
Упомянутое выше приложение недоступно в App Store, поэтому нам нужно загрузить другое приложение для идентификации цвета для iOS.
1. Открыто App Store на свое устройство и установите Выбор цвета приложение
2. Теперь откройте приложение и в нижней части экрана выберите Фото товара значок, чтобы загрузить изображение в приложение из вашей галереи.
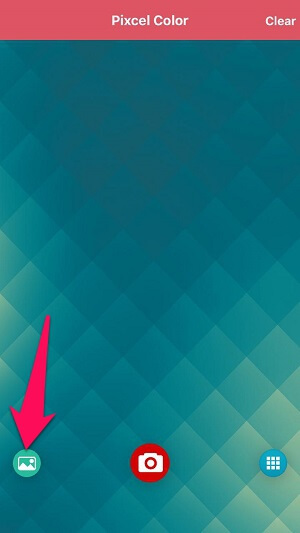
Вы также можете сделать новый снимок с помощью камера значок внизу экрана.
3. После загрузки изображения наведите объектив на изображение, чтобы выбрать цвет. Код RGB и эквивалентный шестнадцатеричный код можно увидеть в нижней части экрана.

После того, как вы определили цвет, либо Закрыть or Сохраните цвет для дальнейшего использования. Сохраненный цвет можно увидеть на главной странице приложения.
Читайте также: Как распознать обработанные в Photoshop изображения
Заключение
Это были некоторые способы получения цветового кода из изображения или любого веб-сайта/веб-страницы. Не только на ПК с Windows или Mac, теперь вы также можете использовать свои смартфоны для определения цветовых кодов на изображениях. Вы можете сообщить другим об этих советах, поделившись с ними этой статьей.
последние статьи