Как установить разное направление прокрутки для мыши и трекпада на Mac
macOS имеет множество преимуществ, но нет ничего идеального. Мальчик, разве это не правда. Я никогда не использовал внешнюю мышь на своем MacBook, пока несколько дней назад, наконец, не попробовал увеличить скорость работы и повысить производительность. Именно тогда я понял, что он прокручивается в обратном направлении. На самом деле, он следует направлению прокрутки трекпада Mac. Однако это не естественное направление прокрутки мыши. Не так ли? Подробнее об этом позже! Итак, если вы также столкнулись с той же проблемой, у нас есть решение, которое поможет вам установить другое направление прокрутки для мыши и трекпада на Mac.
Изменить направление прокрутки на трекпаде Mac и мыши по отдельности
Мышь и трекпад работают по-разному. Как вы, возможно, уже знаете, стандартное направление прокрутки мыши — это направление, в котором вы вращаете колесо. Итак, если вы отодвинете мышь от себя, страница прокрутится вверх.
С другой стороны, сенсорные устройства, такие как трекпад, работают на дорогой шаблон. Итак, если вы хотите, чтобы страница перемещалась вверх, вы перетаскиваете вверх, и страница перемещается вверх (прокручивается вниз), позволяя вам просматривать содержимое, представленное ниже на странице.
По этой причине стандартное или естественное направление прокрутки для трекпада и мыши отличается. Плохая сторона macOS заключается в том, что она не позволяет отдельно настраивать направление прокрутки для этих устройств. По крайней мере, на данный момент.
Если вы попытаетесь изменить направление прокрутки, перейдя в меню Apple > «Системные настройки…» > «Мышь» > снимите флажок «Направление прокрутки: естественное». OR Меню Apple> Системные настройки…> Трекпад> Прокрутка и масштабирование> Снимите флажок Направление прокрутки: естественное.
Это изменит направление прокрутки как для трекпада, так и для мыши. Итак, в какой-то момент будет одно устройство, которое не будет прокручиваться в своем естественном направлении.
На данный момент в macOS нет встроенной настройки для этого, но есть эффективное стороннее приложение, которое может пригодиться.
Читайте также: Способы отключить телефонные звонки на Mac
Установите другое направление прокрутки для мыши и трекпада на Mac
1. Вам необходимо скачать Прокрутка Reverser приложение от их веб-сайт Честного ЗНАКа.
2. Установите приложение, как и любое другое приложение. Откройте его после установки.
3. Значок (двусторонняя вертикальная стрелка) приложения появится в строке меню. Нажмите на него и выберите Настройки…
4. Если вы сохранили направление прокрутки как натуральный в Системных настройках, затем снимите флажок Обратный трекпад вариант под Устройства прокрутки.
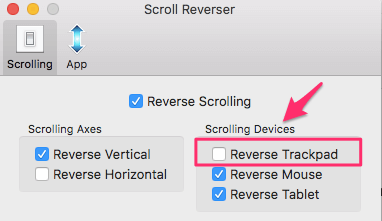
При этом направление прокрутки трекпада не будет изменено на обратное и будет следовать естественному направлению, установленному в Системных настройках, в то время как направление прокрутки мыши будет изменено на обратное и теперь будет естественным направлением прокрутки.
Читайте также: Как добавить папку AirDrop в док на Mac
Пока macOS не введет настройку для установки направления прокрутки отдельно для мыши и трекпада, вам придется использовать это или аналогичное стороннее приложение. Знаете ли вы какой-либо другой обходной путь или приложение? Оставьте комментарий ниже и дайте нам знать.
последние статьи